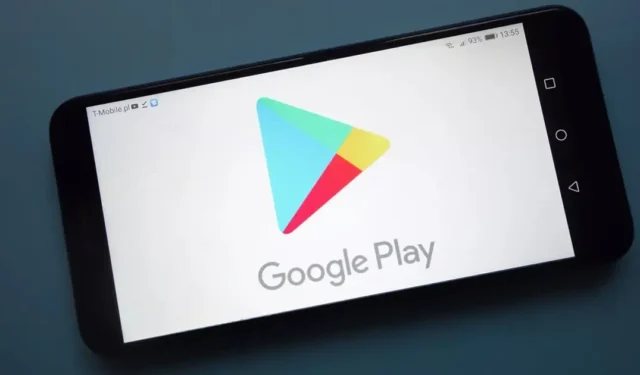
Hoewel Google Play Store de favoriete app store voor Android is, moet deze nog steeds volledig bugvrij zijn. Soms kan het fouten weergeven en voorkomen dat u apps downloadt.
Tijdens het downloaden van apps uit de Google Play Store krijgen gebruikers een foutmelding met de tekst ‘Er is iets misgegaan, probeer het opnieuw’. Als u dezelfde foutmelding krijgt, kijk dan wat dit betekent en hoe u het probleem kunt oplossen.
Waarom verschijnt de foutmelding ‘Er is iets misgegaan, probeer het opnieuw’?
De foutmelding treedt om verschillende redenen op. Hier zijn enkele prominente redenen die bekend zijn om deze fout te activeren.
- Slechte of geen internetverbinding.
- Beschadigde app-gegevens en cache van Google Play Store.
- U bent aangemeld met meerdere Google-accounts en een daarvan veroorzaakt de fout.
- Google-serverstoring.
Dit zijn enkele van de mogelijke oorzaken van de foutmelding in de Google Play Store. Nu u de redenen kent, is het tijd om het probleem op te lossen.
1. Start uw Android-smartphone opnieuw op
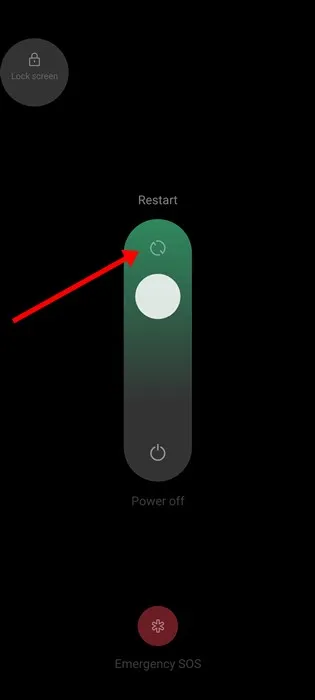
Het opnieuw opstarten van uw Android-smartphone kan een eenvoudige oplossing zijn voor de meest gecompliceerde telefoon- en app-problemen. Je telefoon opnieuw opstarten als er bepaalde dingen misgaan, is nooit een slecht idee.
Het kan geen kwaad om Android-telefoons met regelmatige tussenpozen opnieuw op te starten, omdat het opnieuw opstarten uw telefoon de tijd geeft om af te koelen en het RAM-geheugen vrij te geven. Dus als u uw Android-telefoon al een tijdje niet opnieuw hebt opgestart, start deze dan nu opnieuw op.
Als het opnieuw opstarten van Android niet heeft geholpen, volg dan de volgende methoden die we hieronder hebben gedeeld.
2. Controleer uw internetverbinding
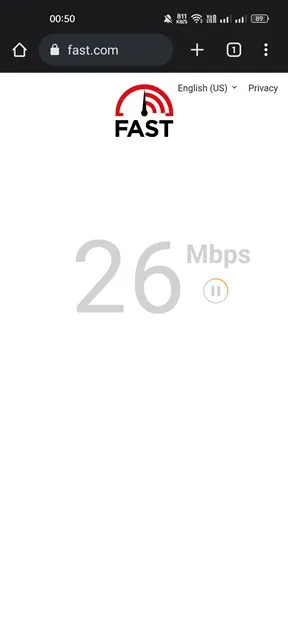
Voordat u iets anders probeert, moet u controleren of uw internetverbinding werkt. Hoe vaak u het ook probeert, u krijgt foutmeldingen als er geen internetverbinding beschikbaar is.
Google Play Store vereist een actieve internetverbinding om apps en games te kunnen aanbieden. Daarom moet u uw internetverbinding controleren voordat u de volgende methoden volgt.
U kunt Internetsnelheidstest-apps gebruiken om te controleren of uw internetverbinding werkt. Als dergelijke apps niet beschikbaar zijn, kunt u uw webbrowser openen en de website fast.com bezoeken.
3. Controleer of de servers van Google offline zijn
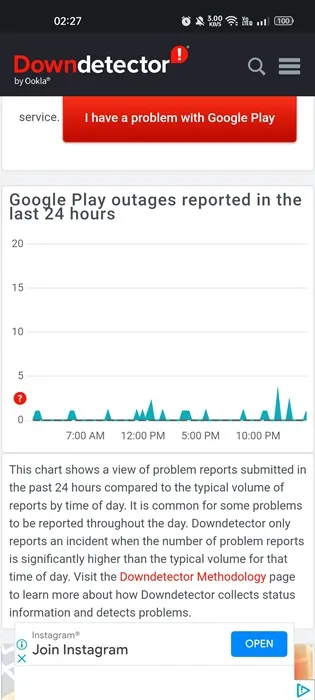
Als uw internet werkt, maar u nog steeds de foutmelding ‘Er is iets misgegaan’ krijgt terwijl u de Google Play Store bezoekt, moet u controleren of de servers van Google te maken hebben met een storing.
Als de servers van Google vanwege onderhoud niet beschikbaar zouden zijn, kunt u de Google Play Store niet gebruiken. Niet alleen Google Play Store, maar u zult ook problemen ondervinden bij het gebruik van andere Google-services zoals YouTube, Gmail, Google Maps, enz.
Om dit te bevestigen, controleert u de statuspagina van de Google Play Store in de downdetector.
4. Forceer Stop de Google Play Store
Het volgende dat u kunt doen om de fout in de Google Play Store op te lossen, is het geforceerd stoppen van de app.
U hoeft de app alleen geforceerd af te sluiten en opnieuw te starten om de foutmelding op te lossen. Druk daarvoor lang op het app-pictogram van de Google Play Store en selecteer App-info .
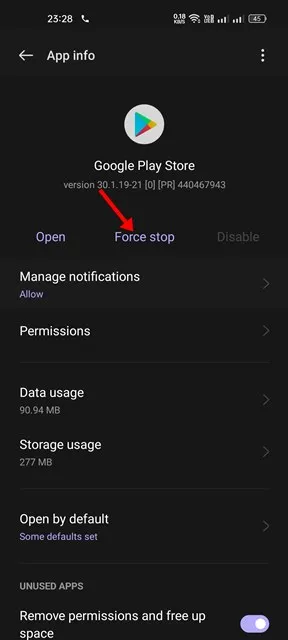
U moet op de Force Stop- knop tikken op het App Info-scherm. Hierdoor wordt de Google Play Store op uw Android-apparaat geforceerd gestopt. Als u klaar bent, start u de app opnieuw.
5. Corrigeer de datum en tijd van uw smartphone
Veel gebruikers hebben gemeld dat ze de fout hebben opgelost door de datum en tijd te corrigeren. Een onjuiste datum en tijd veroorzaken vaak problemen met de Google Play Store en veel apps werken ook niet meer.
Bij deze methode moet u dus de onjuiste datum en tijd op uw smartphone corrigeren. Hier leest u hoe u het moet doen.
1. Open de app Instellingen op Android en selecteer Systeem of Systeeminstellingen .
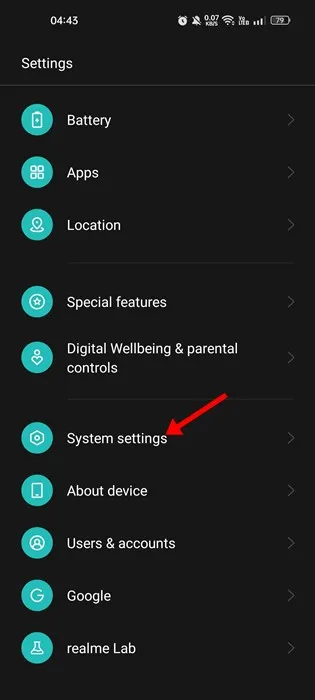
2. Tik in de Systeeminstellingen op de optie Datum en tijd .

3. Schakel vervolgens bij Datum en tijd de opties Tijd automatisch instellen en Tijdzone automatisch instellen in.
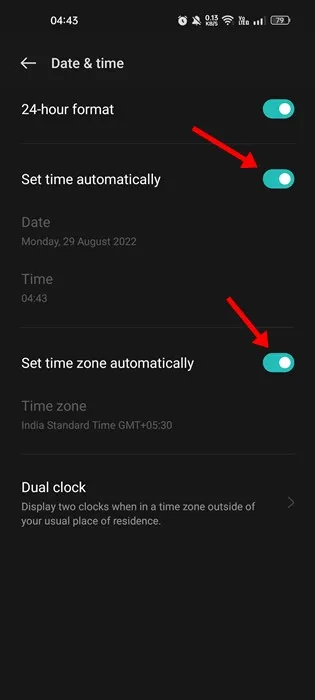
6. Schakel de vliegmodus in/uit

De vliegmodus of vliegtuigmodus reset de netwerkverbinding en kan veel problemen met de internetverbinding oplossen. Dus als de fout optreedt als gevolg van een internetprobleem, moet u deze methode proberen.
Om de vliegtuigmodus in te schakelen, trekt u de meldingssluiter omlaag en tikt u op Vliegtuigmodus . Hiermee worden de netwerkinstellingen gereset en de Google Play Store-fout opgelost.
7. Wis de cache van Google Play Store en services
Als u nog steeds de foutmelding ‘Er is iets misgegaan, probeer het opnieuw’ te zien krijgt, zelfs nadat u alle methoden heeft gevolgd, moet u de Google Play Store-cache wissen. Door de gegevenscache te wissen, worden veel problemen met de Google Play Store opgelost. Hier leest u hoe u het moet doen.
1. Open de app Instellingen op uw Android en tik op Apps .
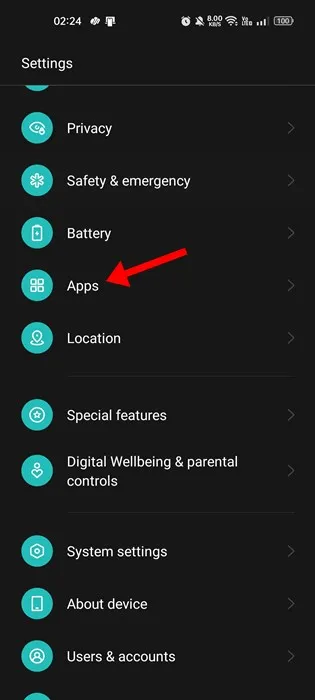
2. Tik op de Apps-pagina op App-beheer .
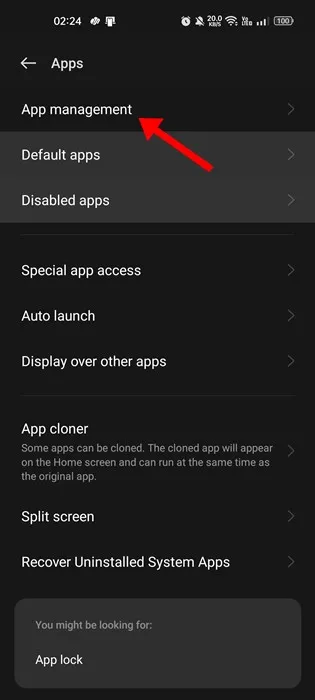
3. Zoek nu Google Play Store en tik erop. Tik op de app-infopagina op Opslaggebruik .
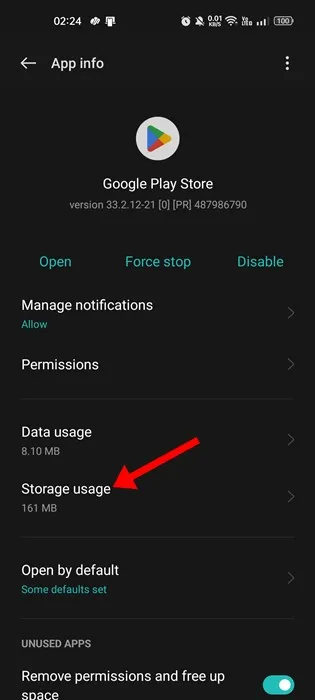
4. Tik in het volgende scherm op de knop Cache wissen .
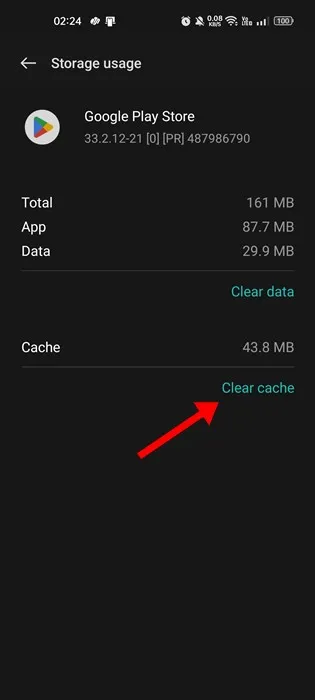
5. U moet ook de cache voor Google Play-services wissen .
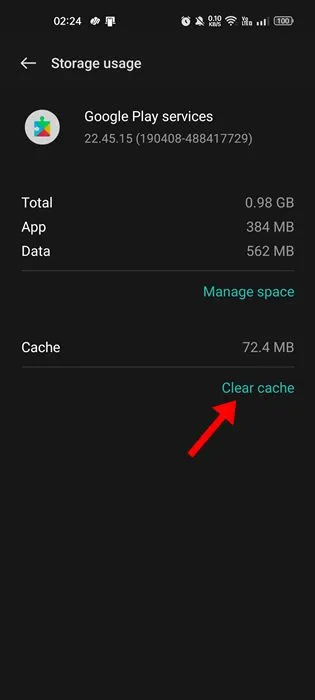
8. Verwijder de Google Play Store-updates
Google Play Store installeert de updates automatisch op de achtergrond. En soms kan het verwijderen van de Play Store-updates ook het probleem ‘Er is iets misgegaan, probeer het opnieuw’ oplossen.
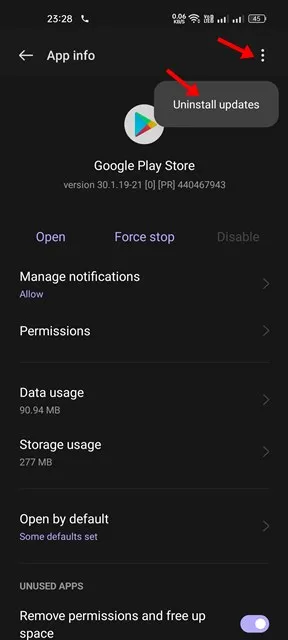
Open de app-infopagina van de Google Play Store (Apps > Google Play Store) en tik op de drie stippen in de rechterbovenhoek. Selecteer Updates verwijderen uit de lijst met opties die verschijnt .
Als u klaar bent, opent u de Google Play Store; deze keer krijgt u niet de foutmelding ‘Er is iets misgegaan, probeer het opnieuw’.
9. Verwijder uw Google-account en log opnieuw in
Als u zo ver bent gekomen, is het probleem waarschijnlijk nog steeds niet opgelost. Het volgende dat u moet doen, is het Google-account van uw apparaat verwijderen en opnieuw inloggen.
1. Open de app Instellingen op Android en tik op Wachtwoorden en accounts . Op sommige telefoons kan de optie Gebruikers en accounts zijn .
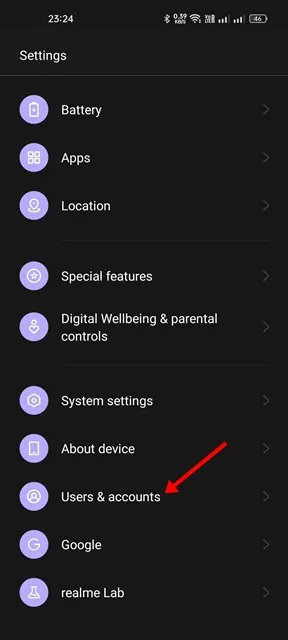
2. Tik bij Wachtwoorden en accounts op uw Google-account .
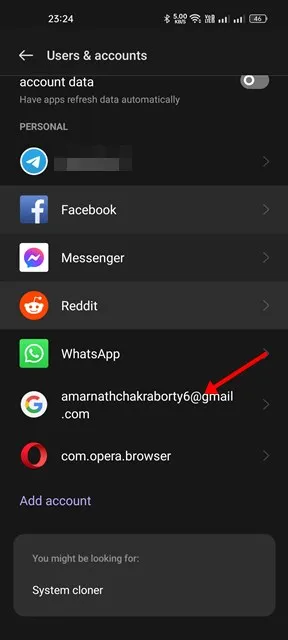
3. Tik in het volgende scherm op de drie stippen in de rechterbovenhoek.
4. Selecteer Account verwijderen uit de lijst met opties die verschijnt
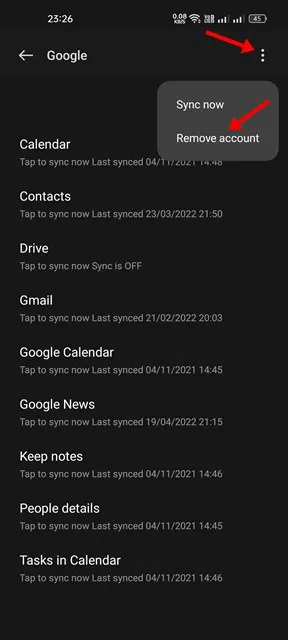
10. Gebruik Google Play Store-alternatieven
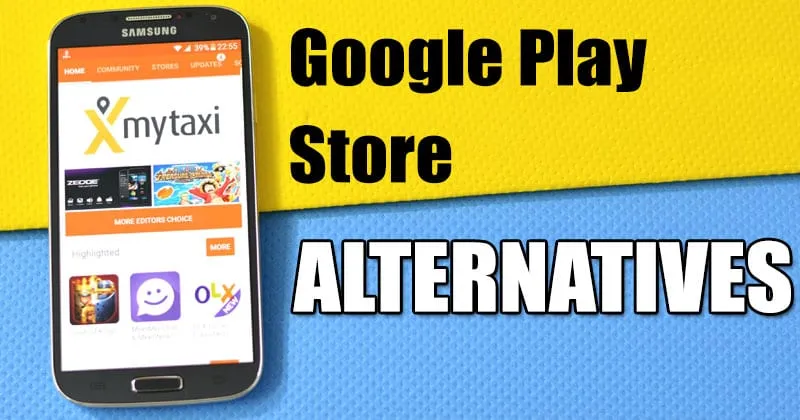
Als alle methoden er niet in slagen de Google Play Store op te lossen, is er een foutbericht fout gegaan; de enige optie is om een Google Play Store-alternatief te gebruiken.
Google Play Store is niet de enige app store voor Android; apps en games kunnen ook worden gedownload vanuit andere appstores.
Daarom is het beste wat u kunt doen het gebruik van Google Play Store-alternatieven om apps en games op uw Android-smartphone te downloaden.
Dit zijn enkele van de beste methoden om ‘Er is iets misgegaan, probeer het opnieuw’ in de Google Play Store op te lossen. Als u alle methoden zorgvuldig hebt gevolgd, is de fout mogelijk al verholpen. Als u meer hulp nodig heeft bij het oplossen van Google Play Store-fouten, kunt u ons dit laten weten in de reacties hieronder.




Geef een reactie