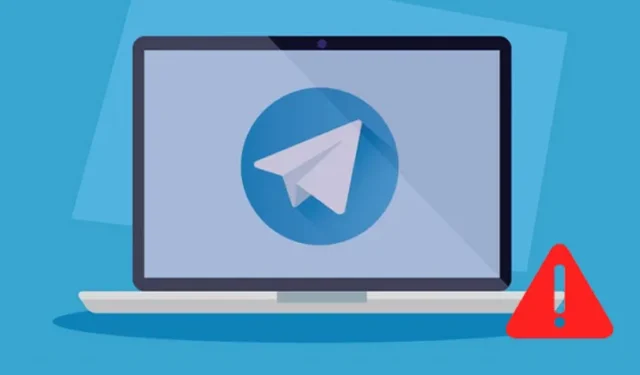
Telegram is misschien niet zo populair als WhatsApp of Messenger, maar veel gebruikers gebruiken het nog steeds. Telegram is een instant messaging-app die verschillende manieren biedt om met uw dierbaren te communiceren.
Naast de communicatiefuncties staat Telegram ook bekend om zijn kanalen en kanaalspecifieke functies. De instant messaging-app is beschikbaar op elk platform, inclusief Windows, macOS, Android, iOS en internet. Een paar gebruikers hebben onlangs problemen gemeld bij het gebruik van de webversie van Telegram.
Hoe te repareren dat Telegram Web niet werkt
Gebruikers hebben beweerd dat het Telegram-web helemaal niet wordt geopend, en zelfs als het wel wordt geopend, slaagt het er niet in de berichten te synchroniseren. Als u ook dergelijke problemen ondervindt tijdens het gebruik van Telegram web, moet u enkele van de gedeelde tips voor probleemoplossing volgen. Hier ziet u hoe u het probleem met het Telegram-web dat niet werkt op een Windows-pc kunt oplossen.
1. Zorg ervoor dat je internet werkt
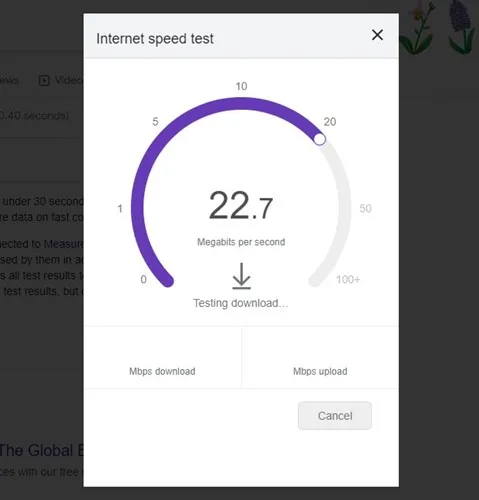
Voordat u de volgende methoden probeert, is het belangrijk om te controleren of u een actieve internetverbinding heeft. Een gebruiker moet begrijpen dat elke webgebaseerde dienst een actieve internetverbinding vereist om te functioneren, en dat geldt ook voor de webversie van Telegram.
Als je een onstabiele internetverbinding hebt, ongeacht hoeveel pogingen je doet om het Telegram-web te laden, zal het niet werken. Ga dus naar de website fast.com en controleer of uw internet werkt.
Als uw internet niet goed werkt, repareer het dan en probeer vervolgens de Telegram-webversie op uw computer/laptop te openen.
2. Controleer of Telegram offline is
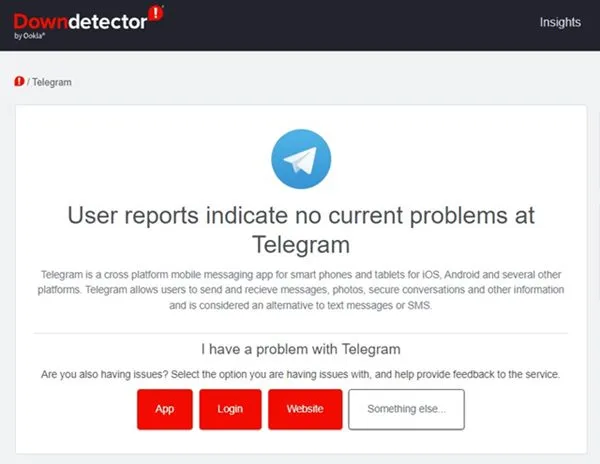
Als de Telegram-webversie niet werkt op pc, moet u eerst de Telegram-serverstatus controleren. Als er een probleem is met de Telegram-server, kunnen de webversie, desktop-apps en mobiele apps de berichten niet openen of synchroniseren.
U kunt sites als Downdetecter of soortgelijke websites gebruiken om te controleren op een Telegram-storing. Als de servers van Telegram niet beschikbaar zijn, moet u wachten tot de service is hersteld.
3. Schakel de proxy-instellingen of VPN uit
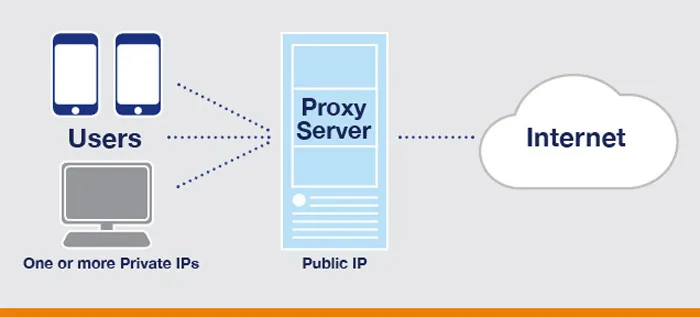
Als u aangepaste proxy-instellingen op uw pc gebruikt of als deze is verbonden met een VPN, werkt het Telegram-web niet. De webclient en de desktop-app voor Telegram werken ook niet meer op uw computer.
VPN verandert uw IP-adres en wijst een andere locatie toe, waardoor de Telegram-webclient gedwongen wordt verbinding te maken met een andere server. Wanneer Telegram-web er niet in slaagt verbinding te maken met een andere server, wordt er een foutmelding weergegeven of ontstaan er problemen met de berichtsynchronisatie. Als u een proxy- of VPN-service gebruikt, zorg er dan voor dat u deze uitschakelt en het opnieuw probeert.
4. Schakel de Windows Defender Firewall uit
Windows Defender Firewall die de verbinding met de server van Telegram blokkeert, is een andere prominente reden waarom Telegram Web niet werkt.
Veel gebruikers die met hetzelfde probleem worden geconfronteerd, hebben beweerd het probleem op te lossen door de Windows Defender Firewall uit te schakelen. Dit is wat u moet doen.
Windows Defender Firewall in Windows Search en open de overeenkomende optie in de lijst.
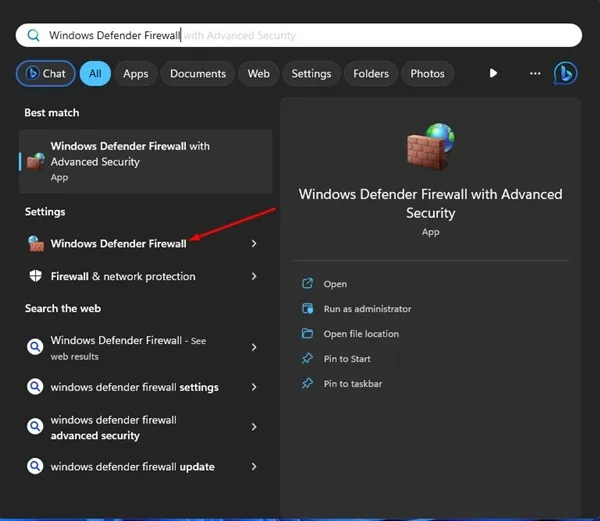
2. Wanneer Windows Defender Firewall wordt geopend, klikt u op Windows Defender Firewall in- of uitschakelen.
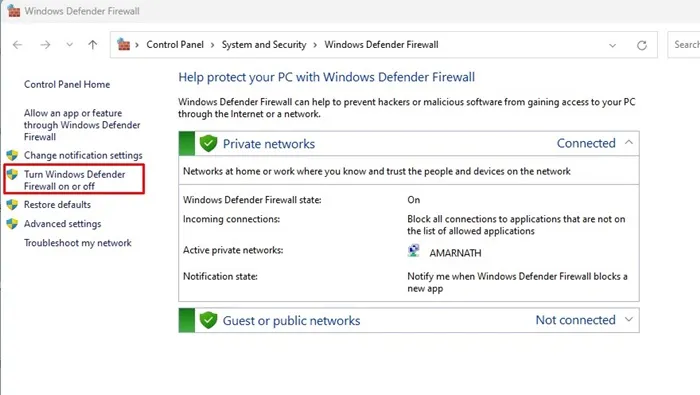
3. In de instellingen voor elk type netwerk aanpassen selecteert u Windows Defender Firewall uitschakelen (niet aanbevolen) in beide Privé & Openbare netwerkinstellingen.
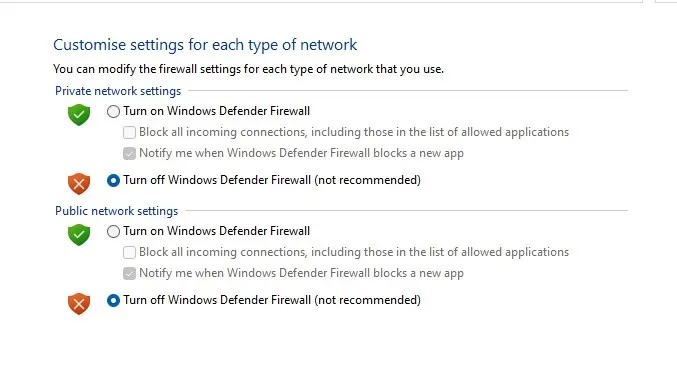
4. Nadat u de wijzigingen heeft aangebracht, klikt u op de knop OK om de wijzigingen toe te passen.
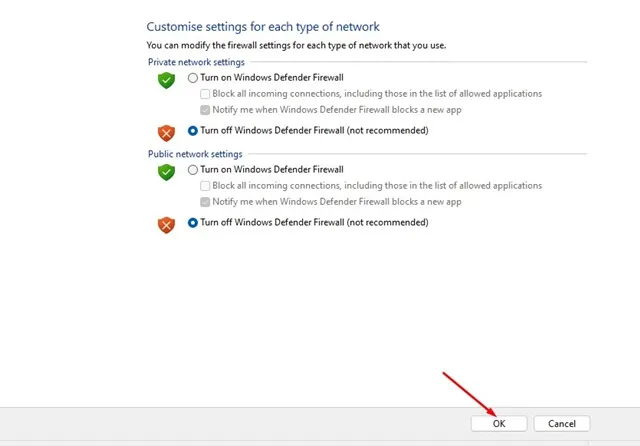
Dat is het! Start nu uw Windows-computer opnieuw op en open Telegram Web Again. Deze keer zou Telegram-web werken.
5. Maak opnieuw verbinding met de Telegram Web Client
Welnu, bij deze methode zullen we de Telegram-websessie opnieuw activeren om het probleem met het Telegram-web dat niet werkt op te lossen. Dit is wat u moet doen.
Telegram-webversie in de webbrowser van uw pc.
2. Klik nu op het Hamburgermenu (drie streepjes) linksboven in het scherm.
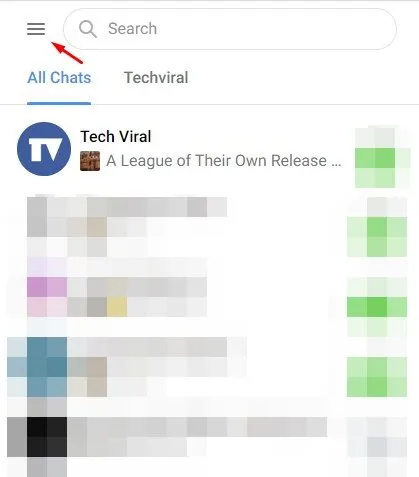
3. Selecteer Instellingen uit de lijst met opties die verschijnt.
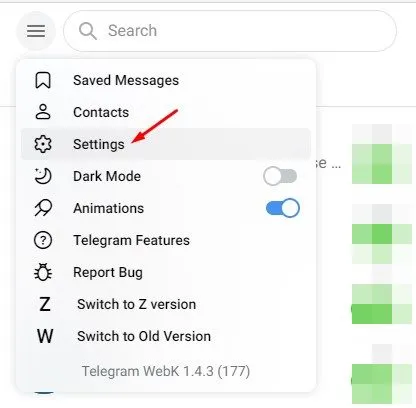
4. Klik in het scherm Profielinstellingen op de drie horizontale lijnen zoals hieronder weergegeven.
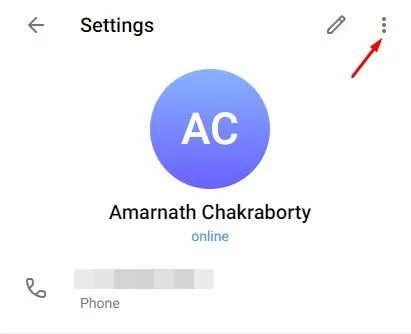
Uitloggen.
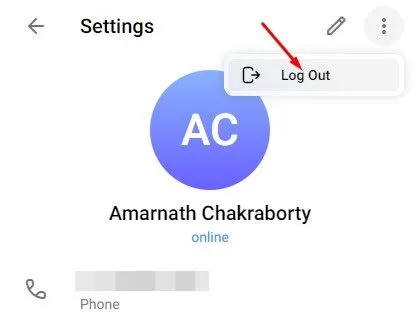
6. Als je klaar bent, open je de Telegram-app op je Android en tik je op het Hamburgermenu > Instellingen.
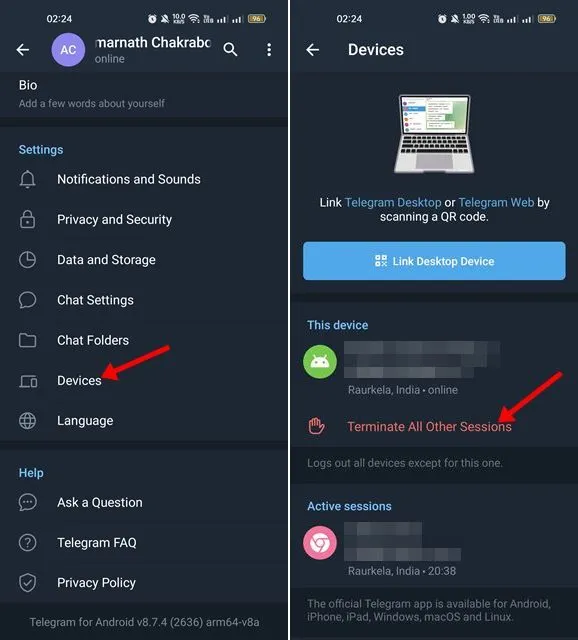
8. Nadat je de stappen hebt uitgevoerd, open je de Telegram-webversie op je pc en log je opnieuw in met de QR-code.
Dat is het! Zo kunt u opnieuw verbinding maken met de Telegram-webclient. Dit zou waarschijnlijk het probleem met het Telegram-web dat niet werkt op uw apparaat oplossen.
6. Schakel Telegram-aanpassingsextensies uit
Er zijn veel extensies beschikbaar in de Chrome-webwinkel, waardoor meer functies aan het Telegram-web worden toegevoegd. Deze extensies voegen wat extra functionaliteit toe aan het Telegram-web, maar interfereren soms met de werking van het Telegram-web en veroorzaken problemen.
Als Telegram-web niet werkt nadat u een specifieke Chrome-extensie hebt geïnstalleerd, moet u deze uitschakelen om het probleem op te lossen. Niet alleen de Telegram-extensies, maar u moet ook de VPN & adblocker-extensies.
7. Wis de browsercache en Koekjes
Als Telegram-web nog steeds niet werkt op uw pc, is het tijd om de browsercache en cookies te wissen. Soms werken webtools niet correct vanwege beschadigde of verouderde cache- en browsergegevens.
Daarom moet u de browsercache en cookies wissen om Telegram-webproblemen op te lossen. Om het cachegeheugen en de cookies in de Chrome-browser te wissen, drukt u op de toets CTRL + SHIFT + Delete op uw toetsenbord.
Hiermee wordt het scherm Browsegegevens wissen geopend. U moet de Cookies en andere sitegegevens, Gecachte afbeeldingen en bestanden en klik op de knop Gegevens wissen. U moet dezelfde procedure volgen om het cachegeheugen en de cookies in de Edge-browser te wissen.
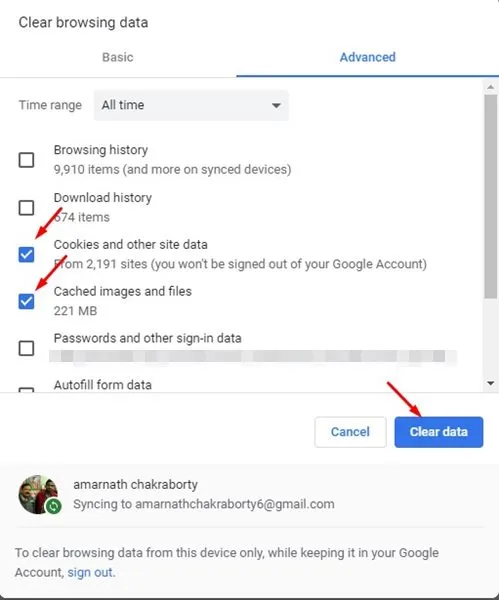
8. Rapporteer het probleem aan Telegram-ondersteuning
Als tot nu toe niets in uw voordeel heeft gewerkt, is dit een goed moment om de hulp in te roepen van het ondersteuningsteam van Telegram. U kunt contact opnemen met het ondersteuningsteam van Telegram via Twitter of vanaf deze webpagina.
Geef zoveel mogelijk details op, inclusief wat u heeft geprobeerd op te lossen. Telegramweb werkt niet.
Het ondersteuningsteam van Telegram zal het probleem onderzoeken en oplossen. Als het probleem aan uw kant ligt, krijgt u goede begeleiding bij het oplossen van het probleem.
Dit zijn dus de paar beste manieren om het probleem met het Telegram-web dat niet werkt op een Windows-pc op te lossen. Deze methoden zullen waarschijnlijk alle Telegram-webgerelateerde problemen op uw pc oplossen. Laat het ons in de reacties weten als u andere manieren kent om hetzelfde probleem op te lossen.




Geef een reactie