
SD-kaarten en USB-flashstations zijn compacte opslagoplossingen die zijn ontworpen voor het opslaan en overbrengen van bestanden tussen apparaten. Helaas ondervinden steeds meer Android-gebruikers problemen bij het formatteren van hun SD-kaarten.
Dit kan frustrerend zijn, vooral voor mensen die vaak verwisselbare schijven, flashdrives, camera’s of SD-kaarten gebruiken.
Wanneer uw SD-kaart of opslagapparaat niet goed werkt, probeert u deze doorgaans eerst te formatteren. Soms lukt dat echter gewoon niet, en dat kan heel vervelend zijn.
Een mogelijke oorzaak van dit probleem is dat uw SD-kaart mogelijk een read-only-instelling heeft ingeschakeld. Om dit op te lossen, moet u schrijfrechten inschakelen. Benieuwd hoe u dat doet? Laten we de opties verkennen.
Effectieve oplossingen voor formatteringsproblemen met Android SD-kaarten
Er zijn talloze strategieën die u kunt toepassen om dit probleem op te lossen. Hier schetsen we de meest eenvoudige en effectieve methoden. Volg deze stappen zorgvuldig om het risico op verlies van belangrijke gegevens te voorkomen.
#1. Start uw Android-apparaat opnieuw op
Een simpele reboot kan vaak het probleem met uw SD-kaart oplossen. Willekeurige storingen of bugs in het systeem van uw telefoon kunnen voorkomen dat de SD-kaart goed wordt gelezen of gewijzigd. Als het formatteren niet lukt, probeer dan uw apparaat opnieuw op te starten.
#2. Controleer de geheugenkaart op een computer
Als uw Samsung-apparaat na een herstart nog steeds niet reageert, is het raadzaam om de geheugenkaart te controleren met een computer. U kunt bijvoorbeeld een kaartlezer gebruiken om de SD-kaart aan te sluiten op uw pc, zodat u kunt controleren of deze correct wordt herkend.

Als de kaart niet op uw computer wordt weergegeven, kan dit duiden op schade. Dit betekent dat de SD-kaart niet meer werkt.
#3. Verwijder de schrijfbeveiliging
Een andere veelvoorkomende reden voor deze formatteringsfout is de aanwezigheid van schrijfbeveiliging op uw SD-kaart, die voorkomt dat gegevens worden gewijzigd. Hier leest u hoe u deze uitschakelt:
- Sluit uw SD-kaart aan op uw Windows-pc, via uw smartphone of een kaartlezer.
- Open de opdrachtprompt en typ Diskpart . Druk vervolgens op Enter.
- Voer vervolgens de opdracht list disk in en voer deze uit door op Enter te drukken.
- U ziet nu een lijst met aangesloten opslagapparaten. Kies uw SD-kaart door select disk 0 te typen (vervang 0 door uw schijfnummer).
- Voer ten slotte de kenmerken disk clear readonly in en druk op enter om de alleen-lezen-modus uit te schakelen.
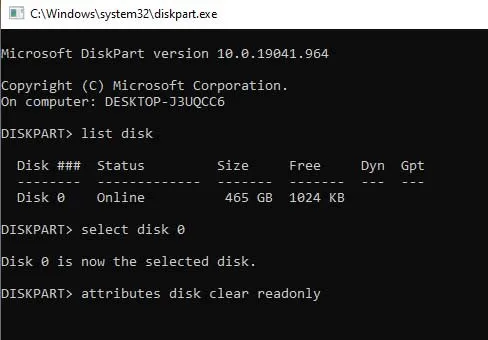
Nadat u deze stappen succesvol hebt voltooid, typt u exit om de opdrachtprompt te sluiten en controleert u of u uw SD-kaart nu kunt formatteren.
#4. Formatteren met behulp van een computer
Als uw SD-kaart door uw computer wordt gedetecteerd, kan het probleem bij uw Android-apparaat liggen. Probeer in plaats van de SD-kaart op uw telefoon te formatteren, uw pc te gebruiken. Volg deze stappen om de SD-kaart op een computer te formatteren:
- Sluit uw SD-kaart aan op uw Windows-pc met behulp van uw smartphone of een kaartlezer.
- Navigeer naar Deze pc en kijk of de kaart daar verschijnt. Als dat zo is, klik er dan met de rechtermuisknop op en selecteer de optie Formatteren .
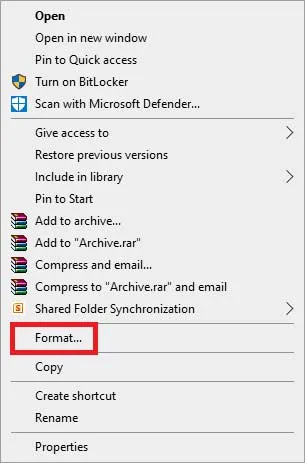
- Er verschijnt een formatteringsvenster. Selecteer FAT32 als bestandssysteem .
- Zorg ervoor dat u onder Opmaakopties het vakje voor Snelformatteren aanvinkt en klik op OK .
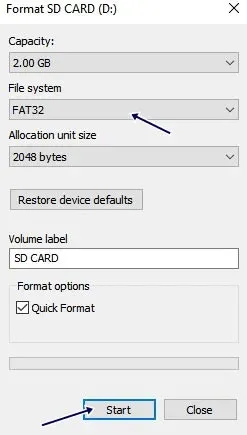
Wacht nu even terwijl uw SD-kaart wordt geformatteerd. Als u fouten tegenkomt, kan dit erop duiden dat uw SD-kaart beschadigd is.
Dit is het einde van onze gids over het oplossen van het probleem dat het niet lukt om een SD-kaart te formatteren op Android-apparaten. We hopen dat u de bovenstaande tips nuttig vindt. Mocht u vragen hebben over dit probleem, laat dan gerust hieronder een reactie achter.




Geef een reactie