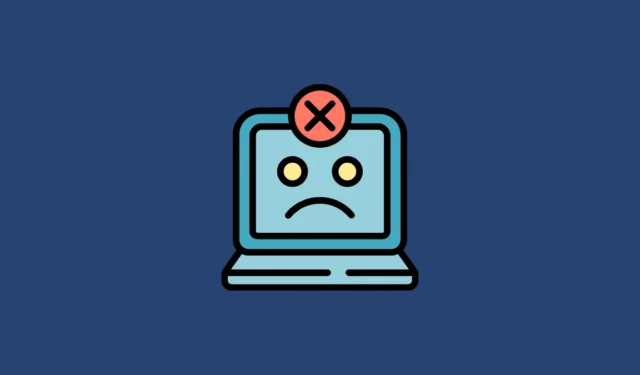
Oplossing 1: Zoek de map op een andere locatie
De map die u zoekt, is mogelijk verplaatst naar een andere locatie of is mogelijk verwijderd. U kunt ernaar zoeken op een ander station of een andere directory. Als u probeert een map te openen via de snelkoppeling, ga dan naar het daadwerkelijke pad en controleer of de map bestaat. Als de map daar niet aanwezig is, zoek er dan naar en kijk of u deze op een andere locatie kunt vinden, zoals de Prullenbak. U kunt Windows Search gebruiken om naar de map te zoeken.
Oplossing 2: Controleer of uw externe schijf correct is aangesloten
Als de map die u zoekt op een externe schijf staat, controleer dan of de schijf goed is aangesloten op uw computer. Uw pc kan geen gegevens lezen van een schijf die niet goed is aangesloten en detecteert die schijf mogelijk niet eens. Probeer de schijf aan te sluiten via andere poorten, zoals die aan de achterkant van uw computer. Koppel de schijf los en sluit hem opnieuw aan en controleer of de ontbrekende map zichtbaar is.
Oplossing 3: Zorg ervoor dat u verbonden bent met het netwerk
Als de map die u zoekt zich op een netwerk bevindt, controleer dan uw verbinding met het netwerk en zorg ervoor dat de verbinding stabiel is. Als de map zich op internet bevindt, kunt u een website openen met een webbrowser om te controleren of uw internet goed werkt. Als de website niet kan worden geladen, probeer dan eerst de problemen met uw internetverbinding op te lossen.
Controleer uw ethernetkabel als u een bekabelde verbinding hebt, start uw router opnieuw op en neem contact op met uw ISP als het probleem niet is opgelost. Als de map zich op een Network-Attached Storage (NAS)-schijf bevindt, moet u proberen het apparaat los te koppelen en opnieuw aan te sluiten. Als het niet werkt, probeer dan toegang te krijgen tot dat apparaat vanaf een andere computer. Afhankelijk van het opslagapparaat moet u mogelijk de handleiding raadplegen om erachter te komen hoe u connectiviteitsproblemen ermee kunt oplossen.
Oplossing 4: Start het Windows Verkenner-proces opnieuw
Soms kunnen problemen met Windows Explorer ervoor zorgen dat u uw bestanden niet kunt openen en beheren. Het beste wat u in zo’n situatie kunt doen, is het Windows Explorer-proces opnieuw te starten.
- Klik met de rechtermuisknop op de taakbalk en klik op ‘Taakbeheer’.

- Wanneer Taakbeheer opent, zoek dan naar ‘Windows Explorer’ in de lijst met processen aan de rechterkant. Klik er met de rechtermuisknop op en klik op ‘Opnieuw opstarten’.

- Windows Explorer wordt opnieuw opgestart. Mochten er problemen zijn met het opnieuw opstarten, dan moet u het geforceerd opstarten. Klik hiervoor op ‘Nieuwe taak uitvoeren’ in Taakbeheer.

- Typ de tekst
explorer.exein het vak dat verschijnt en druk op de ‘Enter’-toets.

Oplossing 5: Controleer en wijzig de stationsletter
Windows wijst letters toe aan verschillende stations voor eenvoudige toegang, maar als de stationsletter voor een bepaald station wordt gewijzigd, kunt u problemen ondervinden bij het vinden van uw bestanden en mappen. Als de stationsletter wordt gewijzigd, controleert u eerst het oorspronkelijke pad van de map die u zoekt en verifieert u of deze zich daar bevindt. Als u meerdere externe stations gebruikt, kan Windows dezelfde stationsletter toewijzen aan verschillende stations als ze op verschillende tijdstippen zijn aangesloten.
In zulke gevallen kunt u de map die u zoekt mogelijk niet vinden. U kunt het daadwerkelijke pad van de map controleren en verifiëren of de map zich daar bevindt, maar u kunt ook de stationsletter wijzigen en kijken of dat helpt.
- Gebruik de
Windows + Rsnelkoppeling om het dialoogvenster ‘Uitvoeren’ te openen en typ vervolgensdiskmgmt.mscvoordat u op de toets ‘Enter’ drukt.

- Het hulpprogramma Schijfbeheer geeft een lijst van al uw schijven. Klik met de rechtermuisknop op de schijf waarvan u de letter wilt wijzigen en klik vervolgens op ‘Schijfletter en paden wijzigen’.

- Om de stationsletter te wijzigen, klikt u op de knop ‘Wijzigen’ en selecteert u een andere letter uit de lijst. Klik vervolgens op de knop ‘OK’.

Oplossing 6: voer een virusscan uit
Als uw systeem is geïnfecteerd met een virus of malware, hebt u mogelijk geen toegang tot uw mappen en bestanden. U kunt een virusscan uitvoeren om te controleren of dit het geval is en vervolgens de nodige actie ondernemen, zoals het verwijderen van geïnfecteerde bestanden.
- Klik op de knop Taakbalkoverloop. Deze knop ziet eruit als een pijl aan de rechterkant van de taakbalk om verborgen pictogrammen weer te geven.

- Klik vervolgens op uw antivirusprogramma om het te starten.

- Zodra uw antivirusprogramma is geopend, klikt u op de optie ‘Uitgebreide scan’ of ‘Volledige scan’ om uw pc te scannen.

- Wacht tot de scan is voltooid, wat enige tijd kan duren. Als er mappen of bestanden zijn geïnfecteerd, laat uw antivirusprogramma u dat weten. U kunt ze vervolgens in quarantaine plaatsen of van uw pc verwijderen.
Oplossing 7: Volledige controlemachtiging verlenen
U krijgt mogelijk de foutmelding ‘Locatie is niet beschikbaar’ als u niet voldoende rechten hebt om toegang te krijgen tot de schijf. Om dit te verhelpen, moet u volledige controlerechten verlenen voor uw gebruikersaccount.
- Open Windows Verkenner en ga naar ‘Deze pc’.

- Klik met de rechtermuisknop op het station dat de foutmelding geeft en klik vervolgens op ‘Eigenschappen’.

- Klik in het dialoogvenster dat verschijnt bovenaan op het tabblad ‘Beveiliging’ en vervolgens op de knop ‘Bewerken’.

- Klik op het selectievakje naast de optie ‘Volledige controle’ om deze in te schakelen. Klik vervolgens op ‘Toepassen’ en ‘OK’. Probeer nu opnieuw toegang te krijgen tot de map.

Oplossing 8: Controleer op slechte sectoren
Met het Windows-hulpprogramma Schijf controleren kunt u controleren of er slechte sectoren op uw schijf staan die de fout veroorzaken.
- Open het venster Eigenschappen voor het station door er met de rechtermuisknop op te klikken in Windows Verkenner, zoals hierboven uitgelegd.
- Klik echter niet op het tabblad Beveiliging, maar op het tabblad ‘Extra’ en vervolgens op de knop ‘Controleren’.

- Klik nu op ‘Scan Drive’ en laat de scan beginnen. Afhankelijk van de grootte van uw drive kan het scannen enige tijd duren. Als er fouten aanwezig zijn, toont het hulpprogramma u een paar opties die u kunt gebruiken om ze op te lossen.

Oplossing 9: Voer SFC-, DISM- en CHKDSK-scans uit
Met het hulpprogramma Windows System File Check (SFC) kunt u uw pc scannen op fouten en proberen deze te verhelpen.
- Open het menu Start, typ
cmden klik op ‘Als administrator uitvoeren’.

- Wanneer het opdrachtpromptvenster verschijnt, typt u
sfc /scannowen drukt u op Enter.

- Wacht tot de scan is voltooid en typ vervolgens
DISM /Online /Cleanup-Image /CheckHealthvoordat u opnieuw op de ‘Enter’-toets drukt.

- Typ vervolgens
DISM /Online /Cleanup-Image /ScanHealthen druk nogmaals op Enter.

- Typ ten slotte
DISM /Online /Cleanup-Image /RestoreHealthen druk op de ‘Enter’-toets.

- Zodra de DISM-scans zijn voltooid, kunt u de CHKDSK-scan uitvoeren. Typ
chkdsk g: /f /r /xin het opdrachtpromptvenster en druk op Enter. Zorg ervoor dat u ‘g’ vervangt door de stationsletter van de schijf die u niet kunt benaderen.

- Wacht tot de scan is voltooid en start uw computer vervolgens opnieuw op.
Oplossing 10: Kopieer de bureaubladmap naar Systeemprofiel
- Open Windows Verkenner, ga naar ‘Deze pc’ en open vervolgens de ‘C’-schijf.
- Dubbelklik op de map ‘Gebruikers’ om deze te openen.

- Zoek in de map ‘Gebruikers’ naar de map ‘Standaard’. Als deze niet zichtbaar is, klikt u bovenaan op het menu ‘Weergave’, gaat u naar de optie ‘Weergeven’ en klikt u vervolgens op ‘Verborgen items’.

- Zodra u de map Standaard ziet, klikt u er met de rechtermuisknop op en kopieert u deze. Verplaats deze vervolgens naar de volgende locatie:
C drive -> windows -> system 32 -> config and then systemprofile. Start uw pc opnieuw op nadat u de map hebt gekopieerd.
Oplossing 11: Voeg bureaubladlocatie toe aan het register
- Open het menu Start, typ
regedit‘Als administrator uitvoeren’ en klik erop.

- Plak het volgende adres in de adresbalk van de Register-editor:
HKCU\Software\Microsoft\Windows\CurrentVersion\Explorer\User Shell Foldersen druk op Enter.

- Klik met de rechtermuisknop op de map ‘User Shell Folders’ aan de linkerkant, klik op ‘Nieuw’ en vervolgens op ‘Tekenreekswaarde’.

- Typ de naam van de nieuwe DWORD-waarde
%USERPROFILE% \Desktop C:\Users\%USERNAME%\Desktopen druk op Enter voordat u uw pc opnieuw opstart.
Oplossing 12: Gebruikersrechten opnieuw instellen
- Open de opdrachtprompt als beheerder, typ
cd/usersen druk op Enter.

- Volg dit met
cd/usernameen druk opnieuw op Enter. Vervang ‘gebruikersnaam’ met uw Windows-accountnaam.

- Typ vervolgens
icacts Documents/reset/t/qen druk op de ‘Enter’-toets.

Oplossing 13: Start de RPC-service opnieuw
- Open het menu Start, typ
services.mscen klik op ‘Als administrator uitvoeren’.

- Zoek naar de ‘Remote Procedure Call’ (RPC) service, klik er met de rechtermuisknop op en controleer of de optie ‘Restart’ beschikbaar is. Als dat zo is, klik er dan op. Als het grijs is, betekent dit dat de service correct wordt uitgevoerd.

Oplossing 14: Veilige modus inschakelen
- Houd de
Shifttoets ingedrukt en start uw pc opnieuw op om op te starten in de Geavanceerde opties. U kunt ook uw computer opnieuw opstarten enF8herhaaldelijk op de toets drukken. - Klik op het scherm Geavanceerde opties op de optie ‘Opstartinstellingen’.

- Klik op de pagina Opstartinstellingen op de knop ‘Opnieuw opstarten’. Wanneer uw pc opnieuw opstart, drukt u op de
F4toets om op te starten in de veilige modus. Probeer de map te openen in de veilige modus.

Oplossing 15: Voer een systeemherstel uit
Als u het probleem niet kunt oplossen, kunt u overwegen om Systeemherstel te gebruiken om uw pc terug te zetten naar het moment waarop de map toegankelijk was.
- Open het menu Start, typ
system restoreen klik op ‘Herstel’.

- Klik op ‘Systeemherstel openen’ op de pagina Configuratiescherm die verschijnt.

- Wanneer het hulpprogramma Systeemherstel wordt geopend, kunt u het herstelpunt selecteren dat u wilt gebruiken door erop te klikken. Klik vervolgens op de knop ‘Volgende’.

- Klik ten slotte op de knop ‘Voltooien’ en laat uw computer opnieuw opstarten. Wacht tot het zichzelf terugzet naar de situatie waarin de fout ‘Locatie niet beschikbaar’ niet voorkwam.

Dingen om te weten
- Als de gegevens in de map waartoe u geen toegang hebt, niet belangrijk zijn, kunt u proberen de schijf te formatteren en kijken of dat helpt.
- Wanneer u de Veilige modus gebruikt om toegang te krijgen tot de map, moet u mogelijk de optie ‘Veilige modus met netwerkmogelijkheden’ kiezen als de map zich in een netwerk bevindt.
- Als u de map niet kunt openen nadat u bovenstaande methoden hebt geprobeerd, kunt u proberen de gegevens op die locatie te herstellen met behulp van hulpprogramma’s voor gegevensherstel.


Geef een reactie