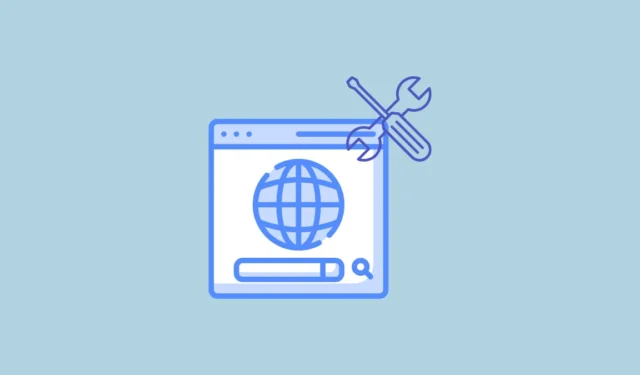
Oplossing 1: Sluit Chrome af en open het opnieuw
De eenvoudigste oplossing voor de fout ‘Netwerkwijziging gedetecteerd’ is om de Chrome-browser af te sluiten en opnieuw te starten. Probeer deze methode eerst voordat u overgaat op ingewikkeldere oplossingen waarbij u de apparaat- en browserinstellingen moet wijzigen.
Oplossing 2: Wis de browsegeschiedenis
Als het probleem niet wordt opgelost door Chrome af te sluiten en opnieuw op te starten, kunt u proberen uw browsegeschiedenis te wissen. Dit kan verschillende problemen oplossen.
- Klik op de drie puntjes rechtsboven in de browser en klik vervolgens op ‘Geschiedenis’.

- Wanneer u uw cursor naar de optie ‘Geschiedenis’ brengt, verschijnt er een nieuw menu. Klik nogmaals op ‘Geschiedenis’.

- Klik op de pagina die wordt geopend aan de linkerkant op ‘Browsegegevens wissen’.

- Dit opent een nieuw tabblad waar u kunt selecteren welke gegevens u wilt verwijderen en voor welke periode. Voor de beste resultaten selecteert u alle drie de opties door op de selectievakjes ernaast te klikken.

- Klik vervolgens op het dropdownmenu bovenaan en klik op ‘Alle tijden’. Klik vervolgens op de knop ‘Gegevens verwijderen’.

Oplossing 3: Controleer uw proxy-instellingen
Als u een proxyserver gebruikt bij het verbinden met internet, kan dit soms ook problemen veroorzaken en resulteren in de foutmelding ‘Netwerkwijziging gedetecteerd’. U kunt uw proxyinstellingen controleren en wijzigen om het probleem op te lossen.
- Open de app Instellingen en typ ‘proxy’ in het zoekvak linksboven. Klik op de optie ‘Proxy-instellingen wijzigen’ wanneer deze verschijnt.

- Wanneer de pagina met proxy-instellingen wordt geopend, kunt u uw proxyserver uitschakelen als u deze hebt ingesteld.
Oplossing 4: Werk de software van het apparaat bij
Het updaten van de software van uw computer kan u niet alleen helpen de fout ‘Netwerk gewijzigd’ in Chrome te verhelpen, maar ook andere problemen. U kunt naar de pagina Apparaatinstellingen gaan en daar controleren op updates. Daarnaast kunt u afzonderlijk controleren op updates voor apparaatstuurprogramma’s en geïnstalleerde programma’s. Als u een systeemupdate uitvoert, moet u uw computer mogelijk opnieuw opstarten om de wijzigingen door te voeren. Probeer Chrome opnieuw te gebruiken nadat de updates zijn geïnstalleerd.
Oplossing 5: Start uw router opnieuw op
Een andere simpele maar effectieve oplossing is het opnieuw opstarten van uw router, wat kan helpen om veel netwerkgerelateerde problemen op te lossen. Zet uw router uit en wacht ongeveer een minuut voordat u hem weer inschakelt. U kunt ook het netsnoer uit de router halen en een minuut wachten voordat u hem weer aansluit.
Oplossing 6: Schakel Chrome-extensies en VPN uit
Browserextensies kunnen soms problemen veroorzaken, waardoor browsers zoals Chrome geen goede verbinding met internet kunnen maken. U kunt ze uitschakelen en vervolgens controleren of de foutmelding ‘Network Change Detected’ opnieuw verschijnt.
- Klik in Chrome op de knop Extensies rechtsboven in de adresbalk en vervolgens op ‘Extensies beheren’.

- Klik op de extensiepagina op de schakelaar naast de extensie die u wilt uitschakelen.

- U kunt proberen de extensies één voor één uit te schakelen en vervolgens te controleren of de fout nog steeds verschijnt. Als u VPN’s gebruikt tijdens het browsen, kunt u deze hier ook uitschakelen.
Oplossing 7: DNS-instellingen wissen en de netwerkconfiguratie opnieuw instellen
Door uw DNS-instellingen te wissen of leeg te maken, kunt u netwerkproblemen op uw apparaat oplossen en ervoor zorgen dat uw browser weer goed werkt.
- Open in Windows het menu Start, typ
cmden klik op ‘Als administrator uitvoeren’.

- Wanneer het opdrachtpromptvenster verschijnt, typt u
ipconfig /flushdnsen drukt u op de toets ‘Enter’.

- Volg deze opdracht op
NBTSTAT –Ren druk nogmaals op Enter.

- Typ vervolgens
NETSH INT IP RESETen druk op de ‘Enter’-toets.

- Typ ten slotte
NETSH WINSOCK RESETen druk op Enter.
Waar macOS
- Op macOS start u Spotlight met de
Cmd + Spacesnelkoppeling en typt u vervolgensterminal. - Wanneer de terminal verschijnt, typt u
sudo dscacheutil -flushcache;sudo killall -HUP mDNSResponderuw beheerderswachtwoord en voert u dit in.
Oplossing 8: Verwijder onnodige verbindingen
Om problemen die ontstaan door meerdere netwerkverbindingen te minimaliseren, moet u degene verwijderen die u niet nodig hebt. Hoewel de stappen hiervoor per apparaat kunnen verschillen, is de methode in grote lijnen hetzelfde.
- Open in Windows de pagina ‘Instellingen’ en klik op de optie ‘Netwerk en internet’.

- Klik op de pagina Netwerk en internet op ‘Wi-Fi’ of ‘Ethernet’, afhankelijk van de manier waarop u met het internet bent verbonden.

- Klik op de volgende pagina op ‘Bekende netwerken beheren’.

- Nu ziet u alle netwerken waarmee u verbinding hebt gemaakt via uw pc. Klik gewoon op de knop ‘Vergeten’ rechts van de netwerken die u wilt verwijderen.

Oplossing 9: Google Chrome updaten
Bugs en problemen in Chrome die de fout ‘Netwerk gewijzigd’ kunnen veroorzaken, kunnen worden opgelost door de browser bij te werken.
- Klik op de drie puntjes rechtsboven in de browser, ga naar de optie ‘Help’ en klik vervolgens op ‘Over Google Chrome’.

- Chrome controleert automatisch op updates en als er een update beschikbaar is, installeert het die. Anders laat het je weten dat de browser up-to-date is.

Oplossing 10: Chrome-instellingen resetten
Als al het bovenstaande niet helpt, moet u mogelijk uw Chrome-instellingen terugzetten naar de standaardinstellingen.
- Open de pagina Chrome-instellingen en klik links op ‘Instellingen resetten’.

- Klik vervolgens op ‘Herstel instellingen naar hun oorspronkelijke standaardwaarden’. Er verschijnt een pop-up waarmee u uw beslissing kunt bevestigen.

Dingen om te weten
- Als niets anders werkt, kunt u Chrome ook verwijderen en opnieuw installeren.
- Als u de bètaversie van de Chrome-browser gebruikt, kunt u het bètaprogramma verlaten en vervolgens opnieuw proberen wat u wilde doen.
- Soms kan uw antivirus problemen met uw netwerk veroorzaken en voorkomen dat Chrome verbinding maakt met internet. Probeer het uit te schakelen en opnieuw verbinding te maken met internet.
- Als u het probleem niet kunt oplossen, schakel dan over naar een andere browser, bijvoorbeeld Firefox.




Geef een reactie