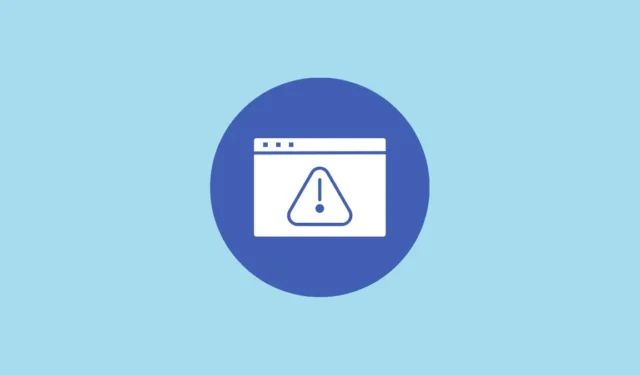
Als u problemen ondervindt bij het gebruik van uw computer, is het eerste wat u waarschijnlijk doet het opzoeken van mogelijke oplossingen op internet. Maar wat gebeurt er als juist de fout die optreedt, u überhaupt verhindert verbinding te maken met het internet? Op Windows 10 en 11 komen verbindingsproblemen vrij vaak voor, en er zijn verschillende foutmeldingen die u kunt zien, afhankelijk van wat het probleem is en hoe het is ontstaan.
Een van de meest voorkomende die u tegen kunt komen is de foutmelding ‘Geen internet, beveiligd’. Deze fout kan optreden als uw systeem verkeerd is geconfigureerd vanwege een recente Windows-update of om verschillende andere redenen. We hebben een aantal mogelijke oplossingen gedeeld die u kunnen helpen deze fout te verhelpen en ervoor te zorgen dat uw pc weer verbinding met internet kan maken.
Start uw pc en router opnieuw op
De eerste mogelijke oplossing is ook de gemakkelijkste en kan uw computer helpen verbinding te maken met internet zonder dat u met instellingen hoeft te knoeien. Start eenvoudigweg uw pc en uw router opnieuw op en probeer vervolgens opnieuw verbinding te maken met internet. Uw router moet een herstartknop hebben die u kunt gebruiken om hem opnieuw op te starten, of u kunt hem eenvoudigweg uitschakelen, ongeveer 30 seconden wachten en hem weer inschakelen.
Als u dit doet, wordt de verbinding met uw internetprovider (ISP) en andere aangesloten apparaten vernieuwd. Op dezelfde manier kan het opnieuw opstarten van uw computer helpen bij het oplossen van problemen die het probleem kunnen veroorzaken.
Plaats uw pc dichter bij de router
Soms ziet u de foutmelding ‘Geen internet, beveiligd’ als uw computer te ver verwijderd is van de router. Hierdoor kan hij geen goede verbinding met internet maken, omdat hij mogelijk problemen heeft met het detecteren van het Wi-Fi-signaal. Zelfs als dit het geval is, kan het signaal te zwak zijn om gegevensoverdracht mogelijk te maken.
Om het probleem op te lossen, probeert u uw computer dichter bij de router te plaatsen, of als dat niet mogelijk is, plaatst u uw router dichter bij de pc. Idealiter zou uw router zich op een centrale locatie moeten bevinden, op een behoorlijke hoogte van de grond, en uit de buurt van objecten die het signaal zouden kunnen blokkeren.
U kunt ook overwegen om te investeren in een mesh-netwerk of een Wi-Fi-extender als uw router niet alle delen van uw huis dekt.
Controleer op netwerkstoring
Een andere mogelijke reden voor de foutmelding ‘Geen internet, beveiligd’ is dat de internetverbinding van uw internetprovider mogelijk niet werkt. In dit geval ligt de fout niet bij u en kunt u alleen contact opnemen met uw internetprovider en informeren naar het probleem.
U kunt eenvoudig vaststellen of er sprake is van een netwerkstoring door te proberen een ander apparaat op hetzelfde netwerk aan te sluiten. Als er geen verbinding kan worden gemaakt, betekent dit dat het netwerk niet beschikbaar is en dat het de verantwoordelijkheid van uw ISP is om dit te repareren. Het kan ook zijn dat er een bug in het netwerk zit waardoor u er geen verbinding mee kunt maken, of dat uw ISP uw verbinding heeft uitgeschakeld als u achterloopt met uw internetrekening.
In ieder geval zult u contact met hen moeten opnemen om te weten wat het probleem is bij een netwerkstoring en hoe u dit kunt oplossen.
Schakel uw VPN uit
Mogelijk gebruikt u een VPN om uw privacy te garanderen wanneer u verbinding maakt met internet, wat mogelijk verantwoordelijk is voor het probleem. VPN’s hebben beveiligingsfuncties die uw netwerkverbinding kunnen verstoren, zoals een kill-schakelaar die u van het internet verbreekt wanneer de VPN-server niet werkt. Om te controleren of uw VPN het probleem veroorzaakt, kunt u proberen deze uit te schakelen en vervolgens opnieuw verbinding te maken met internet.
- Open uw browser en klik op de drie stippen om het vervolgkeuzemenu te openen.

- Wanneer het menu verschijnt, klikt u op de optie ‘Extensies’.

- Alle geïnstalleerde extensies verschijnen, samen met een knop ‘Extensies beheren’. Klik erop.

- Zoek uw VPN tussen de extensies en klik op de knop rechts ervan om deze uit te schakelen.

- Probeer nu verbinding te maken met internet en kijk of de fout is opgelost. Als uw pc verbinding kan maken met internet, was uw VPN het probleem. Overweeg dus om deze bij te werken, de instellingen te wijzigen of een andere te gebruiken.
Vernieuw uw IP-configuratie
Een andere mogelijke oplossing voor de foutmelding ‘Geen internet, beveiligd’ is het vernieuwen van uw IP-configuratie. Hierdoor wordt het IP-adres vrijgegeven dat uw ISP aan uw router heeft toegewezen, waardoor uw ISP een nieuw adres kan toewijzen, wat kan helpen het probleem op te lossen.
- Klik op de knop Start en typ CMD om naar de opdrachtprompt te zoeken.
- Wanneer dit verschijnt, klikt u aan de rechterkant op de optie ‘Als administrator uitvoeren’.

- Wanneer het opdrachtpromptvenster wordt geopend, typt u
ipconfig /releaseen drukt u op de ‘Enter’-toets.

- Typ vervolgens
ipconfig /renewen druk nogmaals op de ‘Enter’-toets. Als u klaar bent, sluit u het opdrachtpromptvenster en probeert u opnieuw verbinding te maken met internet.

Winsock opnieuw instellen
Winsock verwijst naar de Windows Sockets API, die bepaalt hoe netwerktoepassingen toegang krijgen tot internet. Als er een probleem mee is, kan het voorkomen dat u verbinding maakt met het internet, wat resulteert in foutmeldingen zoals ‘Geen internet, beveiligd’. Hier ziet u hoe u het kunt resetten naar de standaardinstellingen.
- Open de opdrachtprompt als beheerder en typ
netsh int ip set DNSen druk op de ‘Enter’-toets.

- Typ vervolgens
netsh winsock reseten druk op de ‘Enter’-toets.

- Sluit de opdrachtprompt en wacht tot uw computer automatisch opnieuw verbinding maakt met de computer. Als dit niet het geval is, probeer dan handmatig verbinding te maken en controleer of de foutmelding verschijnt.
Reset uw internetverbinding
In veel gevallen kan het eenvoudigweg opnieuw instellen van uw internetverbinding helpen bij het oplossen van problemen met betrekking tot de connectiviteit op Windows-computers.
- Klik op het Wi-Fi-pictogram dat rechtsonder in het scherm op de taakbalk verschijnt en vervolgens op het pijltje naast de naam van uw internetverbinding.

- Hiermee worden alle beschikbare netwerken weergegeven. Klik met de rechtermuisknop op degene die u wilt resetten en klik op de optie ‘Vergeten’. Start vervolgens uw pc opnieuw op.

- Nadat uw computer opnieuw is opgestart, maakt u verbinding met dezelfde verbinding door uw gebruikersnaam en wachtwoord in te voeren. Hopelijk zou dit het probleem moeten oplossen.
Controleer de verbindingseigenschappen van uw computer
Als de verbindingseigenschappen van uw pc verkeerd zijn geconfigureerd, kan dit leiden tot foutmeldingen wanneer u probeert verbinding te maken met internet. U kunt de instellingen controleren en corrigeren, waardoor de fout kan verdwijnen.
- Open het Configuratiescherm en klik op de optie ‘Netwerkcentrum’.

- Klik op de volgende pagina linksboven op de optie ‘Adapterinstellingen wijzigen’.

- U ziet alle beschikbare netwerkverbindingen. Klik met de rechtermuisknop op degene die u gebruikt en klik op de optie ‘Eigenschappen’.

- Controleer hier op het tabblad Netwerken of de optie ‘Client voor Microsoft-netwerken’ is ingeschakeld. Als dit niet het geval is, klikt u op het selectievakje ernaast om dit in te schakelen.

- Doe hetzelfde voor ‘Bestands- en printerdeling voor Microsoft-netwerken’, ‘Internet Protocol versie 4 (TCP/IPv4)’, ‘Internet Protocol versie 6 (TCP/IPv6)’ en ‘Link-layer Topology Discovery Responder’.

- Klik op de knop ‘OK’ en start uw computer opnieuw op om de wijzigingen door te voeren.

Stel een nieuwe DNS-server in
Het Domain Name System of DNS is een database die fungeert als het telefoonboek van internet en domeinnamen vertaalt naar IP-adressen die door computers kunnen worden begrepen. Wanneer de standaard DNS-configuratie op uw systeem mislukt, kan dit leiden tot internetgerelateerde problemen. U kunt proberen een nieuwe DNS-server in te stellen om met de situatie om te gaan.
- Open de Eigenschappen voor de netwerkadapter waarvoor u een nieuwe DNS-server wilt instellen, zoals hierboven uitgelegd.
- Klik op de optie Internet Protocol versie 4 (TCP/IPv4) en vervolgens op de knop ‘Eigenschappen’.

- Selecteer de optie ‘Gebruik de volgende DNS-serveradressen’ door erop te klikken. Bij de optie ‘Voorkeurs-DNS-server’ typt u
9.9.9.9en bij de optie ‘Alternatieve DNS-server’ typt u1.1.1.1.

- Zorg ervoor dat de optie ‘Automatisch een IP-adres verkrijgen’ is ingeschakeld. Vink de optie ‘Instellingen valideren bij afsluiten’ aan als u uw pc niet opnieuw wilt opstarten en klik op de knop ‘OK’.

Update het stuurprogramma van uw netwerkapparaat
Als het stuurprogramma voor uw netwerkkaart niet goed werkt of verouderd is, kan dit leiden tot foutmeldingen zoals ‘Geen internet, beveiligd’. U kunt de fout mogelijk oplossen door het stuurprogramma van uw netwerkapparaat bij te werken.
- Open het Startmenu, typ
Device Manageren klik erop om het te openen.

- Klik vervolgens op de optie ‘Netwerkadapters’ en selecteer uw apparaat.

- Klik met de rechtermuisknop op het apparaat en klik op de optie ‘Stuurprogramma bijwerken’.

- Windows biedt u twee opties: u kunt online of op uw pc naar nieuwe stuurprogramma’s zoeken. Klik op de eerste optie.

- Windows zoekt naar de nieuwste stuurprogramma’s en installeert deze op uw pc. Als er geen nieuwe stuurprogramma’s kunnen worden gevonden, kunt u Windows Update gebruiken om ernaar te zoeken. Klik anders op de knop ‘Sluiten’ en start uw pc opnieuw op.

Installeer de netwerkadapter opnieuw
Als het updaten van het apparaatstuurprogramma niet werkt, is een andere optie het opnieuw installeren van de netwerkadapter via Apparaatbeheer.
- Open Apparaatbeheer, klik met de rechtermuisknop op uw netwerkapparaat en klik op de optie ‘Apparaat verwijderen’.

- Windows zal u vragen om te bevestigen dat u het apparaat wilt verwijderen. Klik op de knop ‘Verwijderen’ om te bevestigen.

- Nadat u het apparaat hebt verwijderd, klikt u bovenaan op de knop ‘Actie’ en vervolgens op de optie ‘Scannen naar hardwarewijzigingen’.

- Windows detecteert automatisch het apparaat dat u hebt verwijderd en installeert het opnieuw, waardoor eventuele daaraan gerelateerde fouten moeten worden opgelost. Start uw pc opnieuw op en maak verbinding met internet om te zien of de fout is opgelost.
Voer de netwerkprobleemoplosser uit
Windows wordt geleverd met verschillende probleemoplossers waarmee u problemen met uw pc kunt identificeren en proberen op te lossen. Dit geldt ook voor problemen met het netwerk, waarvoor u de Netwerkprobleemoplosser kunt gebruiken.
- Open de app Instellingen, typ
troubleshootlinksboven in het zoekvak en klik op de optie ‘Beschikbare aanbevolen probleemoplossers’.

- Klik op de volgende pagina op de optie ‘Andere probleemoplossers’.

- Op de volgende pagina ziet u alle beschikbare probleemoplossers. Klik op de knop ‘Uitvoeren’ rechts van de optie ‘Netwerk en internet’.

- Als de Netwerkprobleemoplosser een probleem met uw netwerk detecteert, zal deze de aanbevolen oplossingen voorstellen en toepassen. Mogelijk moet u daarna uw pc opnieuw opstarten. Als er geen problemen zijn, zal Windows andere acties voorstellen die u kunt uitvoeren.

Schakel internetprotocol versie 6 (IPv6) uit
De uitwisseling van gegevens via internet wordt geregeld door verschillende internetprotocollen. Twee van de meest bekende internetprotocollen zijn IPv4 en IPv6. Als u geen toepassingen gebruikt die op IPv6 draaien, kunt u proberen deze uit te schakelen om de fout ‘Geen internet, beveiligd’ op te lossen.
- Ga naar het Netwerkcentrum in het Configuratiescherm en open uw adaptereigenschappen.
- Scroll op het tabblad Netwerken naar beneden totdat u de optie ‘Internet Protocol versie 6 (TCP/IPv6)’ vindt. Klik op het selectievakje om het uit te schakelen als het is ingeschakeld. Als het al is uitgeschakeld, laat het dan zoals het is.

- Start uw computer opnieuw op en probeer nu verbinding te maken met internet.
Installeer de nieuwste Windows-updates
Bugs in Windows kunnen tot allerlei soorten problemen leiden, inclusief problemen die kunnen resulteren in de foutmelding ‘Geen internet, beveiligd’. Door uw systeem up-to-date te houden door de nieuwste Windows-updates te installeren, kunt u het vrij houden van dergelijke bugs, zodat u zonder problemen verbinding kunt maken met internet.
- Open de app Instellingen en klik aan de linkerkant op de optie ‘Windows Update’.

- Klik op de Windows Update-pagina op de knop ‘Controleren op updates’. Als er updates beschikbaar zijn, zal Windows deze downloaden en installeren.

- Start indien nodig uw pc opnieuw op en probeer vervolgens opnieuw verbinding te maken met internet.
Voer een netwerkreset uit
Als de foutmelding nog steeds verschijnt wanneer u verbinding probeert te maken met internet, kunt u proberen uw netwerkinstellingen opnieuw in te stellen. Houd er rekening mee dat een netwerkreset al uw internetverbindingsinstellingen terugzet naar de standaardinstellingen, waarbij alle opgeslagen informatie, zoals netwerkgebruikersnamen en wachtwoorden, wordt gewist.
- Open de app Instellingen en klik links op de optie ‘Netwerk en internet’.

- Scroll op de pagina ‘Netwerk en internet’ naar beneden en klik op de optie ‘Geavanceerde netwerkinstellingen’.

- Klik op de volgende pagina op de optie ‘Netwerkreset’ in het gedeelte ‘Meer instellingen’.

- Wanneer u op de knop klikt, worden uw netwerkinstellingen gereset en wordt uw pc opnieuw opgestart. U kunt proberen verbinding te maken met internet door uw internetverbinding te selecteren en uw gebruikersnaam en wachtwoord in te voeren zodra de pc opnieuw is opgestart.
De 15 methoden die we hier hebben gedeeld, kunnen u helpen de fout ‘Geen internet, beveiligd’ op uw Windows-pc op te lossen. Dat gezegd hebbende, deze methoden zullen werken als de fout bij uw besturingssysteem of een softwarecomponent ligt. Als de bovenstaande methoden niet werken, ligt het probleem mogelijk bij uw netwerkinterfacekaart.
U kunt de kaart laten repareren of vervangen door uw computer naar een vertrouwde reparatiewerkplaats te brengen. Zij kunnen uw pc demonteren, uitzoeken wat het probleem is en u een oplossing bieden waarmee u van de fout af kunt komen.


Geef een reactie