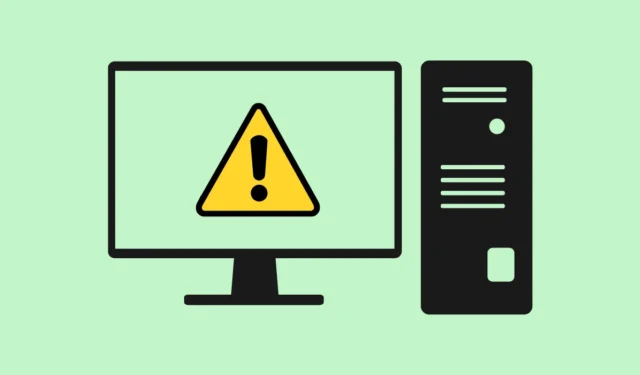
Los de onverwachte Kernel Mode Trap-fout op Windows 10 en 11 op
Een blue screen of death tegenkomen kan frustrerend zijn voor elke Windows-gebruiker. Van de vele problemen is de Unexpected Kernel Mode Trap Error met name zorgwekkend voor degenen die Windows 10 en Windows 11 gebruiken. Het goede nieuws is dat dit probleem vaak oplosbaar is.
Dit artikel schetst effectieve oplossingen om u te helpen deze fout aan te pakken, die kan voortvloeien uit verschillende oorzaken, waaronder Windows-updateproblemen, beschadigde systeembestanden, aanwezigheid van malware of verouderde drivers. Hier leest u hoe u de Unexpected Kernel Mode Trap Error systematisch kunt oplossen.
Stapsgewijze oplossingen om de fout te verhelpen
Hoewel er af en toe problemen met het Windows-besturingssysteem kunnen ontstaan, werkt Microsoft voortdurend aan het oplossen van deze problemen via updates en patches. Hier zijn enkele eenvoudige methoden om de Unexpected Kernel Mode Trap Error te verhelpen:
1. Start uw computer opnieuw op
Een simpele herstart kan verschillende kleine storingen verhelpen. Voordat u zich in complexe probleemoplossing stort, start u uw systeem opnieuw op om alle processen te vernieuwen.
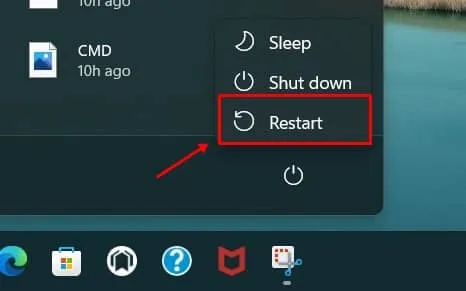
2. Gebruik het Windows geheugendiagnoseprogramma
Als de fout gerelateerd is aan defect RAM, is het cruciaal om de Windows Memory Diagnostic Tool te gebruiken . Hier is hoe u deze taak uitvoert:
- Klik op Windows , zoek naar Windows Memory Diagnostic en klik op Openen .
- Selecteer Nu opnieuw opstarten en controleren op problemen . Zorg ervoor dat u eerst al het lopende werk opslaat.
3. Voer SFC- en DISM-scans uit
Corrupte systeembestanden kunnen vaak leiden tot significante fouten. Het uitvoeren van de SFC (System File Checker) en DISM (Deployment Image Servicing and Management) scans kan helpen de functionaliteit te herstellen:
- Klik op Windows , zoek naar Opdrachtprompt en selecteer Als administrator uitvoeren .
- Typ in de opdrachtprompt het volgende
sfc /scannowen druk op Enter . 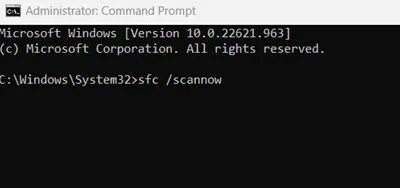 Met deze opdracht worden beschadigde bestanden automatisch geïdentificeerd en vervangen.
Met deze opdracht worden beschadigde bestanden automatisch geïdentificeerd en vervangen.
Een DISM-scan uitvoeren
- Open de opdrachtprompt opnieuw als beheerder.
- Voer de volgende opdracht in en druk op Enter :
dism /online /cleanup-image /restorehealth.
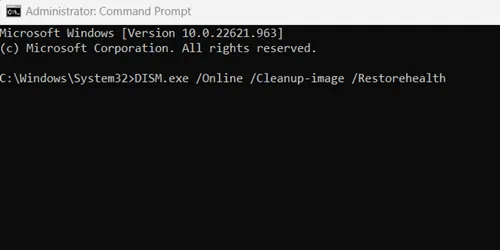
4. Voer een CHKDSK-scan uit
Met de opdracht CHKDSK (Check Disk) kunt u schijfgerelateerde problemen ontdekken en oplossen, en mogelijk ook onverwachte kernel trap-fouten verhelpen:
- Open de opdrachtprompt als beheerder .
- Typ de opdracht
chkdsk e: /fen druk op Enter . 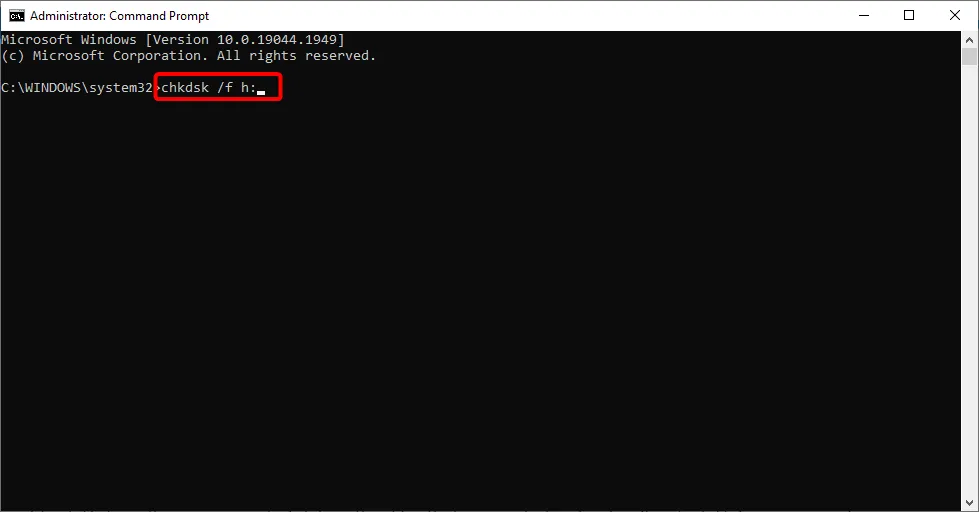 Wanneer u daarom wordt gevraagd, typt u Y om te bevestigen en start u uw computer opnieuw op, zodat de scan kan worden uitgevoerd.
Wanneer u daarom wordt gevraagd, typt u Y om te bevestigen en start u uw computer opnieuw op, zodat de scan kan worden uitgevoerd.
5. Voer een grondige virusscan uit
Virussen en malware kunnen de systeemprestaties aanzienlijk belemmeren. Het is essentieel om een volledige scan uit te voeren om schadelijke software te verwijderen:
- Ga naar Instellingen > Privacy en beveiliging > Windows-beveiliging op uw pc.
- Klik op Virus- en bedreigingsbeveiliging .
- Selecteer Scanopties , kies Volledige scan en klik op Nu scannen .
6. Apparaatstuurprogramma’s bijwerken
Verouderde drivers kunnen leiden tot verschillende systeemfouten. Door uw drivers up-to-date te houden, zorgt u voor optimale hardwareprestaties:
- Open Apparaatbeheer via de zoekfunctie van Windows.
- Vouw de categorie Schijfstuurprogramma’s uit , klik met de rechtermuisknop op elk stuurprogramma en selecteer Stuurprogramma bijwerken .
- Kies Automatisch naar updates zoeken .
7. Externe hardware loskoppelen
Soms kan recent toegevoegde hardware problemen veroorzaken. Als u onlangs nieuwe componenten hebt geïnstalleerd, zoals een RAM-module of een grafische kaart, verwijder deze dan tijdelijk om te kijken of de fout zich blijft voordoen.
Als het probleem wordt opgelost door het onderdeel los te koppelen, moet het onderdeel mogelijk worden bijgewerkt of gerepareerd voordat u het opnieuw kunt installeren.
8. Zorg ervoor dat Windows up-to-date is
Windows updaten kan een veelheid aan problemen oplossen, waaronder foutmeldingen. Volg deze stappen om te controleren op updates:
- Ga naar Instellingen > Windows Update .
- Controleer of er updates beschikbaar zijn. Als er updates zijn, klikt u op Downloaden en installeren .
Conclusie
Hoewel Microsoft Windows verschillende uitdagingen kan opleveren, kunnen veel fouten, waaronder de onverwachte kernel mode trap, worden opgelost met een paar eenvoudige acties. We hopen dat de hier beschreven methoden effectief voor u blijken te zijn.
Als de bovenstaande oplossingen uw probleem niet oplossen, overweeg dan om uw systeem te resetten met een back-up om kleine en grote fouten te verhelpen. Voor vragen of feedback kunt u hieronder een reactie achterlaten.




Geef een reactie