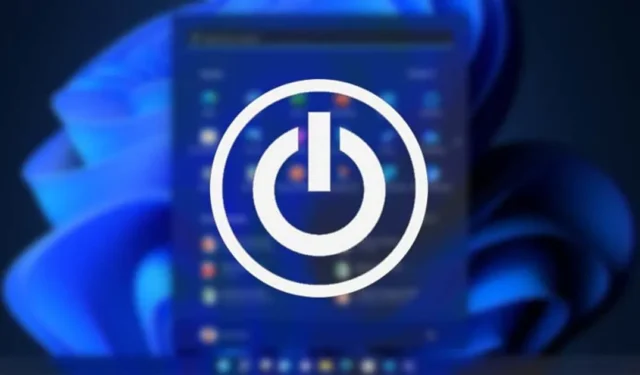
Het is gebruikelijk dat Windows-gebruikers te maken krijgen met problemen zoals stuurprogrammafouten, het startmenu werkt niet, BSOD-fouten, enz. Onlangs klaagden veel gebruikers over de ongebruikelijke foutmelding ‘Er zijn momenteel geen energiebeheeropties beschikbaar’.
Het bericht ‘Er zijn momenteel geen energiebeheeropties beschikbaar’ verschijnt wanneer de gebruiker op het energiepictogram van zijn Windows 10- of Windows 11-computer klikt. Het probleem is duidelijker op Windows 10, maar geeft ook problemen aan sommige Windows 11-gebruikers.
Waarom verschijnt de foutmelding ‘Er zijn momenteel geen energiebeheeropties beschikbaar’?
Er zijn momenteel geen energiebeheeropties beschikbaar. Foutmeldingen verschijnen meestal wanneer u de toegang tot de energiebeheeropties heeft ingetrokken of wanneer Windows uw huidige energiebeheerconfiguratie niet kan lezen.
De fout kan ook optreden als gevolg van beschadigde Windows-systeembestanden. Nu u de belangrijkste redenen voor de fout kent, kunt u deze als volgt oplossen.
1. Configureer energiebeheer in de Editor voor lokaal groepsbeleid
U kunt de Editor voor lokaal groepsbeleid gebruiken om het foutbericht op te lossen. Dit is wat u moet doen.
1. Open de Windows-zoekopdracht en typ de Editor voor lokaal groepsbeleid. Open vervolgens de Editor voor lokaal groepsbeleid vanuit de lijst.

2. Navigeer in de Editor voor lokaal groepsbeleid naar Gebruikersconfiguratie > Beheersjablonen > Startmenu en taakbalk .

3. Zoek vervolgens aan de rechterkant een vermelding Verwijderen en toegang voorkomen tot de opdrachten Afsluiten, Opnieuw opstarten, Slaapstand en Slaapstand . Zodra u het hebt gevonden, dubbelklikt u erop.

4. Selecteer Uitgeschakeld in het venster Verwijderen en voorkomen van toegang tot de opdrachten Afsluiten, Opnieuw opstarten, Slaapstand en Slaapstand .

5. Nadat u de wijzigingen heeft aangebracht, klikt u op de knop Toepassen en vervolgens op OK.
2. Bewerk het Windows-register om de Power Option-fout te herstellen
U kunt ook enkele wijzigingen aanbrengen in het Windows-register om het probleem op te lossen.
1. Klik eerst op Windows zoeken en typ Register. Open vervolgens de Register-editor uit de lijst met opties.

2. Wanneer de Register-editor wordt geopend, navigeert u naar het volgende pad:
HKEY_CURRENT_USER\Software\Microsoft\Windows\CurrentVersion\Policies\Explorer

3. Dubbelklik vervolgens op het NoClose- item aan de rechterkant.

4. Voer in het veld Waardegegevens 0 in en klik op de knop OK .

Nadat u de wijzigingen heeft aangebracht, start u uw computer opnieuw op. Dit zal waarschijnlijk de foutmelding ‘Er zijn momenteel geen stroomopties beschikbaar’ oplossen.
3. Herstel beschadigde systeembestanden
Zoals hierboven vermeld, activeren beschadigde systeembestanden ook het foutbericht. Daarom moet u ook beschadigde bestanden in uw Windows-besturingssysteem repareren. Dit is wat u moet doen.
1. Klik op de Windows-zoekopdracht en typ de opdrachtprompt. Klik met de rechtermuisknop op de CMD en selecteer Als administrator uitvoeren .

2. Wanneer de opdrachtprompt wordt geopend, plakt u de opdracht en drukt u op Enter.
sfc /scannow

3. Wacht tot de opdracht uw beschadigde systeembestanden repareert.
Het proces kan enige tijd duren, afhankelijk van het aantal beschadigde bestanden dat u heeft. Je moet geduldig wachten tot het klaar is. Zodra dit is voltooid, start u uw pc opnieuw op.
4. Herstel het standaard energiebeheerschema via CMD
Dit is nog een beste opdrachtprompttruc om het foutbericht op te lossen. U kunt CMD gebruiken om het standaard energiebeheerplan te herstellen. Dit is wat u moet doen.
1. Klik op de Windows-zoekopdracht en typ de opdrachtprompt. Klik met de rechtermuisknop op de CMD en selecteer Als administrator uitvoeren.

2. Wanneer de opdrachtprompt wordt geopend, plakt u de opdracht en drukt u op Enter.
powercfg -restoredefaultschemes

3. Hierdoor wordt het standaard energiebeheerschema onmiddellijk hersteld.
Zo kunt u de opdrachtprompt gebruiken om de foutmelding ‘Er zijn momenteel geen energiebeheeropties beschikbaar’ op te lossen.
5. Voer de probleemoplosser voor stroomvoorziening uit
Met zowel Windows 10 als Windows 11 kunt u problemen met de stroomvoorziening oplossen. U beschikt ook over een speciale probleemoplosser voor energiebeheer die u kunt uitvoeren om verschillende fouten in de energiebeheeropties op te lossen. Hier leest u hoe u de probleemoplosser voor stroomvoorziening op Windows uitvoert.
1. Open de app Instellingen en ga naar het tabblad Systeem. Scroll aan de rechterkant naar beneden en klik op Problemen oplossen .

2. Tik in het scherm Problemen oplossen op de optie Andere probleemoplossers .

3. Blader nu naar beneden en vind de Kracht. Klik op de knop Uitvoeren naast Power om de Power Troubleshooter uit te voeren.

4. Volg nu de instructies op het scherm om het probleemoplossingsproces te voltooien.
Nadat Power Troubleshooter het proces heeft voltooid, start u uw pc opnieuw op om de wijzigingen toe te passen. Na de herstart krijgt u uw Power-opties terug.
6. Gebruik Systeemherstelpunt

Als u problemen ondervindt met energiebeheeropties nadat u een app of update hebt geïnstalleerd, moet u teruggaan naar de vorige status van uw apparaat.
In Windows 10/11 kunt u teruggaan naar een eerder herstelpunt. Dus als u het herstelpunt hebt ingeschakeld, kunt u terugkeren naar de staat waarin de energiebeheeropties beschikbaar zijn.
We hebben een gedetailleerde handleiding gedeeld over het maken van een herstelpunt in Windows. Als u een herstelpunt hebt, opent u de Windows-zoekopdracht en typt u Herstel. Open vervolgens de Herstel-app en volg de instructies op het scherm om terug te gaan naar het vorige herstelpunt.
7. Installeer de Windows-updates

De foutmelding ‘Er zijn momenteel geen energiebeheeropties beschikbaar’ kan verschijnen als gevolg van bugs en glitches. Hoewel Microsoft de Windows-updates op de achtergrond op uw apparaat installeert, is het toch raadzaam om te controleren of er updates beschikbaar zijn.
De fout kan worden veroorzaakt door een bug die al in de nieuwste versie is opgelost.
Ga dus naar Instellingen> Windows Update en klik op Controleren op updates aan de rechterkant. Windows controleert automatisch op updates en installeert deze.
8. Reset uw Windows-pc
Als alles mislukt, is het herstellen van uw Windows-besturingssysteem naar de standaard fabrieksinstellingen de laatst overgebleven optie.
Wanneer u uw Windows-pc opnieuw instelt, worden alle door de gebruiker gemaakte instellingen teruggezet op de standaardwaarden. Het zal ook uw energiebeheeropties en energieplanconfiguraties resetten.
Als het gaat om het resetten van het systeem, hebt u twee opties. Met de eerste kunt u uw bestanden behouden, en met de tweede verwijdert u alles.
Kies dus zorgvuldig uw selectie terwijl u uw Windows-pc opnieuw instelt. Als alternatief kunt u onze gids volgen – Windows-pc opnieuw instellen .
Deze handleiding gaat dus over het oplossen van de foutmelding op het Windows-besturingssysteem. Als u meer hulp nodig heeft bij het oplossen van de fout in de energiebeheeropties in Windows, kunt u ons dit laten weten in de onderstaande opmerkingen.


Geef een reactie