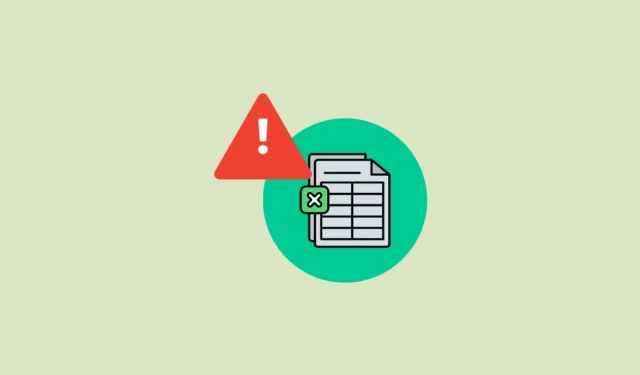
Oplossing 1: Wijzig de instellingen voor dynamische gegevensuitwisseling
Met de optie Dynamic Data Exchange (DDE) in Excel kunnen andere apps gegevens in uw spreadsheets bijwerken, maar soms kan het programma hierdoor zonder geheugen komen te zitten. Om dat te voorkomen, kunt u deze optie uitschakelen.
- Open Excel en klik linksonder op ‘Opties’.
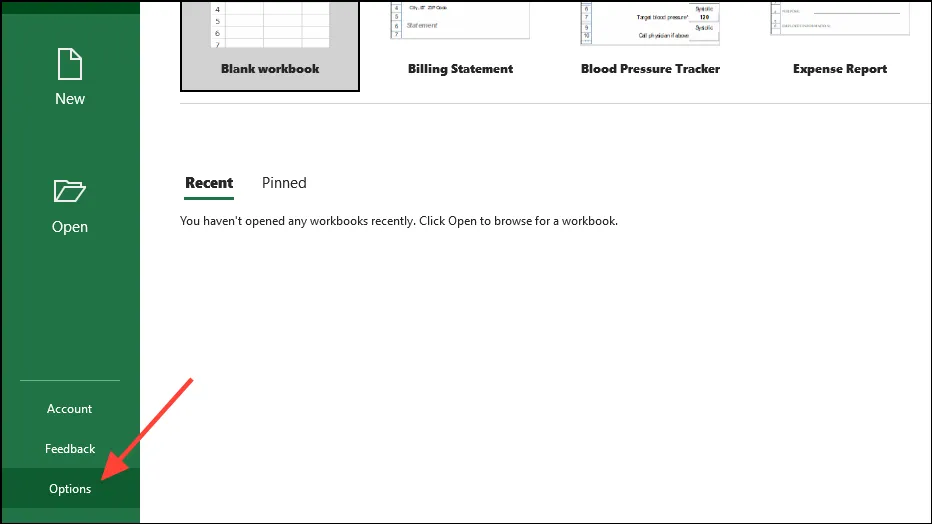
- Wanneer het venster ‘Opties’ wordt geopend, klikt u op het tabblad ‘Geavanceerd’ aan de linkerkant.
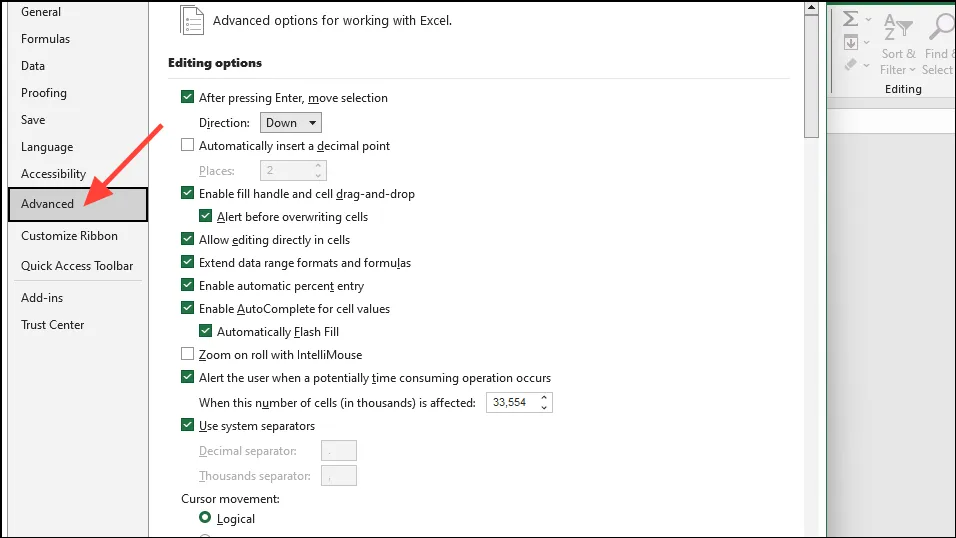
- Scroll nu naar beneden naar de sectie ‘Algemeen’, klik op ‘Andere toepassingen negeren die Dynamic Data Exchange (DDE) gebruiken’ en vink het uit. Klik vervolgens op de knop ‘OK’.
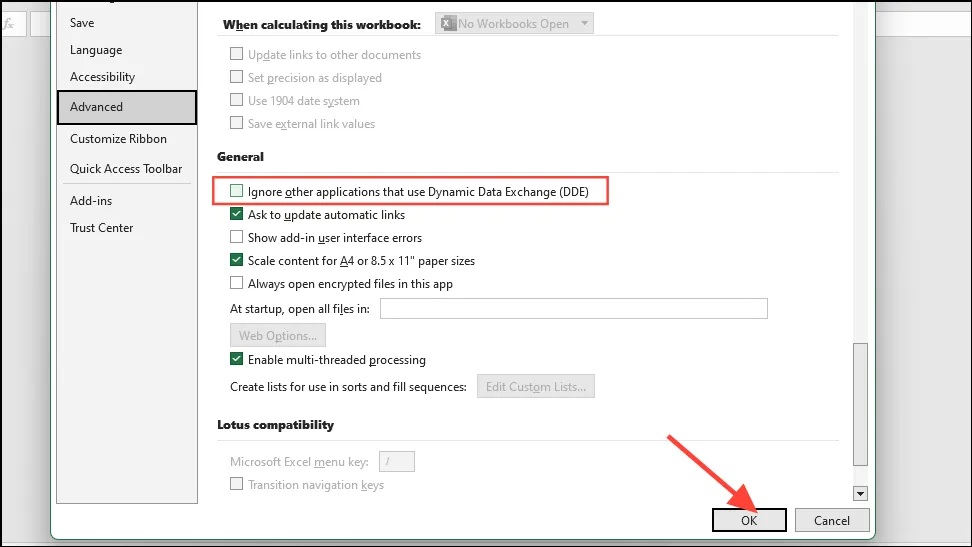
Oplossing 2: Excel AppData wissen
Soms kunnen tijdelijke en configuratiebestanden ervoor zorgen dat Excel de foutmelding ‘onvoldoende geheugen om deze actie te voltooien’ weergeeft. U kunt proberen de AppData-map van Excel te wissen om het probleem op te lossen.
- Gebruik de
Win + Rsnelkoppeling om het dialoogvenster ‘Uitvoeren’ te openen. Plak vervolgens het volgende%appdata%\Microsoft\Excel\erin en klik op de knop ‘OK’.

- Er opent zich een nieuw venster van de Verkenner. Als er bestanden en mappen in staan, selecteert u ze allemaal en verwijdert u ze. U kunt de
Ctrl + Asnelkoppeling gebruiken om alles in één keer te selecteren en te verwijderen, zodat de map helemaal leeg is.
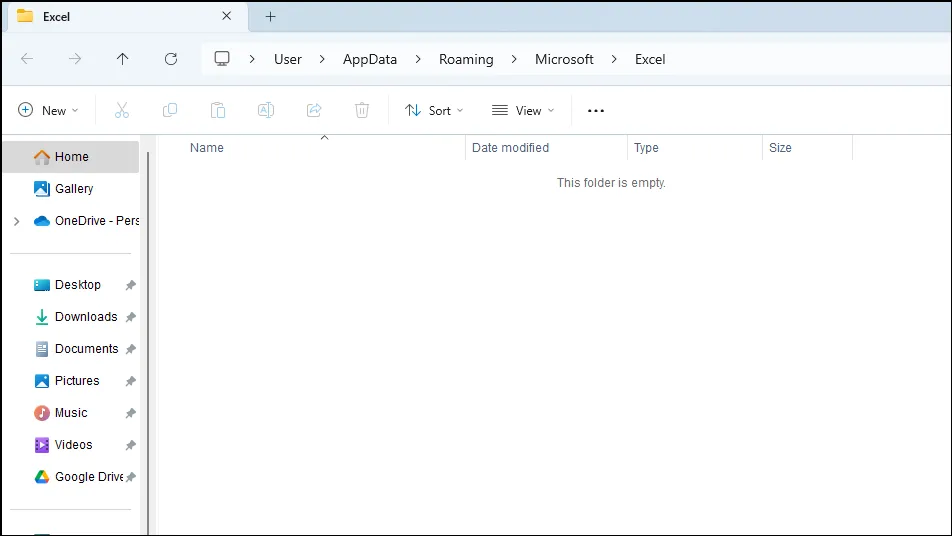
Oplossing 3: Open Excel in de veilige modus
Add-ins kunnen soms niet goed functioneren en ervoor zorgen dat Excel de foutmelding ‘Er is niet genoeg geheugen om deze actie te voltooien’ weergeeft. Probeer het programma in de veilige modus uit te voeren en kijk of dat de oorzaak van het probleem is.
- Gebruik de
Win + Rsnelkoppeling om het dialoogvenster Uitvoeren te openen, typexcel -safein het vak en druk op ‘Enter’ of klik op de knop ‘OK’.
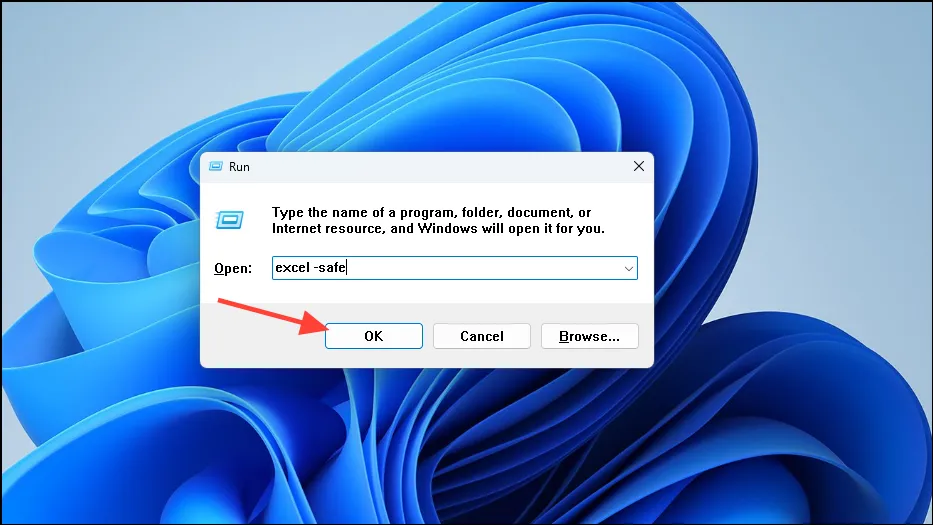
- Hiermee start Excel in de veilige modus en ziet u ‘Veilige modus’ bovenaan. Als er geen fouten worden weergegeven, moet u uw invoegtoepassingen uitschakelen en ze vervolgens één voor één inschakelen om te bepalen welke het probleem veroorzaakt.
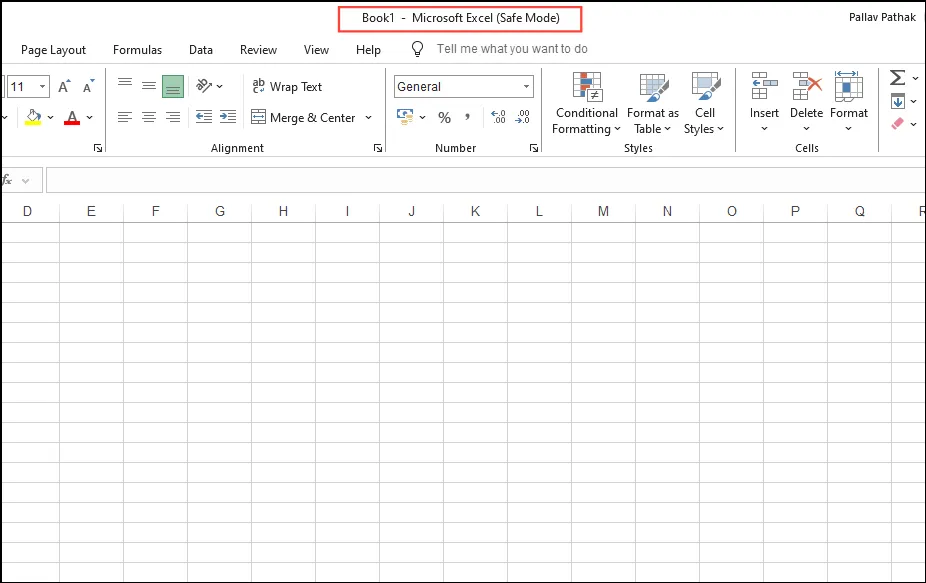
- Klik in Excel linksboven op het menu Bestand.
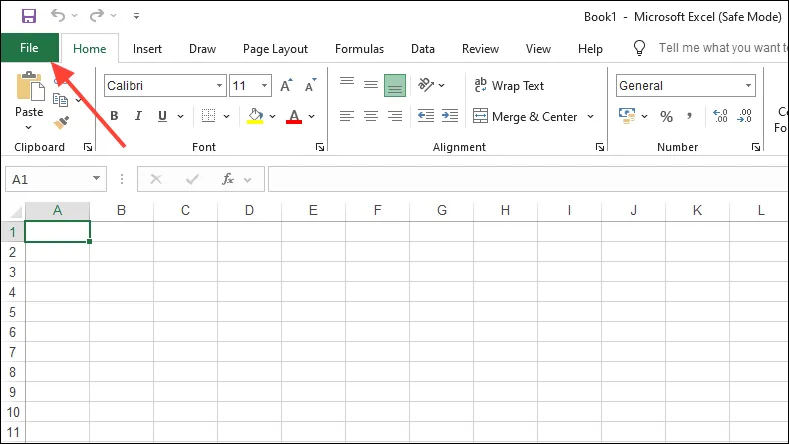
- Klik vervolgens linksonder op ‘Opties’.
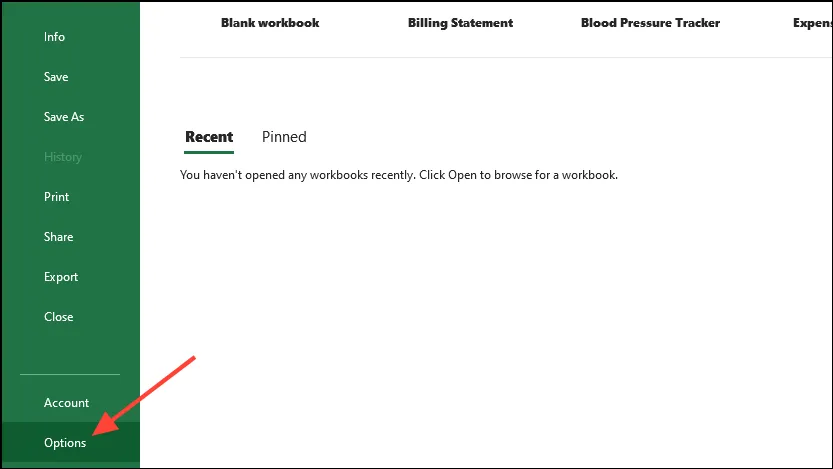
- Klik in het venster ‘Opties’ aan de linkerkant op ‘Invoegtoepassingen’.
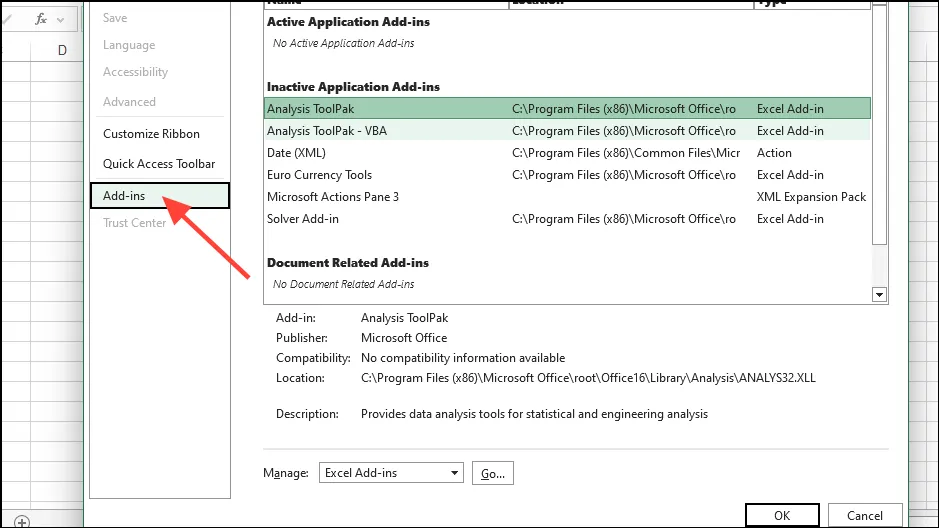
- Klik onderaan op het dropdownmenu ‘Beheren’ en klik vervolgens op COM-invoegtoepassingen. Met COM-invoegtoepassingen geselecteerd, klikt u op de knop ‘Ga’.
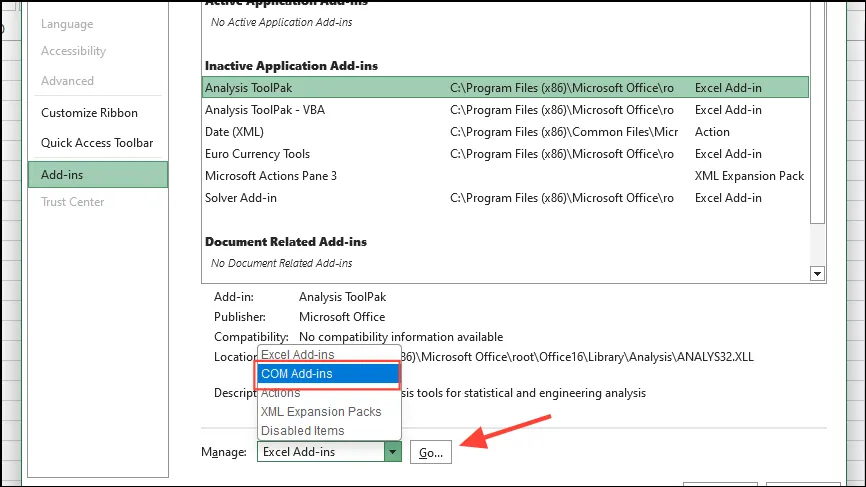
- Klik in het venster dat verschijnt op elk selectievakje om ze uit te schakelen voordat u op de knop ‘OK’ klikt.
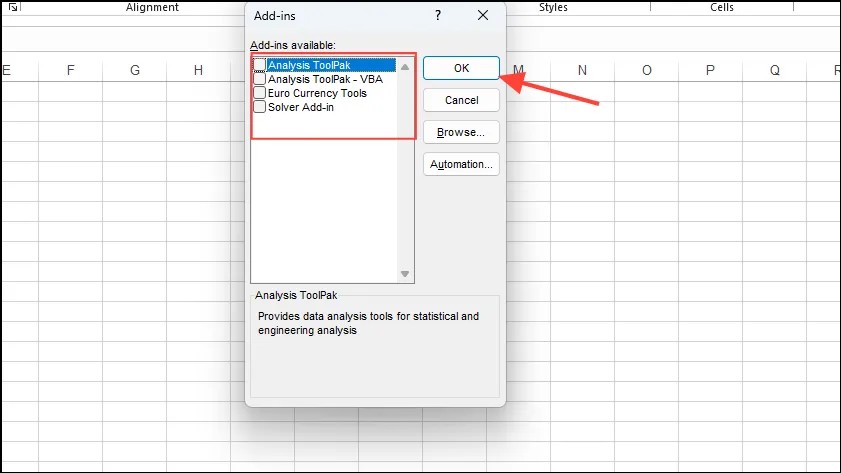
- Zodra u de invoegtoepassingen hebt uitgeschakeld, sluit u Excel en opent u het opnieuw. Ga vervolgens naar de invoegtoepassingen en schakel ze een voor een in totdat u de foutmelding krijgt. Zodra de foutmelding verschijnt, kunt u de invoegtoepassing die de foutmelding veroorzaakt, uitschakelen en verwijderen.
Oplossing 4: voer de Office Repair Tool uit
Met de Office Repair Tool kunt u problemen met programma’s zoals Office-toepassingen diagnosticeren en oplossen.
- Open het dialoogvenster Uitvoeren met de
Win + Rsnelkoppeling, typappwiz.cplen klik op OK.
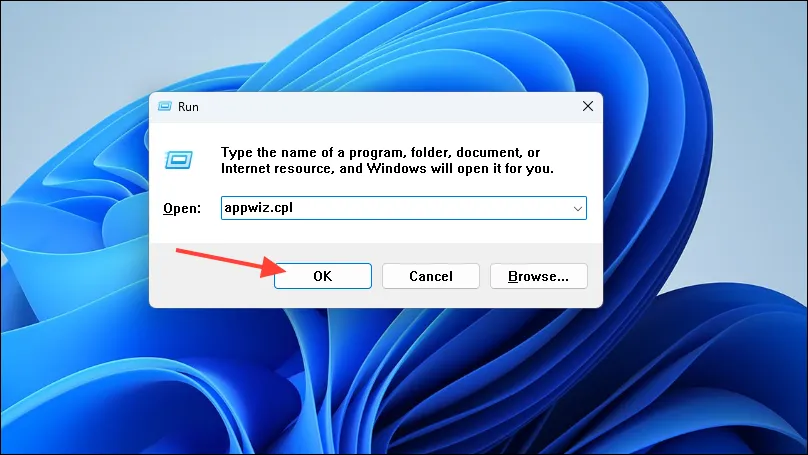
- Dit toont u de lijst met programma’s die op uw pc zijn geïnstalleerd. Klik op Microsoft Office en vervolgens op de knop ‘Wijzigen’ bovenaan.

- Klik in de pop-up die verschijnt op ‘Repair Online’ om het te selecteren. Klik vervolgens op de Repair-knop.
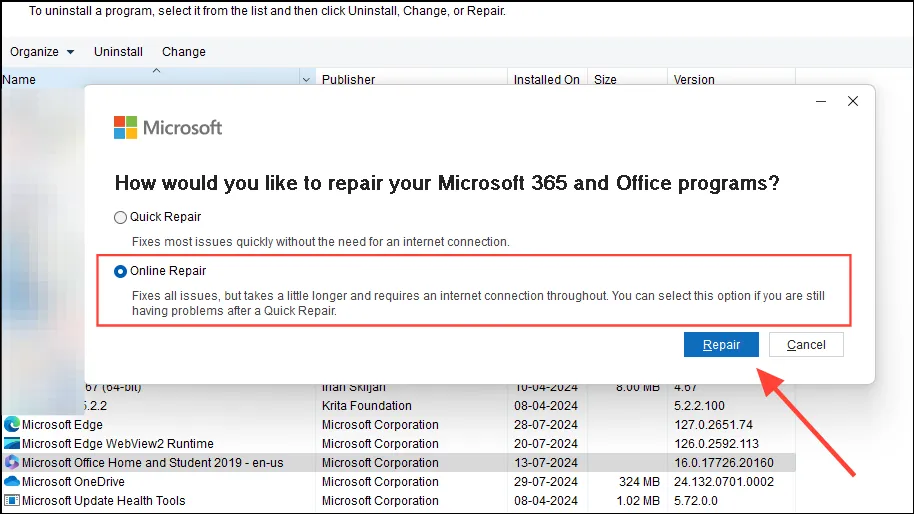
- Zodra het proces is voltooid, start u Excel opnieuw en kijkt u of het probleem is opgelost.
Oplossing 5: Schakel de handmatige berekeningsmodus in
Als uw Excel-bestand meerdere spreadsheets of veel formules bevat, kunt u het probleem mogelijk oplossen door over te schakelen van automatische naar handmatige berekening.
- Open het dialoogvenster Opties via het menu Bestand in Excel, zoals hierboven uitgelegd.
- Klik in het dialoogvenster Opties op ‘Formules’ aan de linkerkant. Klik onder ‘Berekeningsopties’ op de optie ‘Handmatig’ voor Werkmapberekening. Klik op ‘OK’ en start Excel opnieuw op om de wijzigingen door te voeren.
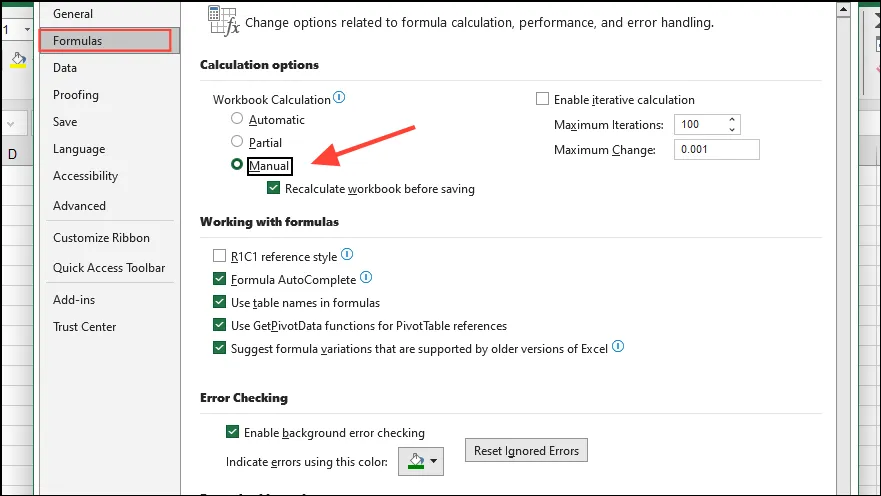
Oplossing 6: Verander grotere bestanden in kleinere
U kunt proberen om een aantal werkbladen uit grotere bestanden naar kleinere bestanden te verplaatsen, zodat Excel ze gemakkelijker kan verwerken.
- Klik met de rechtermuisknop op het werkbladtabblad dat u wilt verplaatsen en klik vervolgens op de optie ‘Verplaatsen of kopiëren’.
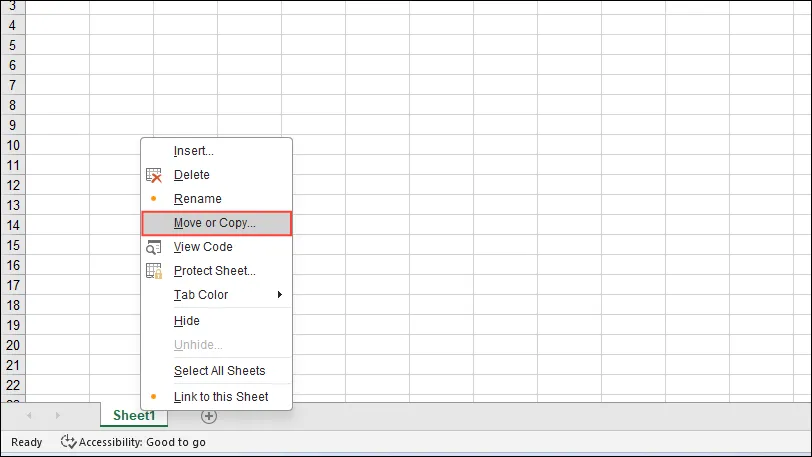
- Klik op het dropdownmenu ‘Te boeken’ en klik vervolgens op ‘Nieuw boek’. Controleer of de optie ‘Maak een kopie’ onderaan niet is ingeschakeld en klik vervolgens op de knop ‘OK’.
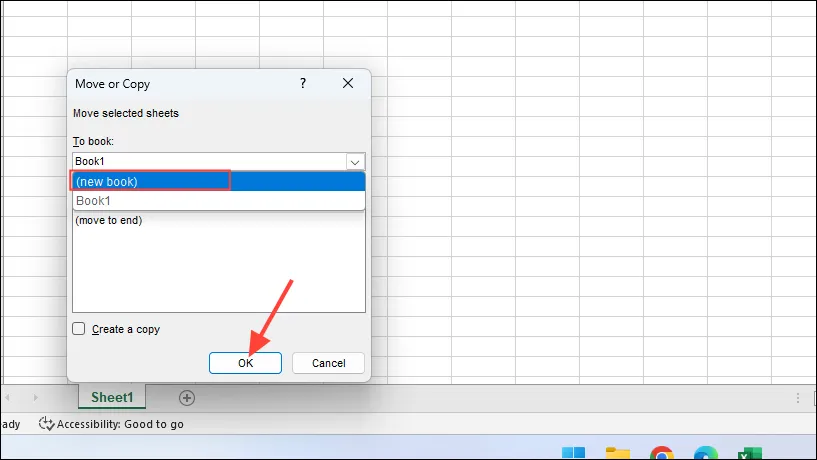
- Sla de nieuwe werkmap op onder een andere naam en herhaal het proces voor andere, grotere bestanden.
Oplossing 7: Zorg ervoor dat Excel is bijgewerkt
Met updates kunt u fouten oplossen zoals ‘onvoldoende geheugen om deze actie te voltooien’. Controleer daarom of de nieuwste Excel-updates zijn geïnstalleerd.
- Klik linksboven op het menu Bestand en vervolgens op de optie ‘Account’ aan de linkerkant.
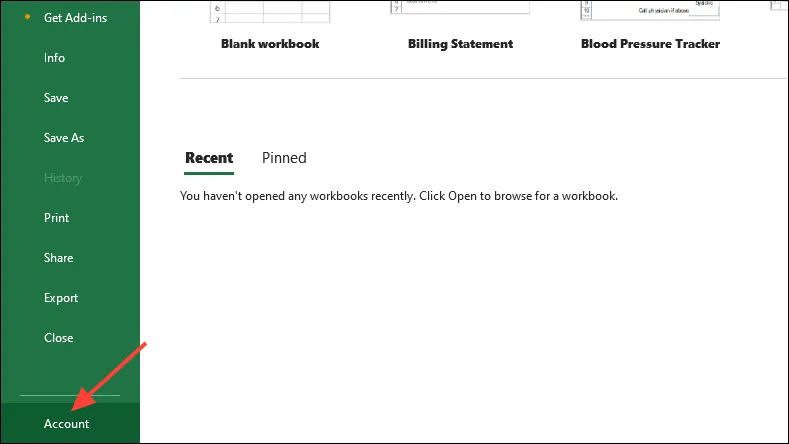
- Klik op de Accountpagina op de knop ‘Update-opties’ aan de rechterkant en vervolgens op ‘Update nu’ in de opties die verschijnen.
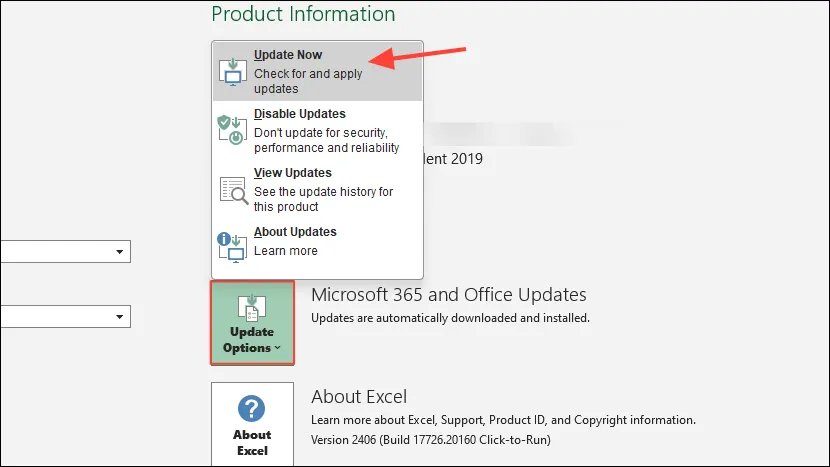
- Als er updates beschikbaar zijn, zal Excel deze automatisch installeren. Wacht tot ze geïnstalleerd zijn en probeer het dan opnieuw.
Oplossing 8: Schakel grafische versnelling uit
Grafische versnelling vereist veel geheugen en kan problemen veroorzaken bij het uitvoeren van Excel. Volg deze stappen om het uit te schakelen.
- Open het dialoogvenster Opties in Excel en klik op het tabblad ‘Geavanceerd’ aan de linkerkant.
- Scroll dan naar beneden naar het gedeelte ‘Display’ en klik op ‘Disable Hardware Graphics Acceleration’. Klik op de knop ‘OK’ en start Excel opnieuw op.
Oplossing 9: Upgrade uw RAM
Programma’s als Excel vereisen steeds meer geheugen. Als bovenstaande oplossingen u niet helpen, overweeg dan om het RAM-geheugen van uw computer te upgraden.
Dingen om te weten
- Naast de bovenstaande oplossingen kunt u proberen uw antivirusprogramma tijdelijk uit te schakelen en Excel uit te voeren om te controleren of het probleem zich nog steeds voordoet. Als dat niet het geval is, verstoort uw antivirusprogramma de werking ervan en moet u overwegen het te wijzigen.
- Het is ook een goed idee om alle andere programma’s en toepassingen te sluiten wanneer u Excel gebruikt, zodat u zoveel mogelijk geheugen vrijmaakt voor Excel.
- Als u aangepaste weergaven in Excel gebruikt, kunt u deze verwijderen uit het menu ‘Weergave’ bovenaan en kijken of dat helpt.
- Het is wellicht de moeite waard om algemene oplossingen zoals het updaten van Windows en het opnieuw installeren van Office te proberen voordat u besluit het RAM-geheugen van uw pc te upgraden.



Geef een reactie