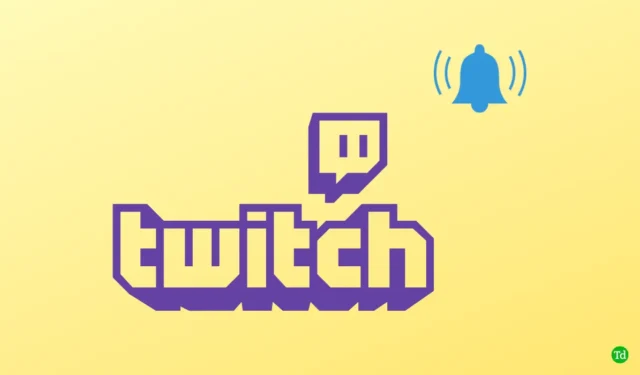
Twitch is een streamingplatform waarmee makers van inhoud met hun kijkers kunnen streamen. Wanneer de streamer live gaat, informeert de Twitch-melding de gebruikers onmiddellijk en zonder enige vertraging. Gebruikers hebben echter gemeld dat Twitch-meldingen vaak niet werken. Als hun favoriete streamers bijvoorbeeld live gaan, krijgen ze niet de Twitch-melding.
Dus waarom werken Twitch-meldingen niet? Dit kan verschillende redenen hebben, zoals inactieve e-mail, Twitch-meldingen uitgeschakeld, een probleem met de browser, enz. Gelukkig zijn er enkele methoden voor probleemoplossing die je kunt volgen om te verhelpen dat Twitch-meldingen niet werken .
1. Problemen met Twitch Live-meldingen oplossen
Als de Twitch-meldingen niet werken , kan de gebruiker de onderstaande stappen volgen:
- Klik op deze link om naar de officiële website van Twitch te gaan. Hier logt u in op uw account als u de site voor de eerste keer bezoekt.
- Klik vervolgens op uw Avtar in de rechterbovenhoek en klik vervolgens op Instellingen.

- Selecteer vervolgens de optie Melding .
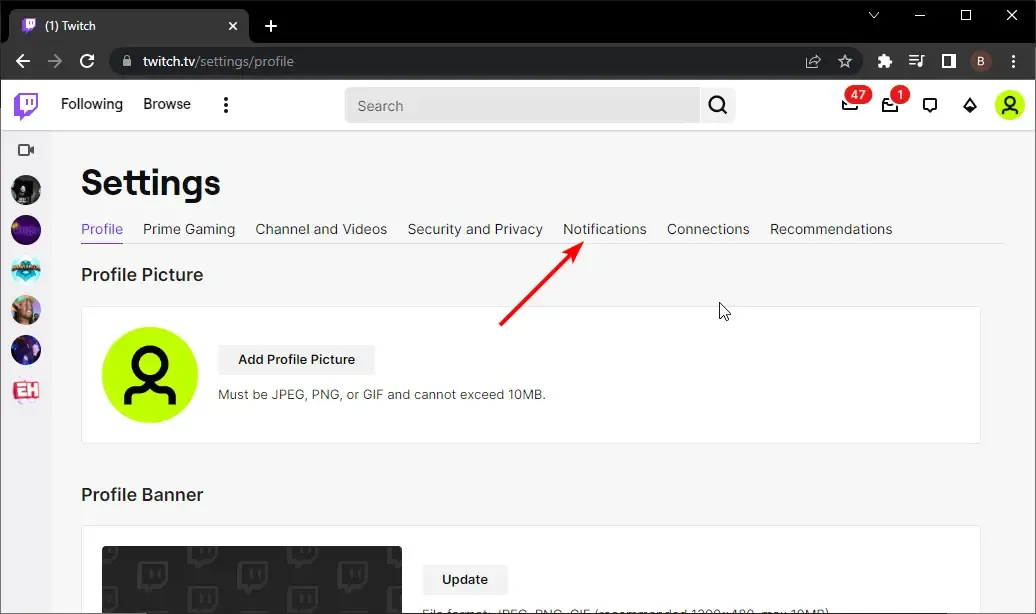
- Vouw hier het gedeelte On Twitch uit en schakel vervolgens de schakelaar voor Live Notificaties in als deze is uitgeschakeld.
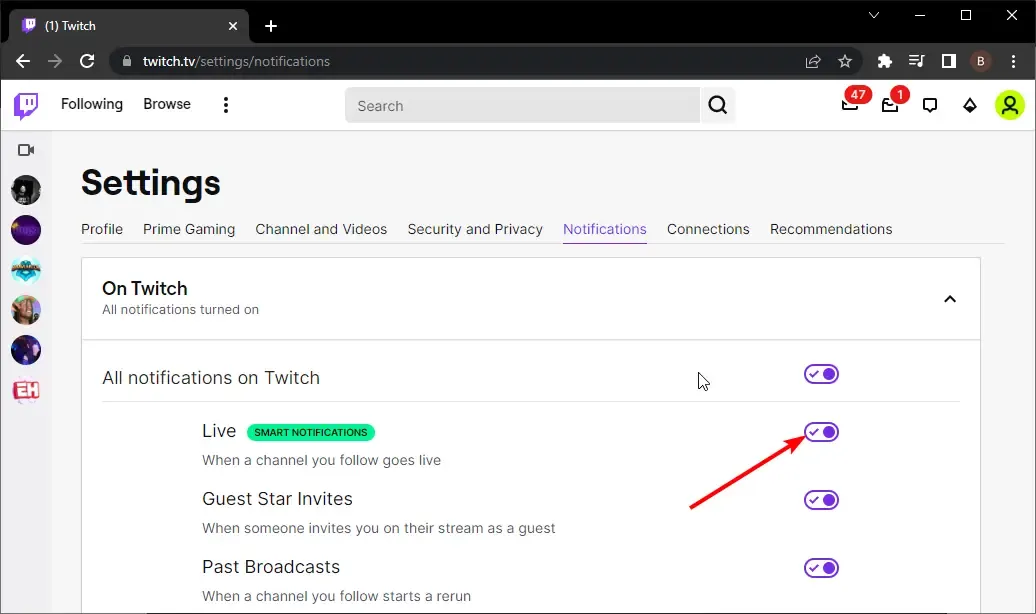
- Schakel vervolgens de schakelaar voor slimme meldingen uit.
2. Problemen met Twitch Sub-meldingen oplossen
Als u problemen ondervindt met de submeldingen van Twitch, kunt u de onderstaande stappen volgen om het probleem op te lossen:
Wis in de cache opgeslagen gegevens van de browser
Probeer de cache van de browser te wissen om het probleem waarmee u te maken heeft, op te lossen. Om dit te doen, volgt u de onderstaande stappen:
- Open Chrome op uw pc.
- Druk op de Shift + Control + Delete- toets om het venster Browsegegevens wissen te openen.
- Vink hier het selectievakje Cookies en andere sitegegevens en afbeeldingen en bestanden in het cachegeheugen aan .
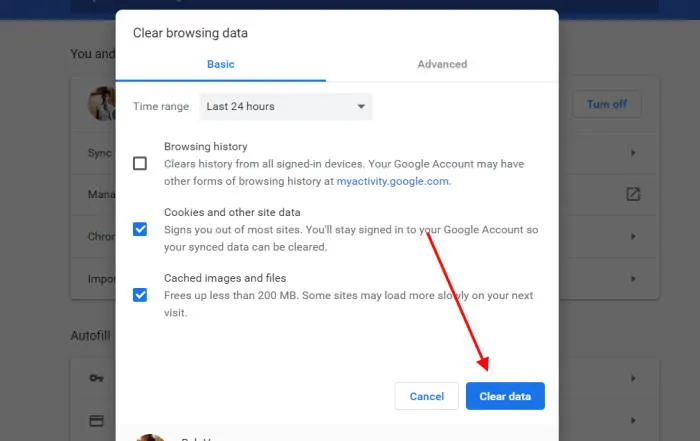
- Klik op de knop Gegevens wissen om de cache van de browser te wissen.
Reset de browser
Als het probleem niet is opgelost door de cache van de browser te wissen, stelt u de browser opnieuw in. Om dit te doen, volgt u de onderstaande stappen:
- Open eerst de Chrome-browser op uw pc.
- Klik op de drie stippen in de rechterbovenhoek om het Chrome-menu te openen. Klik hier op Instellingen .

- Scroll naar beneden, klik op de optie Geavanceerd en klik vervolgens op de optie Opnieuw instellen en opschonen .
- Klik nu op Instellingen herstellen naar hun oorspronkelijke standaardwaarden en Instellingen resetten .
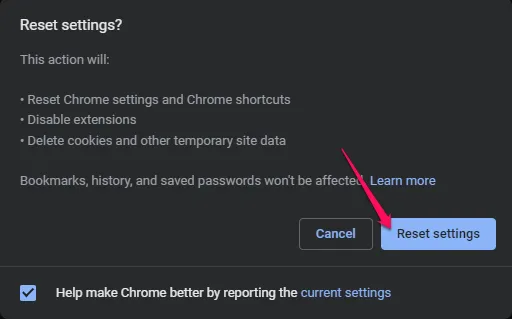
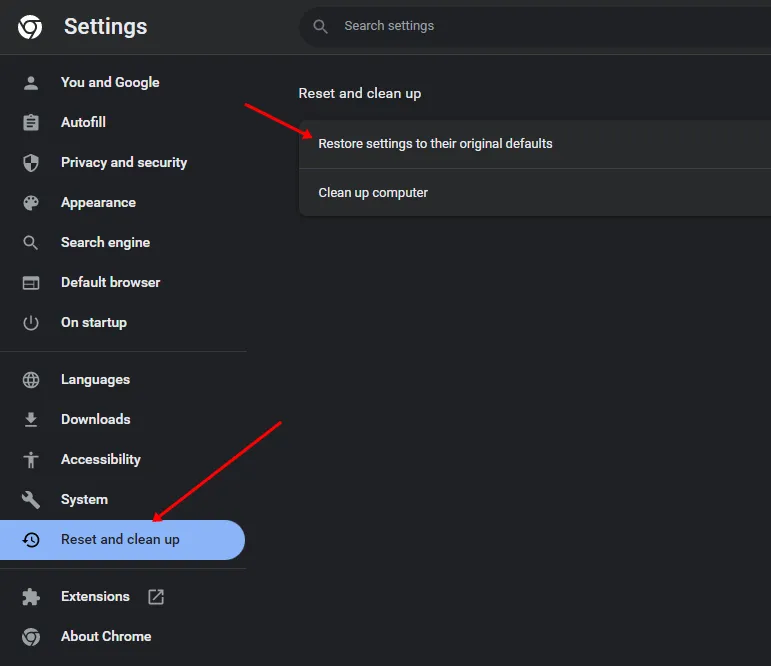
Wijzig uw browser
Als u nog steeds last heeft van de submeldingsproblemen van Twitch, kunt u proberen uw browser te wijzigen. Als u Chrome gebruikt, probeer dan over te schakelen naar een andere browser. U kunt bijvoorbeeld overschakelen naar Microsoft Edge of Mozilla Firefox en vervolgens controleren of u de fout in een andere browser tegenkomt of niet.
3. Problemen met Twitch-e-mailmeldingen oplossen
Als je geen Twitch-e-mailmeldingen ontvangt, kun je de onderstaande stappen volgen om het probleem op te lossen:
E-mailadres opnieuw instellen
Het allereerste dat u kunt doen, is het e-mailadres opnieuw instellen. U kunt dit doen door de onderstaande stappen te volgen:
- Ga naar de Twitch- website en log in op uw account.
- Klik in de rechterbovenhoek op Avatar en instellingen.
- Klik hier op het gedeelte Beveiliging en privacy .
- Klik op het pictogram Bewerken direct naast uw e-mail.
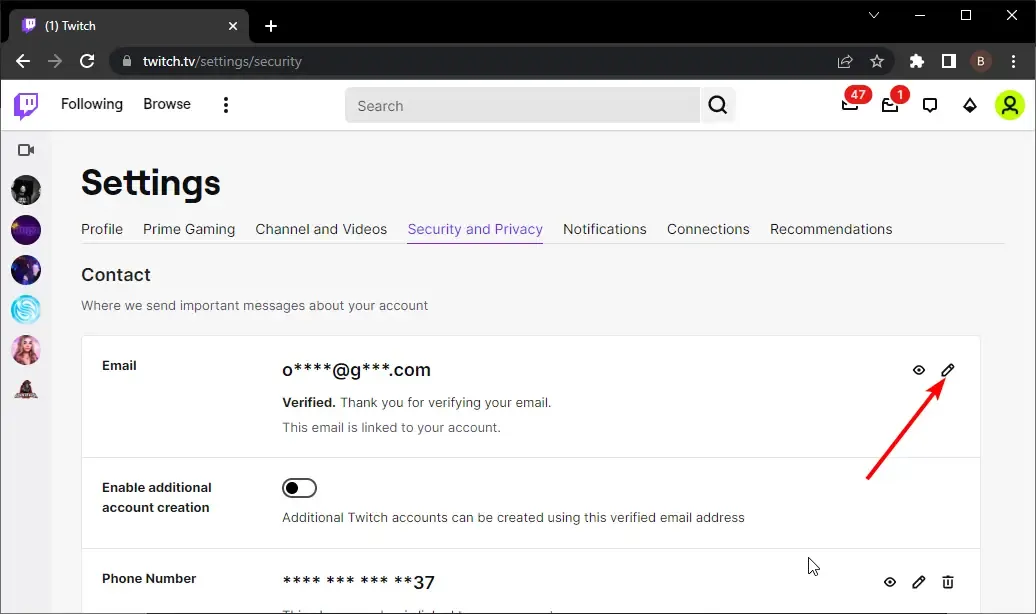
- Voeg hier nu nog een e-mailadres toe en klik op Opslaan. U moet het nieuwe e-mailadres dat u heeft toegevoegd, verifiëren.
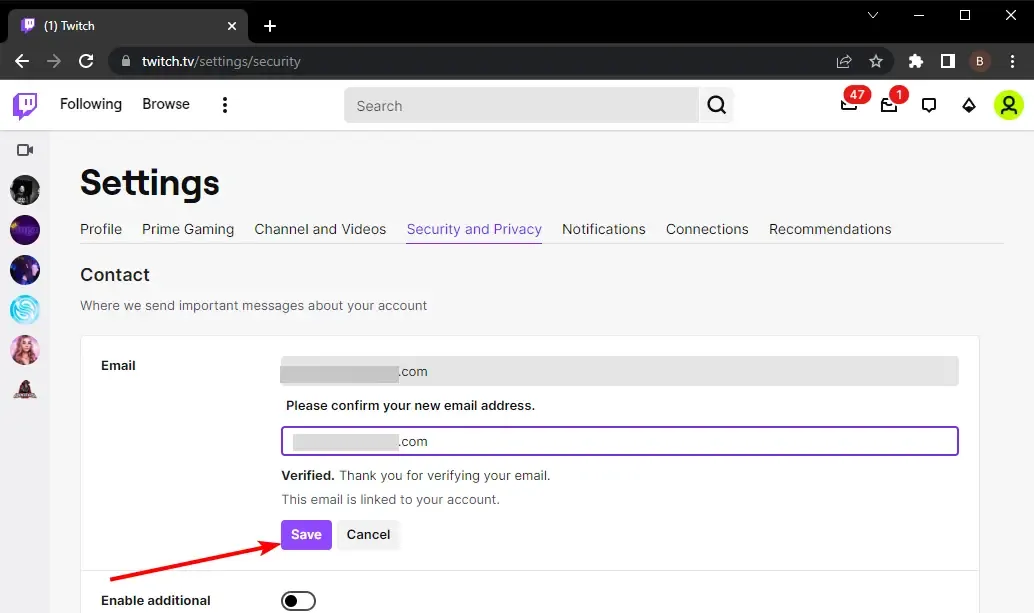
- Volg nu dezelfde stappen om uw oude e-mailadres toe te voegen.
- Je ontvangt nu de e-mailmeldingen van Twitch.
Schakel e-mailmeldingen opnieuw in
Als je nog steeds geen e-mailmeldingen van Twitch kunt ontvangen, probeer dan de meldingen opnieuw in te schakelen. U kunt dat doen door de onderstaande stappen te volgen:
- Open uw browser en ga naar de Twitch -website. Zorg ervoor dat u erop bent ingelogd.
- Klik op Avtar in de rechterbovenhoek en klik op Instellingen.

- Ga naar het gedeelte Meldingen .
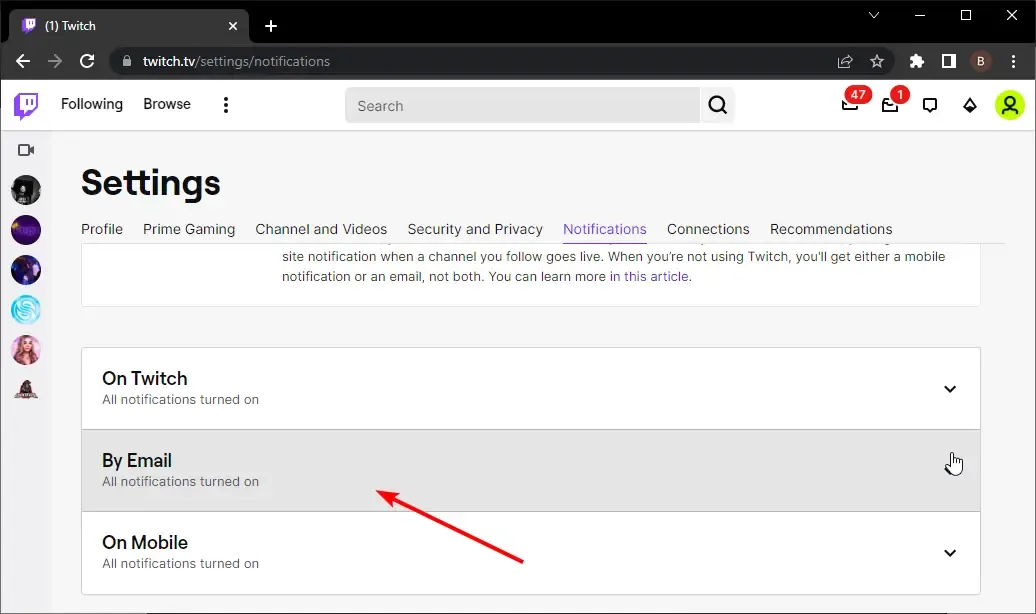
- Vouw het gedeelte Per e-mail uit en schakel nu de schakelaar voor Alle e-mails in .
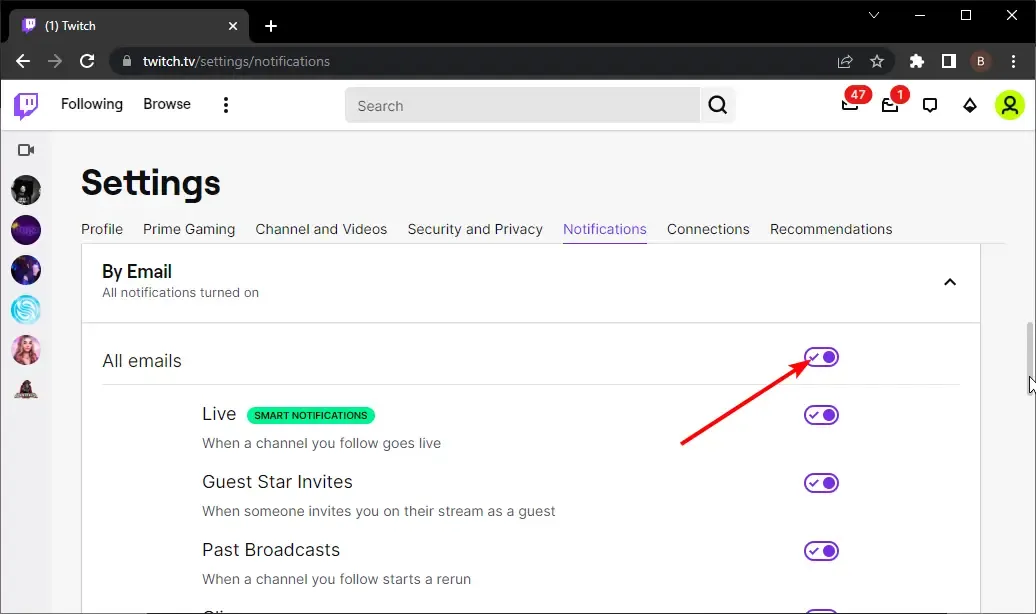
4. Problemen met Twitch Resub-melding oplossen
Als je een probleem ondervindt met de Twitch Resub-melding, kun je dit oplossen door de onderstaande stappen te volgen:
Cache van browser wissen
Probeer de cache van de browser te wissen. Het bovenstaande artikel vermeldt een stapsgewijs proces voor het wissen van de cache van de browser. U kunt het volgen om de cache te wissen. Als dat niet helpt, raden we je aan om van browser te wisselen en Twitch erop te gebruiken.
Neem contact op met Twitch-ondersteuning
Als het probleem nog steeds optreedt, neem dan contact op met Twitch Support. U kunt contact opnemen met Twitch-ondersteuning door een ticket aan te maken. Om dit te doen, volgt u de onderstaande stappen:
- Ga naar de Twitch-ondersteuning .
- Beschrijf daar uw problemen en voer de inloggegevens in.
- Verstuur het ticket en uw vraag wordt beantwoord.
Conclusie
In het volgende artikel wordt uitgelegd hoe u Twitch-meldingen kunt oplossen die niet werken. Als Twitch-meldingen bij jou niet werken, volg dan de stappen in dit artikel hierboven om het probleem op te lossen.




Geef een reactie