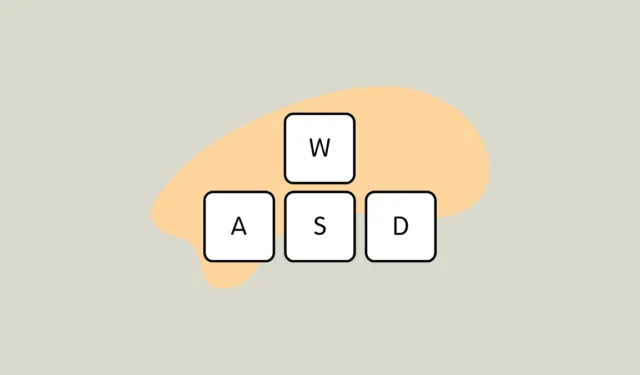
Heb je ooit je favoriete game opgestart en ontdekt dat je WASD-toetsen als pijltjestoetsen werken? Dat is pas een nachtmerrie voor gamers! Maar maak je geen zorgen: deze vreemde toetsenwisseling is niet zo ingewikkeld om te repareren als je zou denken. Laten we die toetsen terugzetten waar ze horen.
- Druk op de Windows-toets en typ ‘Configuratiescherm’.
- Open het Configuratiescherm en klik op ‘Toegankelijkheid’.
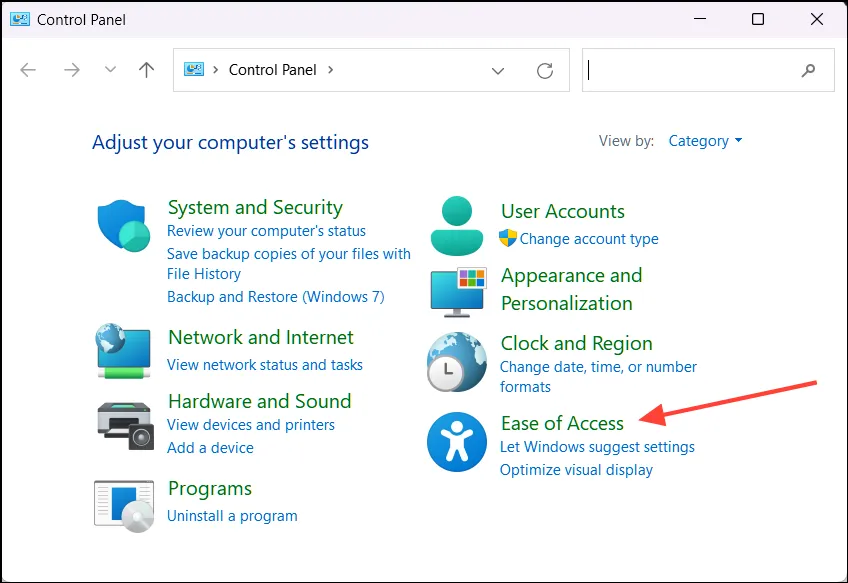
- Selecteer ‘Wijzigen hoe uw toetsenbord werkt’.
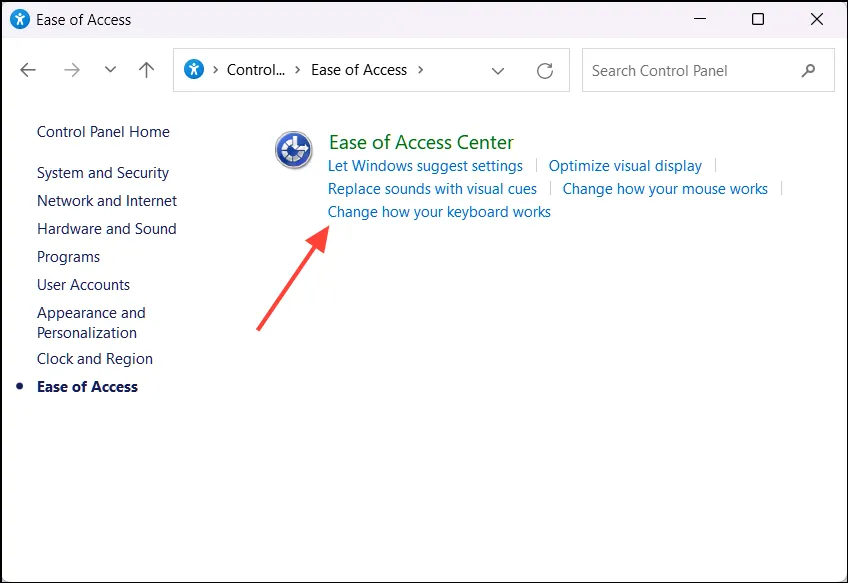
- Controleer of het selectievakje ‘Filtersleutels inschakelen’ is uitgeschakeld.
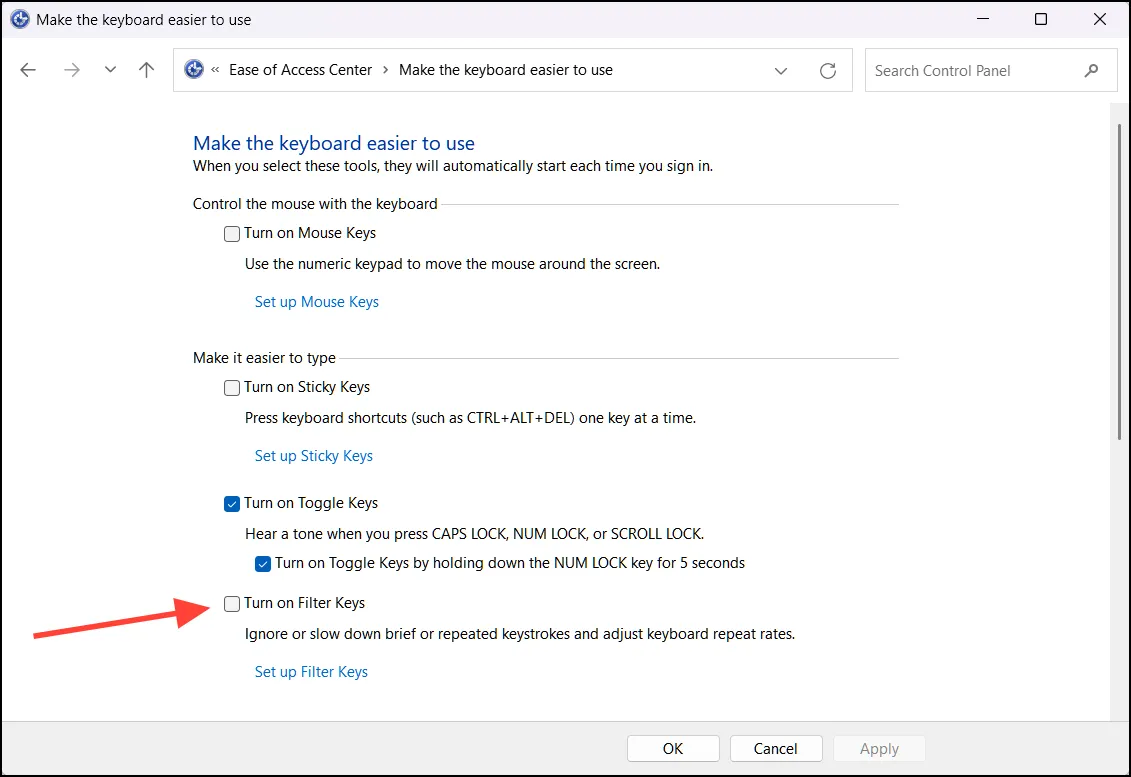
- Klik op ‘Toepassen’ en vervolgens op ‘OK’.
Dat is alles! In de meeste gevallen zou dit je WASD-problemen moeten oplossen.
Nog steeds problemen? Als het uitschakelen van Filter Keys niet heeft geholpen, probeer dan deze aanvullende stappen:
- Start uw computer opnieuw op. Soms heeft Windows gewoon een ouderwetse herstart nodig.
- Controleer op Windows-updates. Een verouderd systeem kan allerlei vreemd gedrag veroorzaken.
- Werk uw toetsenborddrivers bij. Oude of corrupte drivers kunnen de boosdoener zijn.
Hoe voorkom je dit in de toekomst? Om te voorkomen dat het probleem van het verwisselen van WASD-toetsen met pijltjestoetsen zich opnieuw voordoet, moet je weten dat het 8 seconden lang ingedrukt houden van de rechter Shift-toets per ongeluk Filter Keys kan inschakelen. Het is een fout die je snel maakt als je midden in een gamesessie zit!
Ga nu weer aan de slag en domineer de games met je goed functionerende WASD-toetsen!



Geef een reactie