
De afgelopen jaren is WhatsApp geëvolueerd van een eenvoudige berichten-app naar een van de toonaangevende instant messaging-apps van Android. Met de instant messaging-app kunnen gebruikers spraak-/videogesprekken voeren, afbeeldingen verzenden en ontvangen, groepen starten, status delen, enz.
Hoewel WhatsApp grotendeels vrij is van bugs, melden gebruikers nog steeds enkele problemen bij het gebruik van de app op hun Android. Onlangs hebben veel gebruikers ons gevraagd hoe we de WhatsApp-camera kunnen repareren die niet werkt. Als u een van hen bent die dit vraagt, volgt hier wat u moet doen.
1. Start uw Android-apparaat opnieuw op
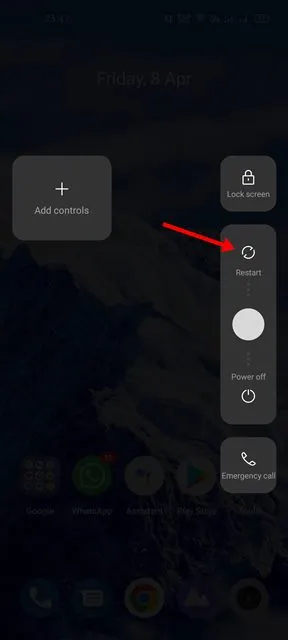
Als u uw Android-smartphone al een tijdje niet opnieuw hebt opgestart, moet u dit nu meteen doen. Dit is een essentiële tip voor het oplossen van problemen die soms wonderen doet.
Als u Android opnieuw start, worden de WhatsApp-app en de bijbehorende processen uit het RAM-geheugen verwijderd, waardoor uw Android-apparaat wordt gedwongen nieuw geheugen toe te wijzen aan de WhatsApp-app. Dus voordat u een andere methode probeert, start u uw Android-apparaat opnieuw op.
2. Controleer de camera van uw telefoon
Als de WhatsApp-camera na het opnieuw opstarten niet werkt, moet je de camera van je telefoon controleren. Eerst moet u controleren of de camera van uw telefoon werkt. Om dit te controleren, moet u de standaardcamera-applicatie van uw Android-smartphone openen.
Als de camera-interface wordt geladen, maak dan een paar foto’s of neem een korte video op. Als de camera van uw telefoon niet werkt, moet u deze eerst repareren. In geval van een hardwareprobleem wordt aanbevolen de telefoon naar het plaatselijke servicecentrum te brengen.
3. Controleer de camerarechten voor WhatsApp
Het beste wat u kunt doen om het probleem WhatsApp Camera werkt niet op te lossen, is controleren of de cameramachtigingen zijn ingeschakeld. Hier leest u hoe u dit kunt bevestigen.
1. Druk eerst lang op het WhatsApp-app-pictogram op uw startscherm en selecteer App-info .
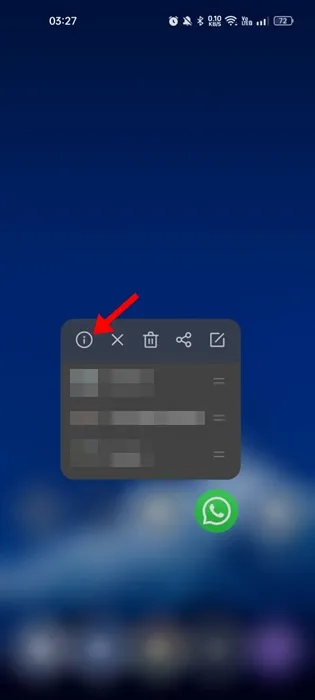
2. Selecteer Machtigingen in App-info .
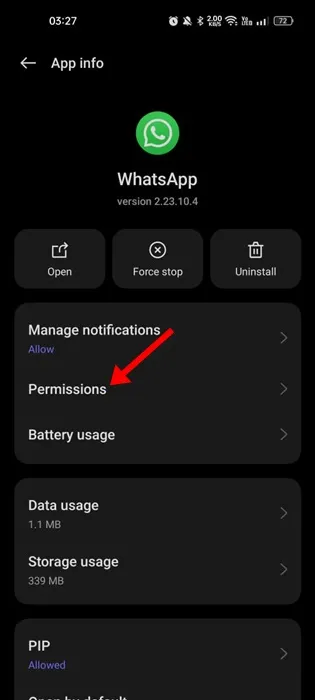
3. Selecteer nu bij Machtigingen Camera .
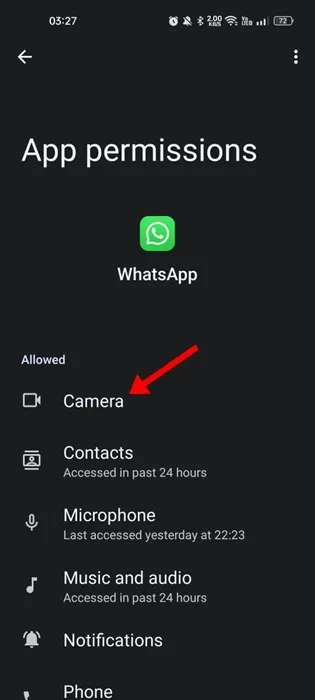
4. Zorg ervoor dat de cameramachtiging is ingesteld op Alleen toestaan tijdens gebruik van de app .
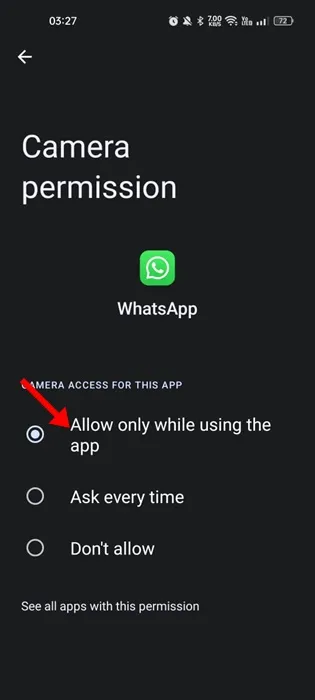
4. Sluit eventuele andere apps die de camera gebruiken
Bepaalde kwaadaardige apps kunnen in stilte de camera van uw telefoon gebruiken en voorkomen dat anderen deze gebruiken. Deze apps zijn niet te vinden in het menu met recente apps, maar staan wel in de lijst met geïnstalleerde apps.
Als u Android-versie 12 of hoger gebruikt, verschijnt er een groene stip in de statusbalk, wat aangeeft dat de camera in gebruik is.
Dus als u de groene stip ziet, doorloop dan onmiddellijk de apps en zoek de verdachte apps. Het wordt ook aanbevolen om alle andere apps die de camera gebruiken te sluiten om het probleem met WhatsApp Camera werkt niet op te lossen.
5. Update de WhatsApp-app voor Android
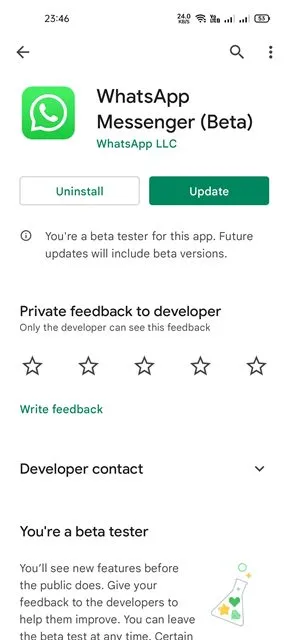
WhatsApp pusht vaak updates die kritieke bugfixes en beveiligingspatches bevatten. Je mag deze updates koste wat het kost niet missen, vooral als je problemen ondervindt zoals het niet werken van de WhatsApp-camera.
Dus als de WhatsApp-camera niet werkt vanwege bugs, moet je de app updaten vanuit de Google Play Store . Door de WhatsApp-app te updaten, wordt ook de bug opgelost die verhindert dat de camera wordt geopend.
6. Forceer de WhatsApp-app
Als de camera van je telefoon goed werkt, maar WhatsApp de camera nog steeds niet laadt, moet je de WhatsApp-app geforceerd stoppen. Om WhatsApp geforceerd te stoppen, moet je enkele van de eenvoudige stappen volgen die we hieronder hebben gedeeld.
1. Open eerst de app Instellingen op uw Android-smartphone.
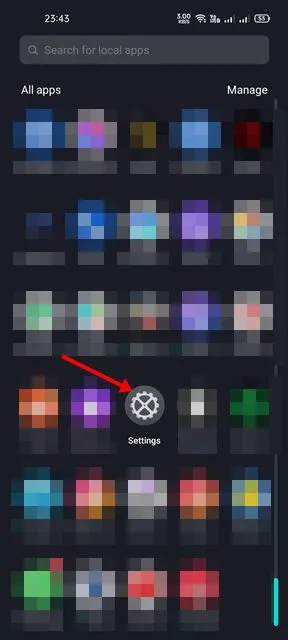
2. Blader in de app Instellingen naar beneden en tik op Apps .
3. Nu kunt u alle apps bekijken die op uw apparaat zijn geïnstalleerd. Zoek vervolgens de WhatsApp-app in de lijst en tik erop.

4. Tik op de volgende pagina op de optie Force Stop , zoals hieronder weergegeven.
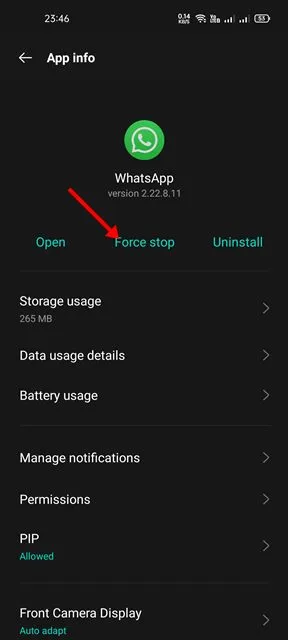
5. Hierdoor stopt de WhatsApp-app. Als je klaar bent, voer je de WhatsApp-app opnieuw uit.
7. Verlaat het WhatsApp Bètaprogramma
Als je deelneemt aan het WhatsApp Bètaprogramma, ontvang je mogelijk de bèta-updates voor de WhatsApp-app.
Hoewel de bètaversie van WhatsApp toegang biedt tot experimentele functies, bevatten deze functies meestal bugs en glitches die verschillende problemen kunnen veroorzaken.
Dus als je de WhatsApp Camera nog steeds niet kunt openen, kun je het WhatsApp Bètaprogramma verlaten door deze stappen te volgen.
1. Open de Google Play Store op je Android en zoek naar WhatsApp .
2. Open de officiële WhatsApp-app -lijstpagina.

3. Blader vervolgens omlaag naar het gedeelte Je bent een bètatester en tik op Verlaten .
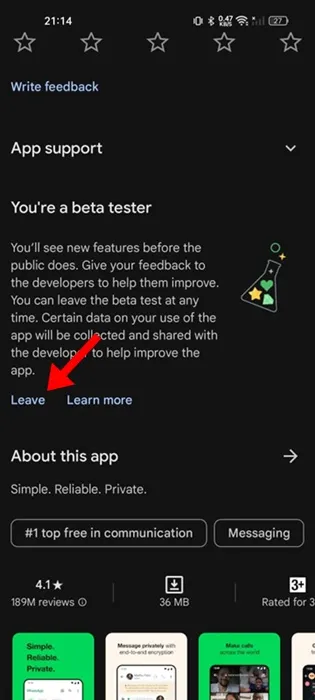
4. Tik op de bevestigingsvraag voor het verlaten van het bètaprogramma nogmaals op Verlaten .
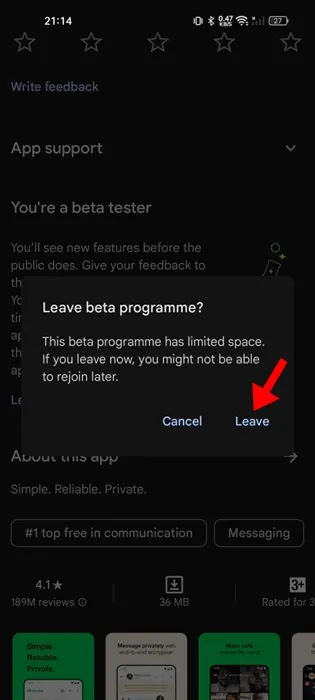
8. Wis het cache- en gegevensbestand van WhatsApp
Soms slaagt WhatsApp er niet in de camera te laden vanwege een beschadigd cache- en gegevensbestand. Daarom moet je de cache en het gegevensbestand van WhatsApp wissen om dit probleem op te lossen. Dit is wat u moet doen.
1. Open eerst de app Instellingen op uw Android-smartphone.

2. Blader in de app Instellingen naar beneden en tik op Apps.
3. Nu kunt u alle apps bekijken die op uw apparaat zijn geïnstalleerd. Zoek en tik op de WhatsApp-app in de lijst.

4. Tik op de volgende pagina op de optie Opslaggebruik , zoals hieronder weergegeven.

5. Tik op de pagina Opslaggebruik op de optie Gegevens wissen en vervolgens op Cache wissen .
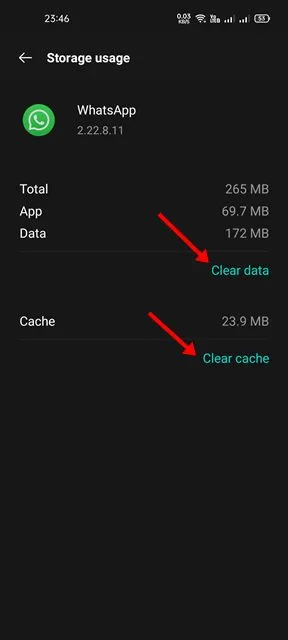
Nadat je bovenstaande stappen hebt uitgevoerd, open je de WhatsApp-app opnieuw. U moet het verificatieproces opnieuw doorlopen.
9. Installeer WhatsApp opnieuw op Android
Als elke methode mislukt, is de laatst overgebleven optie het opnieuw installeren van de WhatsApp-applicatie op Android. Als je dit doet, worden er nieuwe WhatsApp-bestanden op je Android-apparaat geïnstalleerd. Hier leest u hoe u WhatsApp opnieuw installeert op Android.
1. Druk eerst op het WhatsApp-pictogram en selecteer de optie Verwijderen .
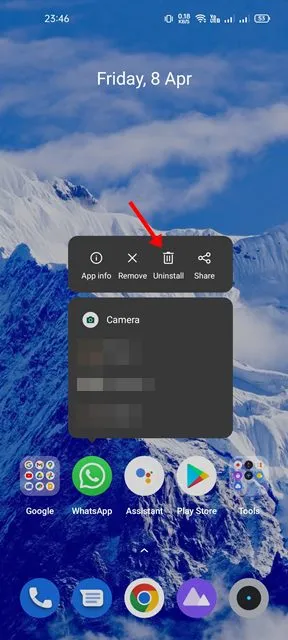
2. Open na het verwijderen de Google Play Store en zoek naar WhatsApp. Open vervolgens de WhatsApp-app vanuit de zoekresultaten van Google Play Store en tik op de knop Installeren.
We zijn er zeker van dat de bovenstaande methoden je zullen helpen de WhatsApp-camera te repareren die niet werkt op Android. Ik hoop dat dit artikel je heeft geholpen! Deel het alsjeblieft ook met je vrienden. Als u twijfels heeft, kunt u ons dit laten weten in het opmerkingenveld hieronder.




Geef een reactie