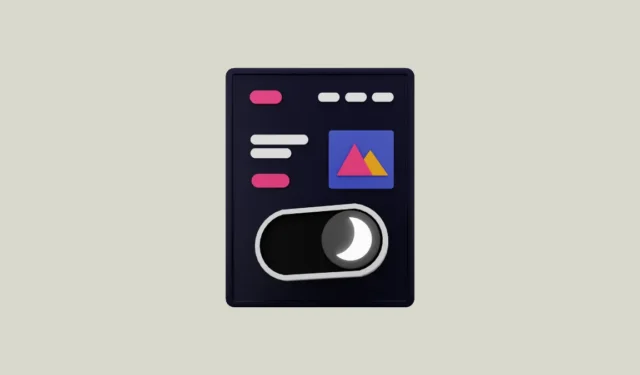
Hoewel Google Chrome een ingebouwde donkere modus heeft, werkt het alleen op websites die de donkere modus ondersteunen. Helaas zijn er veel sites die dat niet doen, waaronder Google’s eigen Calendar-website. Voor dergelijke websites kunt u de donkere modus geforceerd inschakelen via de Chrome-vlaggenpagina die alle experimentele functies vermeldt, waardoor ze overschakelen naar de donkere modus.
Deze brute-forcemethode kan erg handig zijn, maar omdat het geen officiële methode is, ziet het er niet altijd goed uit op alle websites. Houd er ook rekening mee dat zelfs als u de donkere modus op alle websites forceert, Google Chrome niet naar de donkere modus overschakelt totdat u deze op uw systeem inschakelt. Een andere optie is om hiervoor een extensie te gebruiken.
Optie 1: De experimentele functie Automatische donkere modus inschakelen
- Open Chrome, typ
chrome://flagsin de adresbalk en druk op Enter.

- Typ in het zoekvak op de vlaggenpagina
dark modeom te zoeken naar de experimentele functie.
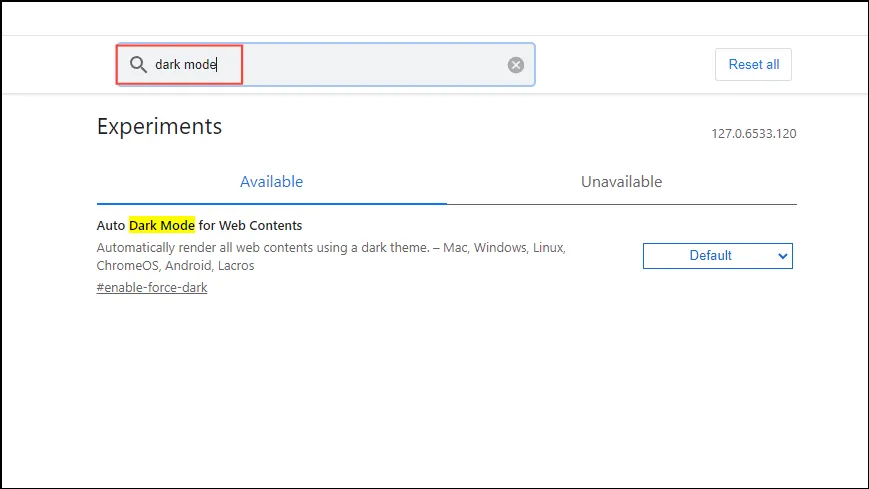
- Wanneer de optie voor de donkere modus verschijnt, klikt u op de knop aan de rechterkant en selecteert u ‘Ingeschakeld’ in de vervolgkeuzelijst.
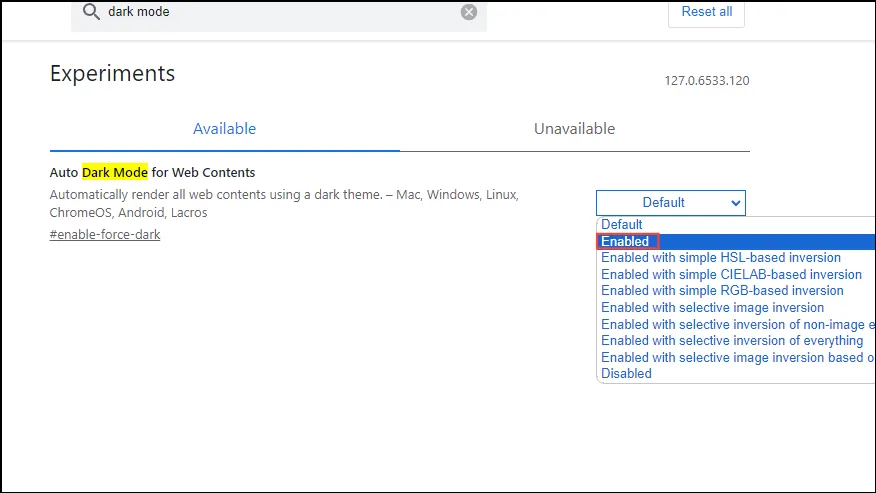
- Zodra u de functie hebt ingeschakeld, klikt u op de knop ‘Opnieuw starten’ rechtsonder. Hierdoor wordt de browser gesloten en opnieuw geopend, dus sla uw geopende webpagina’s op.
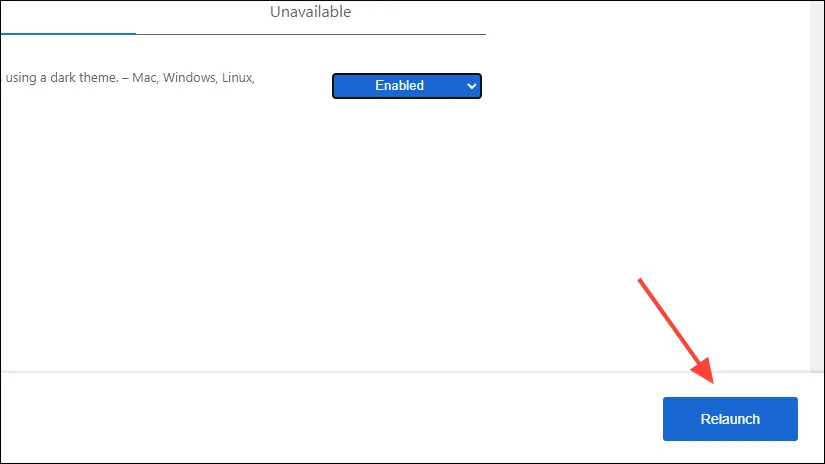
- Zodra Chrome opnieuw is opgestart, bezoekt u een website die de donkere modus officieel niet ondersteunt om te controleren of de functie werkt. Houd er rekening mee dat dit de leesbaarheid op websites die officieel geen donkere modus hebben, kan beïnvloeden. U kunt andere opties voor de donkere modus uitproberen of de functie op elk gewenst moment uitschakelen door de
chrome://flagspagina te bezoeken.
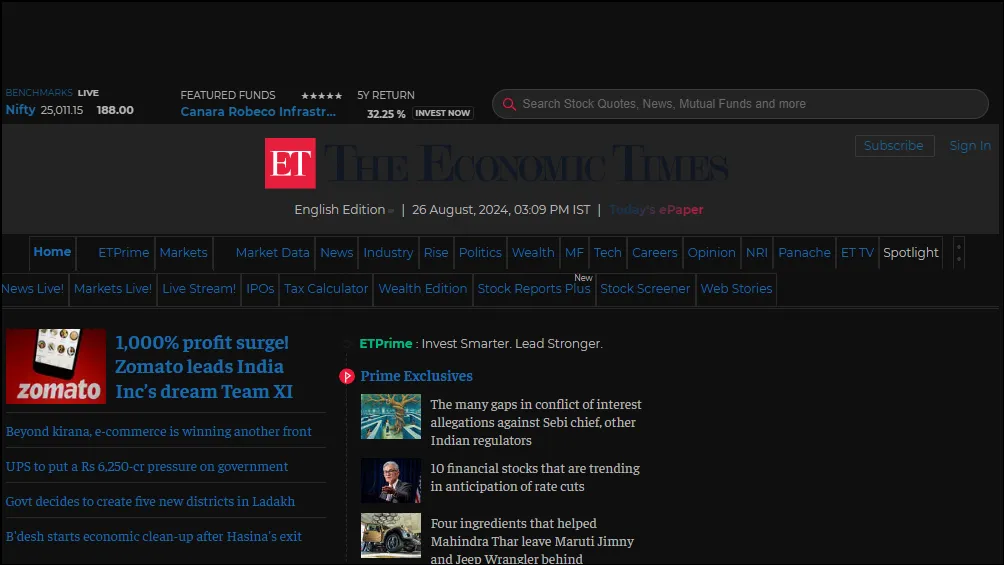
Optie 2: De Chrome-extensie Dark Reader gebruiken
Er zijn een aantal extensies waarmee u de donkere modus op alle websites kunt inschakelen, en Dark Reader is een van de beste.
- Ga naar de Chrome Web Store en installeer de Dark Reader-extensie door op de knop ‘Toevoegen aan Chrome’ te klikken.

- Zodra de extensie is geïnstalleerd, klikt u op de knop Extensies naast de adresbalk en vervolgens op de Dark Reader-extensie.
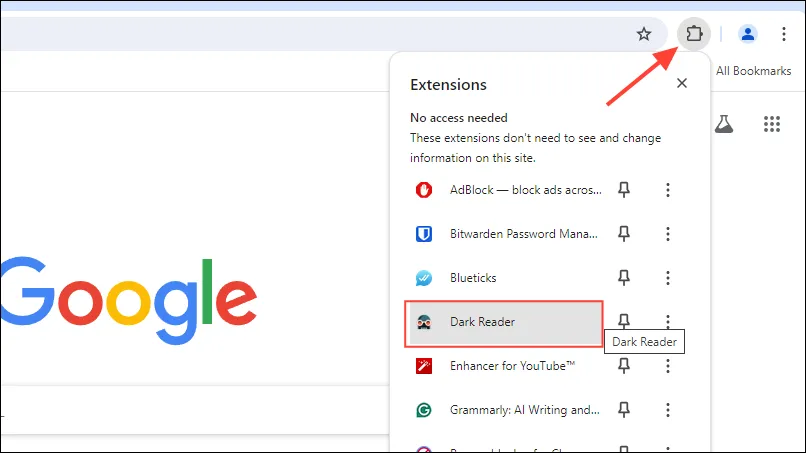
- Wanneer de Dark Reader-extensie verschijnt, controleer dan of de Dark Mode-optie is ingeschakeld. Als dat niet het geval is, klik er dan op om het in te schakelen.
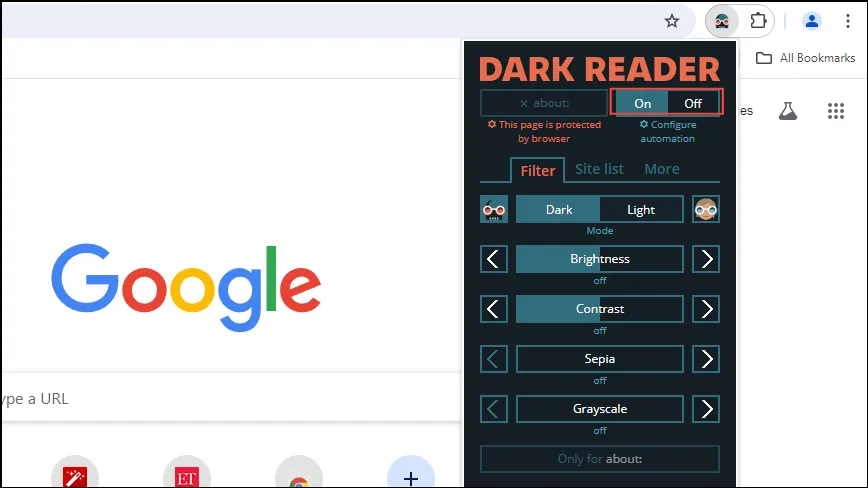
- U kunt ook andere instellingen voor de donkere modus in de extensie aanpassen, zoals de helderheid en het contrast, en zelfs grijstinten en sepia inschakelen. U kunt deze instellingen zelfs voor specifieke sites inschakelen met de optie ‘Sitelijst’.
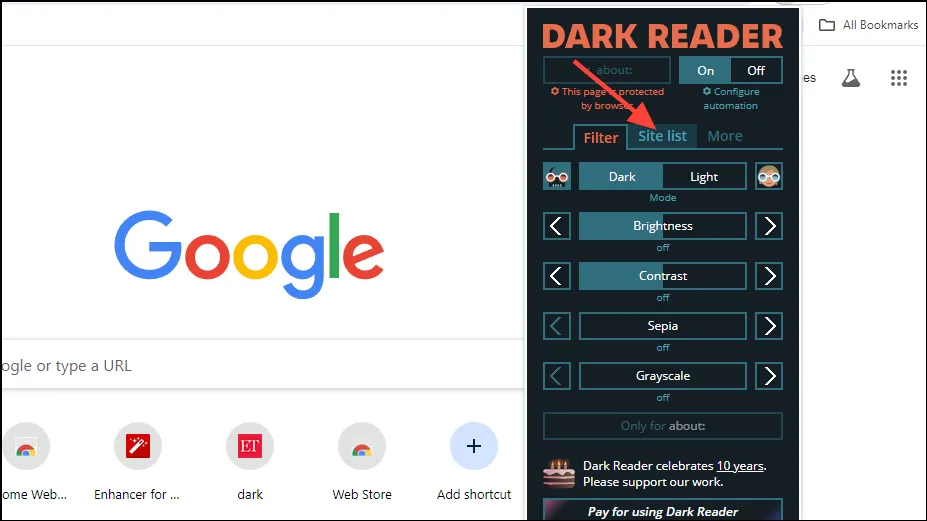
- De extensie schakelt de donkere modus standaard in voor alle websites. Als u wilt dat deze alleen op bepaalde websites wordt toegepast, kunt u de optie ‘Alleen vermelde omkeren’ gebruiken.
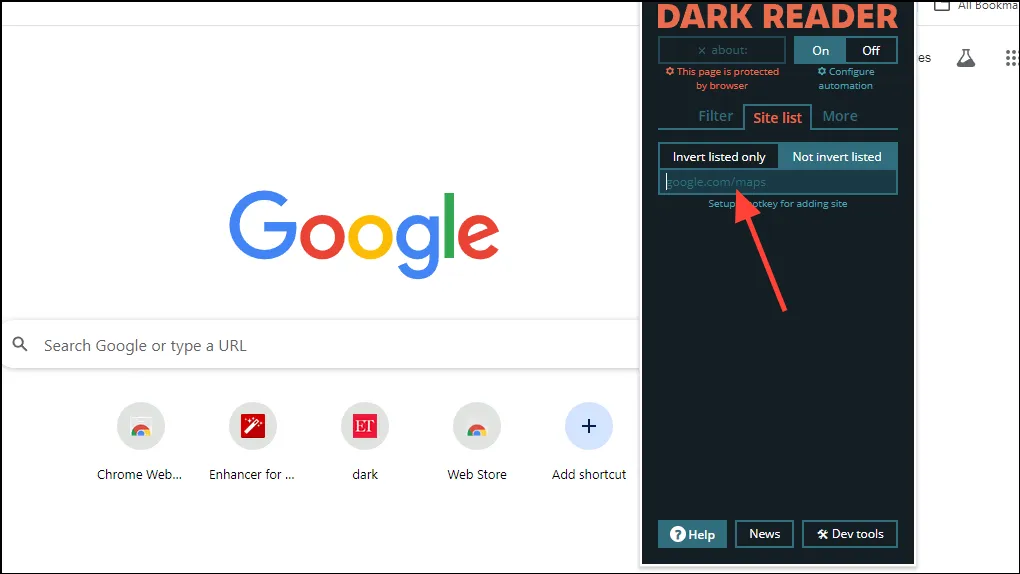
- U kunt ook andere aanpassingen uitproberen, zoals het lettertype op een website wijzigen door op de optie ‘Meer’ te klikken.
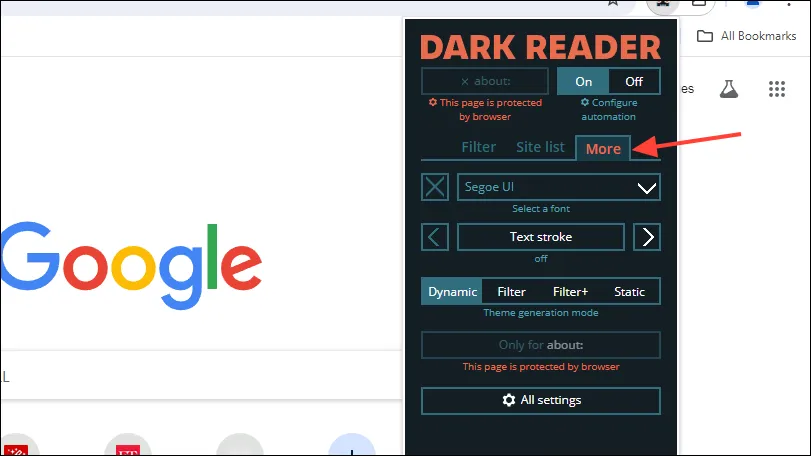
Optie 3: Met de Super Dark Mode-extensie
Met de Super Dark Mode-extensie kunt u niet alleen de donkere modus inschakelen op websites die deze officieel niet ondersteunen, maar kunt u deze zelfs plannen voor specifieke tijdsintervallen.
- Zoek naar de Super Dark Mode-extensie in de Chrome Web Store en klik op de knop ‘Toevoegen aan Chrome’ om deze te installeren.
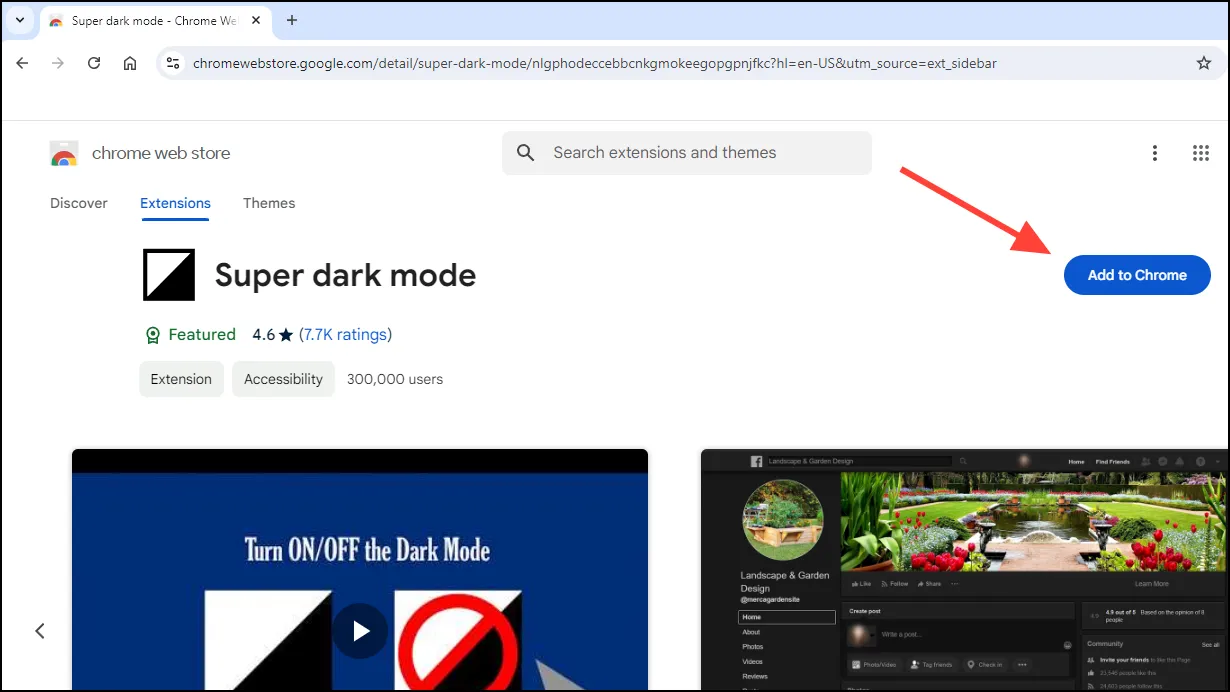
- Zodra de modus is geïnstalleerd, klikt u op de knop Extensie en vervolgens op de extensie ‘Super Dark Mode’ om deze in of uit te schakelen.
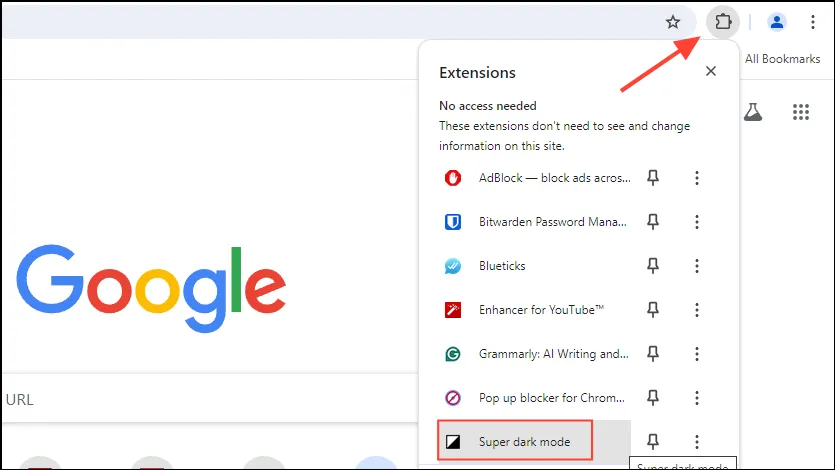
- Om verschillende instellingen van de extensie te configureren, klikt u op de drie puntjes naast de extensie en vervolgens op ‘Opties’.
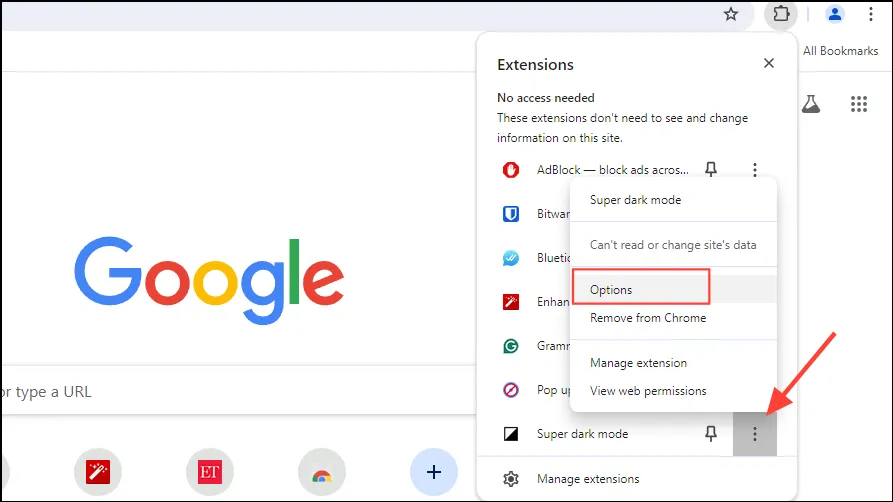
- Dit opent een nieuwe pagina waar u alle aanpasbare opties kunt zien, zoals verschillende thema’s, whitelistopties en automatisch plannen. U kunt bijvoorbeeld de optie ‘Omkeren’ uitproberen, die tekst duidelijker maakt wanneer de donkere modus is ingeschakeld.
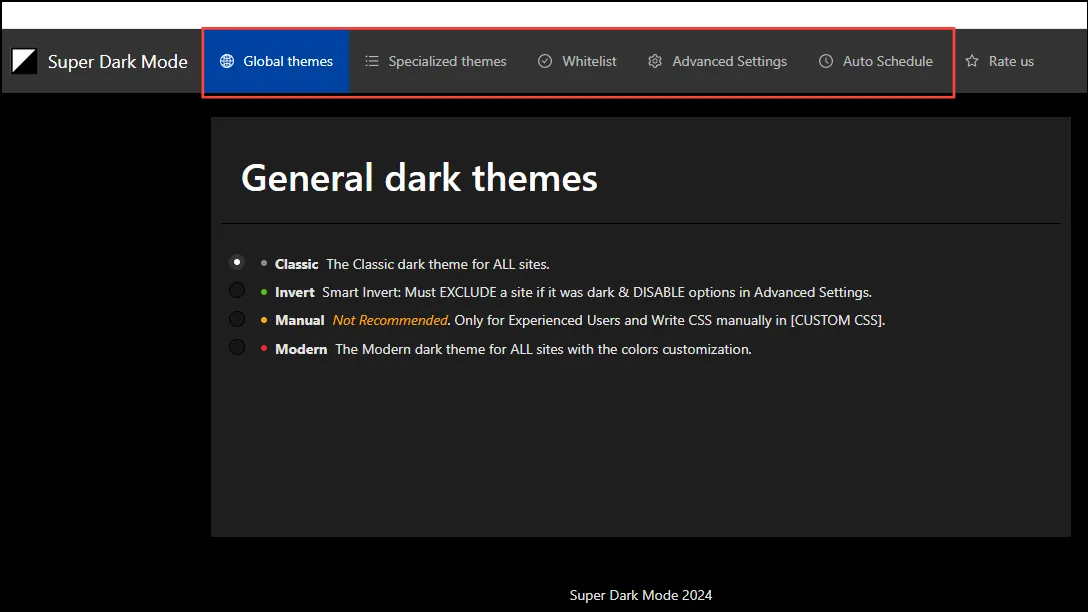
- Om de donkere modus te plannen, klikt u op het tabblad ‘Automatisch plannen’ en vervolgens op het selectievakje om het in te schakelen. Vervolgens kunt u de tijd selecteren waarop de donkere modus moet worden ingeschakeld.
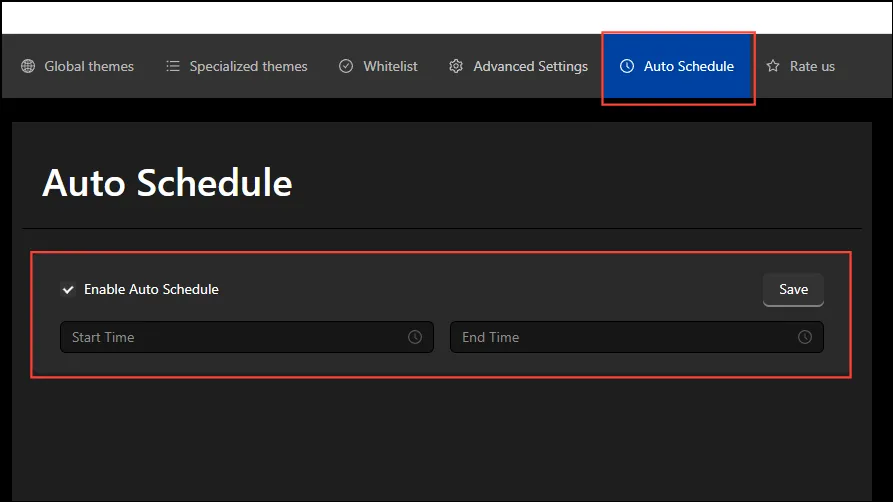
- U kunt ook bepaalde websites als uitzondering toevoegen door bovenaan op het tabblad ‘Witte lijst’ te klikken en vervolgens de URL’s in het beschikbare vak in te voeren.
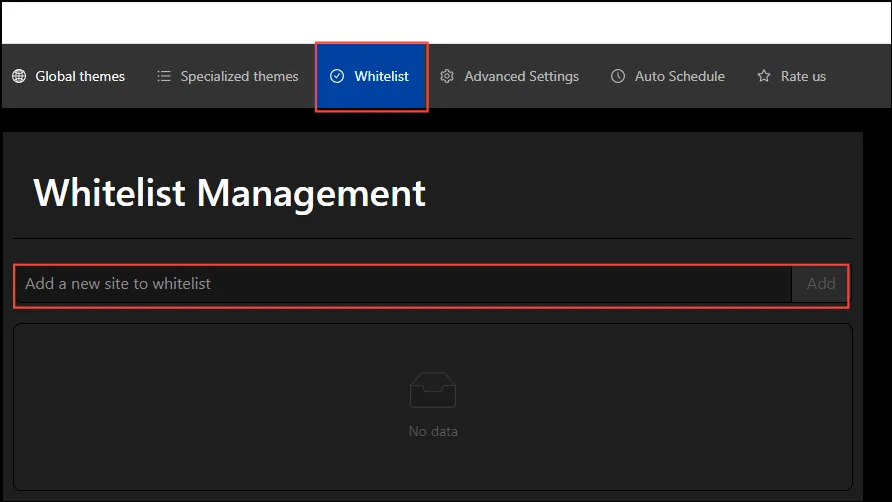
Dingen om te weten
- De hier genoemde methoden werken op alle desktopplatforms, waaronder Windows, Linux en macOS, omdat ze alleen afhankelijk zijn van de browser en extensies van derden.
- De automatische donkere modus van Chrome is een experimentele functie. Dit betekent dat deze mogelijk niet op alle websites de beste ervaring biedt.
- Omdat bepaalde websites de donkere modus officieel niet ondersteunen, kan het gebruik van extensies sommige van deze extensies kapotmaken en de gebruikerservaring negatief beïnvloeden. Om dat te voorkomen, kunt u de aanpassingsfuncties gebruiken die extensies bieden om ervoor te zorgen dat websites leesbaar en functioneel blijven.




Geef een reactie