
Ongeacht of u een webontwerper, een fotograaf of iemand bent die van creatieve woorden houdt, het wordt gemakkelijk als u toegang heeft tot AI-tools.
AI-tools zijn nu overal, zelfs op Google Zoeken in de vorm van Gemini AI. Gemini AI is in feite een AI-tool van Google die verschillende dingen voor u kan doen.
Gemini AI heeft ook extensies die de functionaliteit van de AI-chatbot helpen uitbreiden. Hoe dan ook, in dit specifieke artikel zullen we de mogelijkheden voor het genereren van afbeeldingen van Gemini AI bespreken.
Gemini AI gebruikt het Imagen 2-model dat is gebouwd door het DeepMind-lab om afbeeldingen te genereren op basis van uw tekstprompts, en de resultaten zijn meestal van topklasse. Laten we weten hoe we afbeeldingen uit teksten kunnen genereren met Gemini AI.
Hoe u afbeeldingen uit tekst kunt genereren met Gemini AI
De afbeeldingen van de Gemini AI hebben geen watermerken, maar alle afbeeldingen zijn beschikbaar in een resolutie van 512px x 512px.
Standaard genereert de AI-chatbot één of twee afbeeldingen, maar u kunt hem vragen om er meer te genereren. Hier vindt u een gedetailleerde handleiding voor het genereren van afbeeldingen met Gemini AI.
1. Om aan de slag te gaan, gaat u naar gemini.google.com en logt u in op uw Google-account.

2. Voer nu een tekstprompt in om een afbeelding te genereren. Ik heb de chatbot bijvoorbeeld gevraagd om ‘Afbeeldingen te genereren van 2 zingende vogels’.
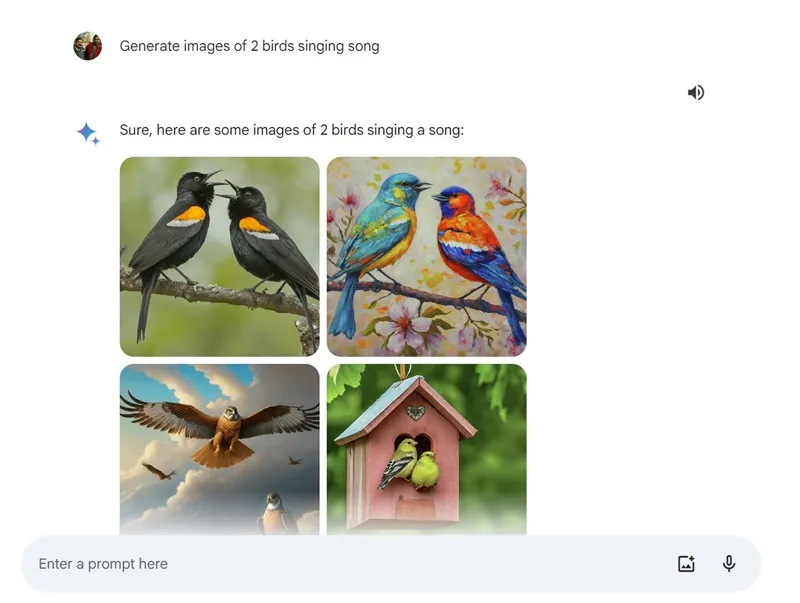
3. De Chatbot genereert onmiddellijk één of twee afbeeldingen. U moet de gegenereerde afbeeldingen bekijken en als u niet tevreden bent, kunt u nog een prompt invoeren waarin u om wijzigingen vraagt .
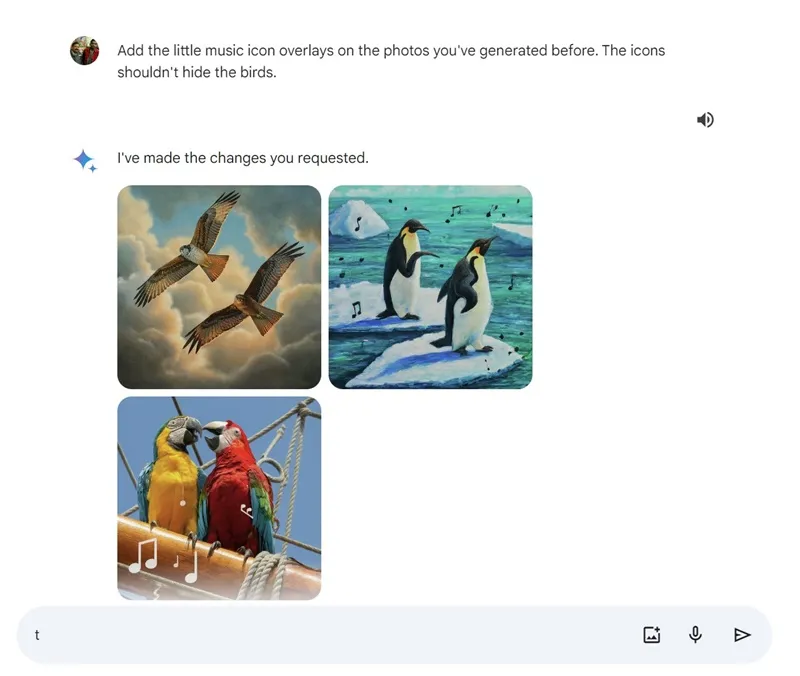
4. Als u meer afbeeldingen wilt genereren, klikt u op de knop Meer genereren .

5. Je kunt de chatbot ook vragen om afbeeldingen in verschillende stijlen te genereren . Bijvoorbeeld ‘Genereer dezelfde afbeeldingen in stripstijl’.
6. U kunt Gemini ook vragen uw kleurenschema’s te gebruiken om een afbeelding te genereren. Daarvoor moet u de kleuren opgeven die u wilt dat Gemini gebruikt. Bijvoorbeeld ‘Genereer zwart-witafbeeldingen van een konijn en een vogel die samen koffie drinken’.
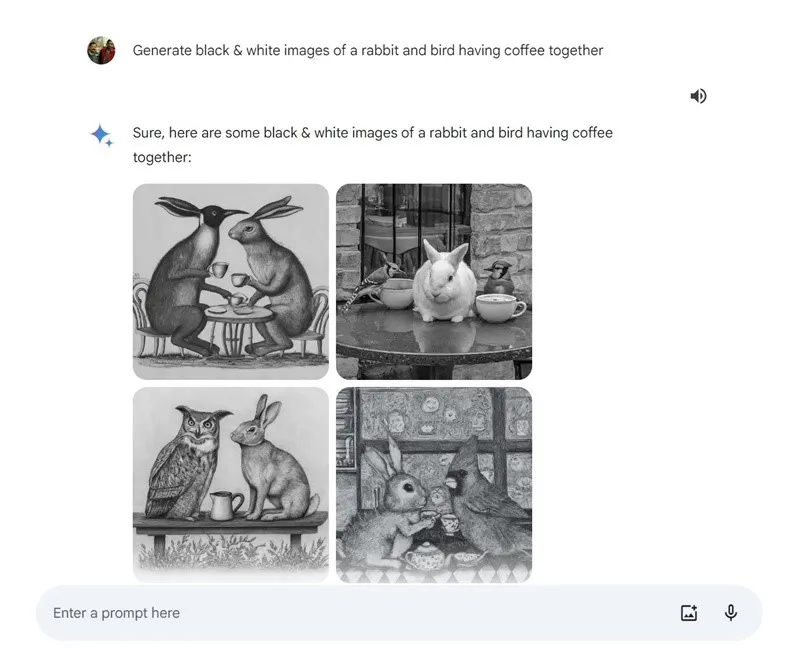
7. Op dezelfde manier kunt u Gemini vragen om de kleurenschema’s van de gegenereerde afbeeldingen te wijzigen . Daarvoor moet u de kleuren opgeven die u wilt dat Gemini gebruikt. Bijvoorbeeld: ‘Gebruik dezelfde versie van de afbeeldingen die u heeft gegenereerd. Maar genereer ze nu opnieuw met alleen verschillende tinten blauw.’
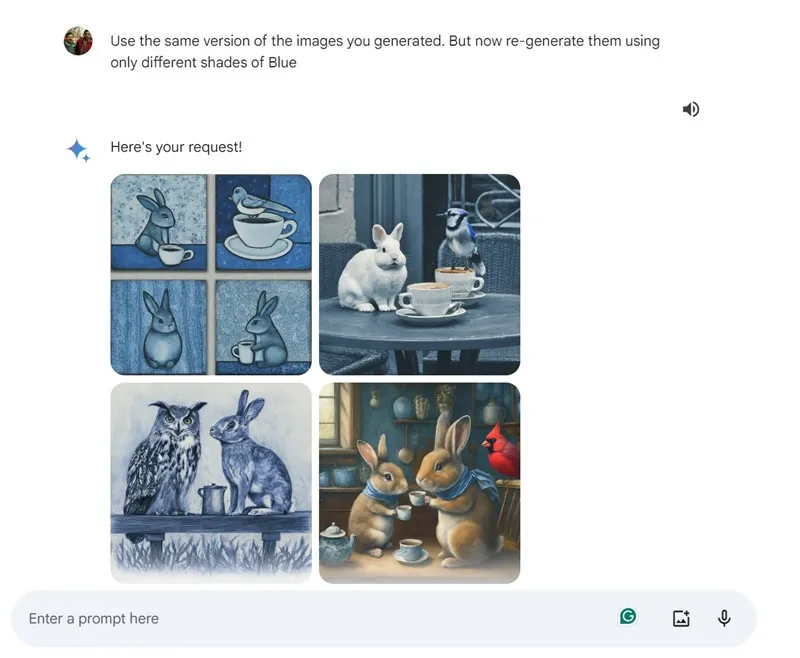
8. Om de door AI gegenereerde afbeeldingen op te slaan, klikt u op de afbeelding en klikt u op het downloadpictogram rechtsboven in het scherm.
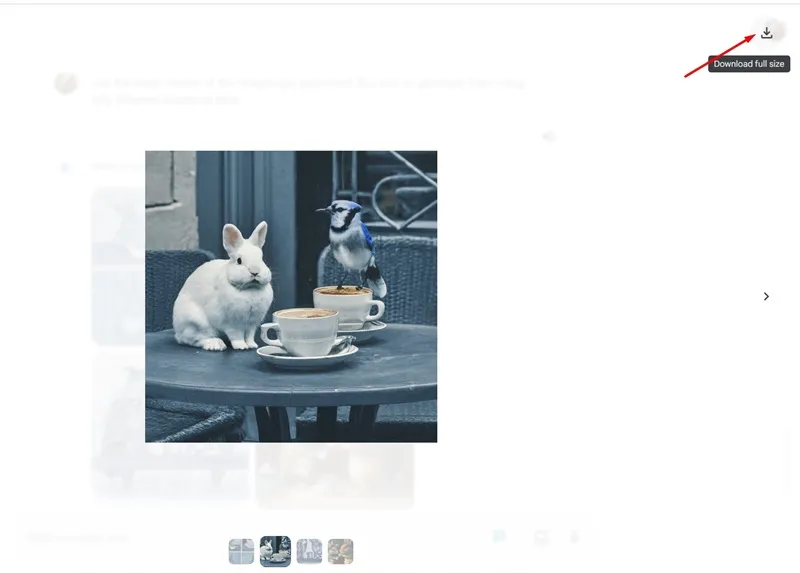
9. Om alle afbeeldingen op te slaan, klikt u op de knop Delen en exporteren en selecteert u Alle afbeeldingen downloaden .
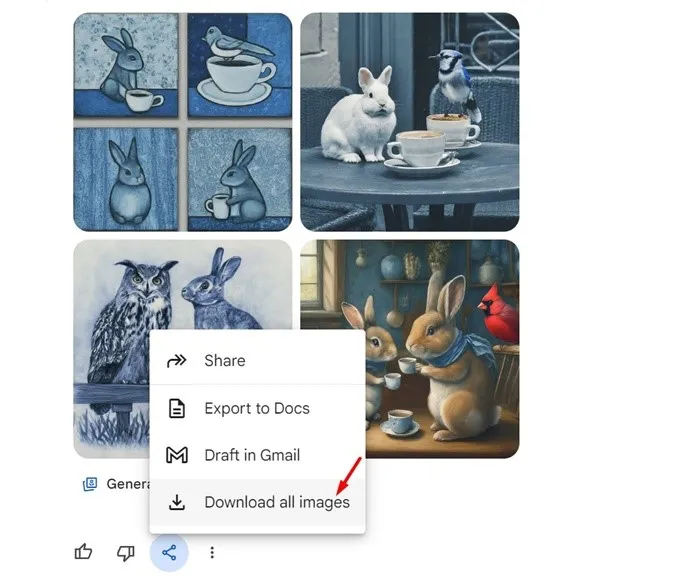
Dat is het! Dit is de supereenvoudige handleiding voor het gebruik van Google Gemini om in eenvoudige stappen AI-afbeeldingen te genereren.
Het genereren van AI-afbeeldingen met Gemini AI is vrij eenvoudig, maar heeft een aantal beperkingen. Hoewel het meestal accuraat is, kan het soms vreemde beeldresultaten opleveren. Dat gezegd hebbende, is de Gemini AI-beeldgenerator veel capabeler dan de Bing AI-beeldgenerator. Dus, wat is jouw mening over Gemini AI? Laat het ons weten in de reacties hieronder.




Geef een reactie