
Met de nieuwste iOS 18, iPadOS 18, visionOS 2 en macOS Sequoia-update heeft Apple een speciale Passwords-app uitgebracht om uw wachtwoorden, toegangscodes en andere privégegevens te beheren en op te slaan en wachtwoorden automatisch in te vullen op andere websites. Uw gesynchroniseerde wachtwoorden zijn ook beschikbaar op Windows met de iCloud voor Windows-app.
Nu de Passwords-app iCloud Keychain vervangt, is het nu gemakkelijker om toegang te krijgen tot uw wachtwoorden op macOS. Voorheen kon u uw wachtwoorden alleen openen via de instellingen-app. Nu maakt de zelfstandige Passwords-app het eenvoudig om toegang te krijgen tot wachtwoorden en andere gegevens zoals Passkeys, Codes en Wi-Fi-wachtwoorden, allemaal op één plek.
Naast de andere verbeteringen en gemakken die de Wachtwoorden-app met zich meebrengt, vind ik vooral de mogelijkheid om deze in de menubalk van macOS Sequoia te plaatsen, interessant.
Wat kan Passwords doen vanuit de menubalk? Met de Passwords-app in de menubalk kan het de app of website detecteren waar u zich op dat moment bevindt en relevante wachtwoorden voorstellen in de pop-up van de menubalk. Het is een geweldige optie als u een browser van derden gebruikt in plaats van Safari en toch de Passwords-app wilt gebruiken zonder gedoe of extensies.
Hoewel wachtwoorden niet automatisch worden ingevuld, zoals de app in Safari kan, kunt u de gebruikersnamen en wachtwoorden eenvoudig kopiëren en plakken om ze in andere browsers in te vullen. Maar dat is ongeveer de omvang ervan. Voor andere functionaliteit van de Wachtwoorden-app moet u alleen de app gebruiken.
Volg deze stappen om de Wachtwoorden-app in de menubalk in te schakelen .
- Open de app Wachtwoorden op uw Mac en voer uw gebruikerswachtwoord in om toegang te krijgen.
- Klik op ‘Wachtwoorden’ in de menubalk en ga naar ‘Instellingen’.
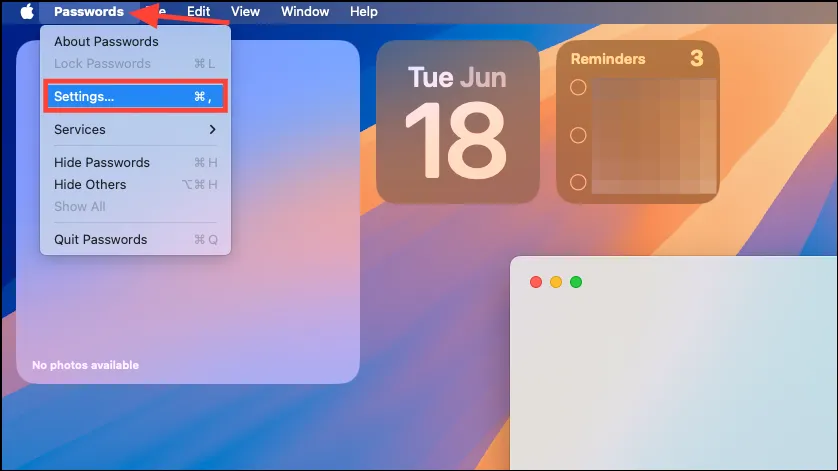
- Schakel vervolgens de optie ‘Wachtwoorden weergeven in menubalk’ in onder het gedeelte Algemeen.
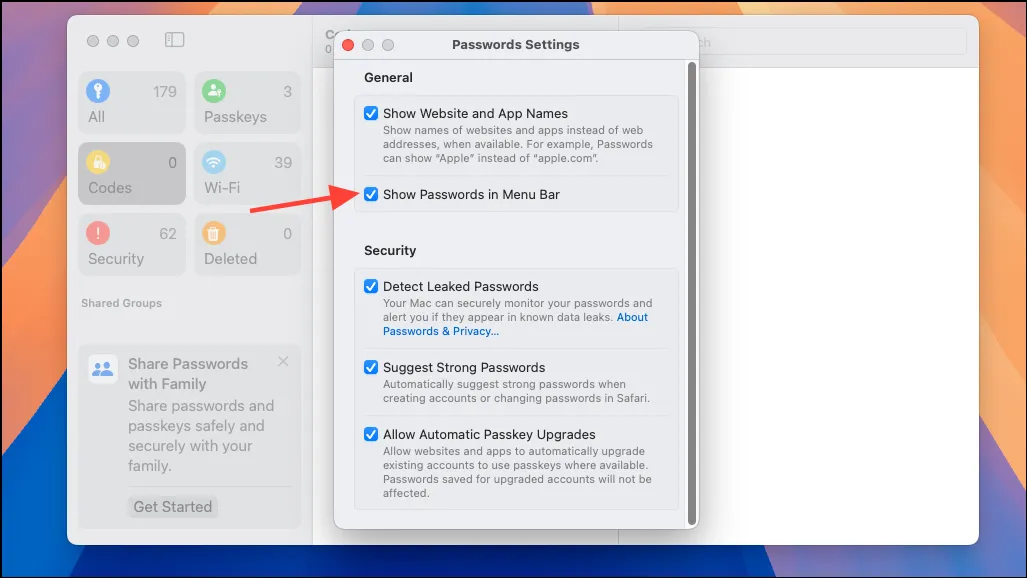
- Het wachtwoordpictogram verschijnt in de menubalk. Om Wachtwoorden vanuit de Menubalk te gebruiken, klikt u erop. U moet uw gebruikerswachtwoord invoeren om de app te ontgrendelen.
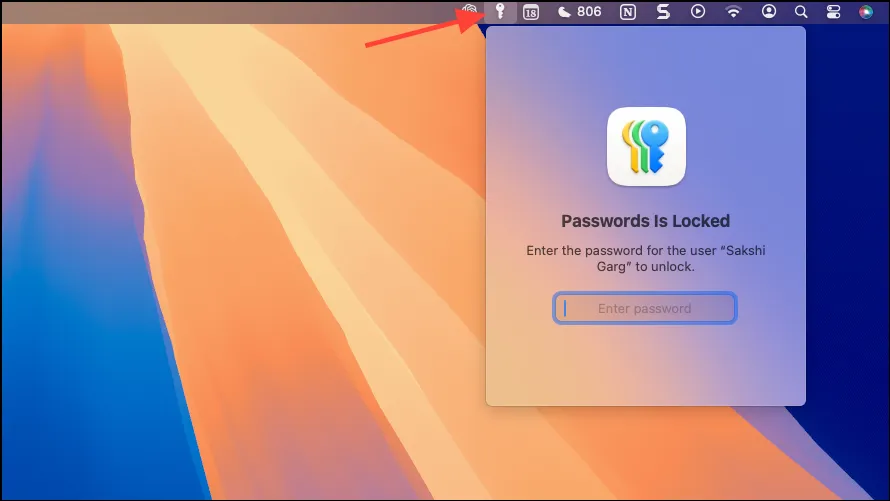
- Zodra het apparaat is ontgrendeld, worden voorgestelde wachtwoorden weergegeven voor alle websites die u bezoekt (zelfs in browsers van derden zoals Arc, Chrome, enz.) of apps die u op uw scherm hebt geopend.
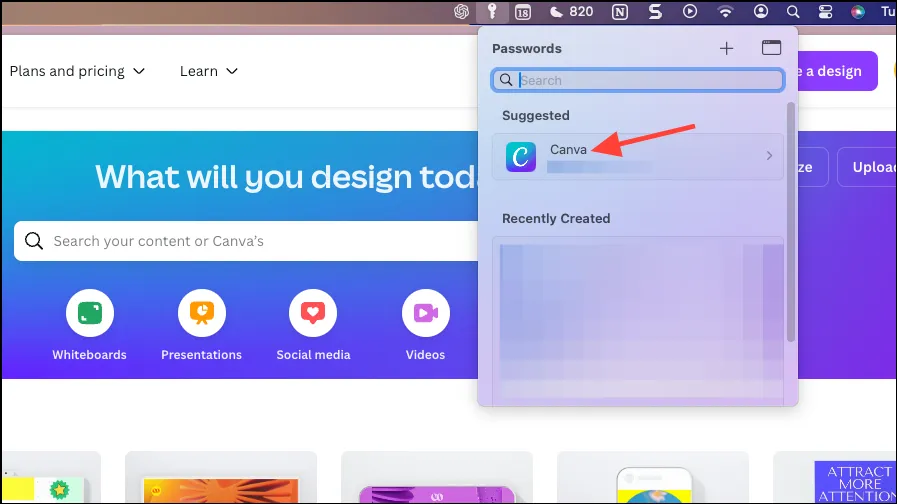
- Klik op het wachtwoord en u kunt de gebruikersnaam en het wachtwoord bekijken en kopiëren.
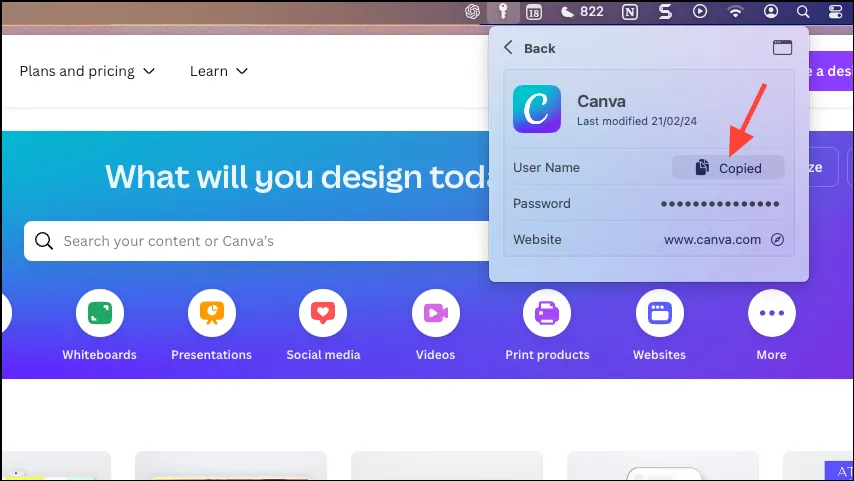
De nieuwe Wachtwoorden-app is misschien geen volwaardige wachtwoordbeheerder die een oplossing zou kunnen worden voor mensen die zich al verdiepen in wachtwoordbeheerders van derden. Maar zelfs in de kinderschoenen is het een oplossing die goed genoeg is voor mensen die geen behoefte hebben aan wachtwoordbeheerders van derden. Bovendien is het, met de menubalktoevoeging voor de Wachtwoorden-app, mogelijk om Apple Wachtwoorden in andere browsers te gebruiken als je geen gewone Safari-gebruiker bent zoals ik. Er is echter nog een lange weg te gaan. Aangezien ik het test tijdens de eerste ontwikkelaarsbèta, hoop ik dat het in de loop van de tijd alleen maar zal verbeteren.



Geef een reactie