
Op het traditionele Windows-bureaublad kunt u pictogrammen plaatsen voor snelle en gemakkelijke toegang tot verschillende toepassingen die op uw systeem zijn geïnstalleerd. Met behulp van deze pictogrammen kunt u een programma starten zonder ernaar te zoeken in het Start-menu. Als u echter veel toepassingen op uw pc hebt geïnstalleerd, kan uw bureaublad behoorlijk rommelig worden.
Omdat pictogrammen op uw systeemschijf worden opgeslagen, kan bovendien een groot aantal bureaubladpictogrammen uw C-schijf vullen, wat resulteert in een langzamer systeem. Gelukkig zijn er een paar manieren waarop je specifiek bepaalde bureaubladpictogrammen kunt verbergen, terwijl je de pictogrammen die je vaak nodig hebt in het zicht kunt houden.
Zo kunt u snel toepassingen vinden en openen vanaf uw Windows 11-bureaublad, terwijl u verzekerd bent van een schone en vertragingsvrije ervaring. Als u zich afvraagt hoe u dit moet doen, is dit precies de handleiding die u nodig heeft.
Verberg app-pictogrammen in de personalisatie-instellingen
De eenvoudigste manier om specifieke pictogrammen in Windows 11 te verbergen is via de pagina Personalisatie-instellingen.
- Open de app Instellingen en klik links op de optie ‘Personalisatie’.
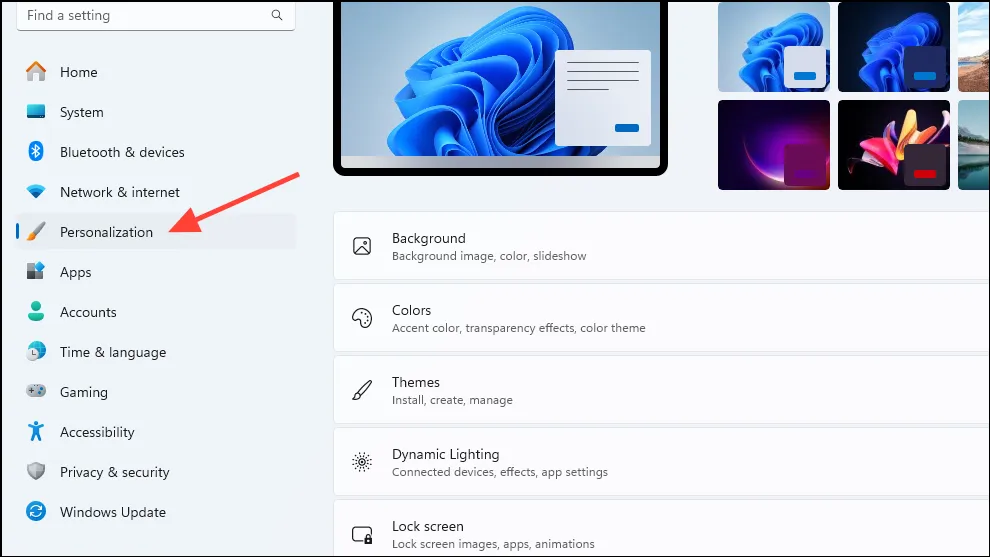
- U kunt ook met de rechtermuisknop op uw bureaublad klikken en op de optie ‘Personaliseren’ klikken.
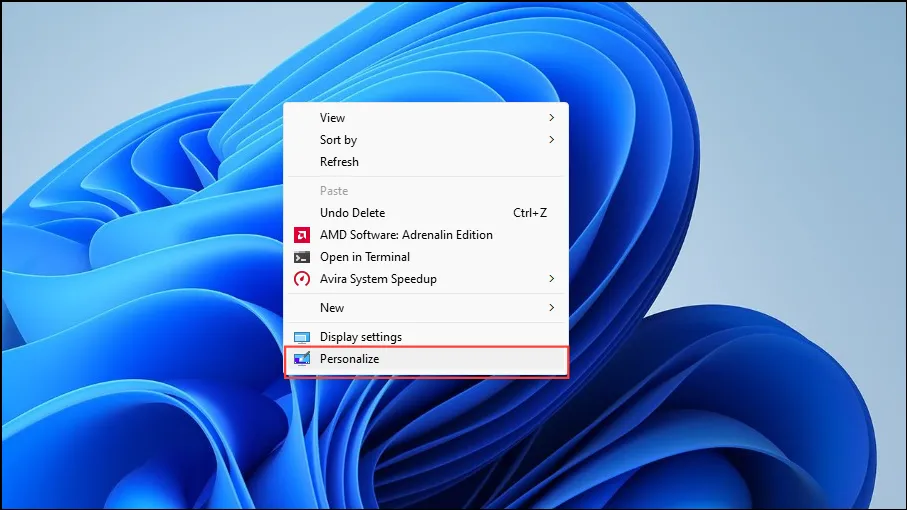
- Wanneer de personalisatiepagina wordt geopend, klikt u op de optie ‘Thema’s’.
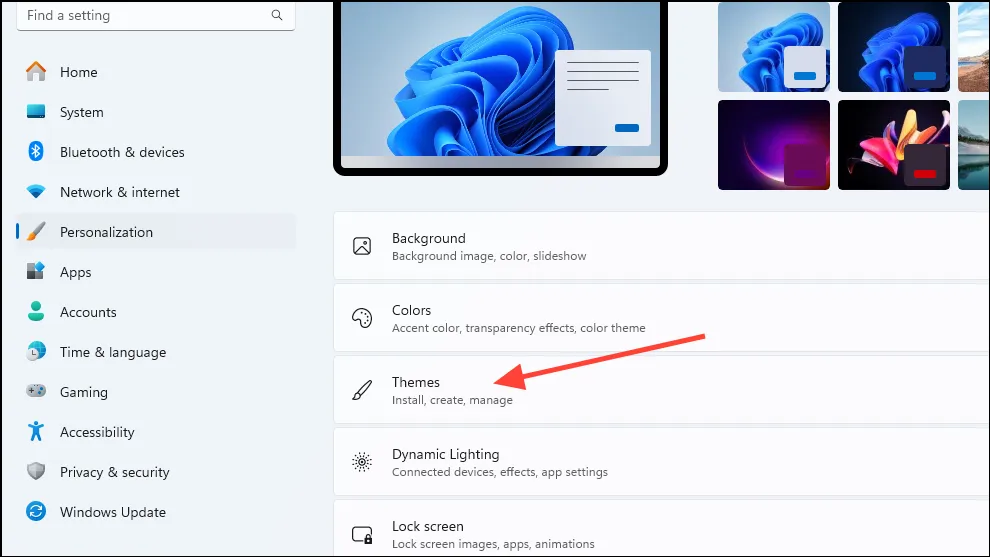
- Blader op de pagina Thema’s naar beneden en klik op de optie ‘Bureaubladpictograminstellingen’.
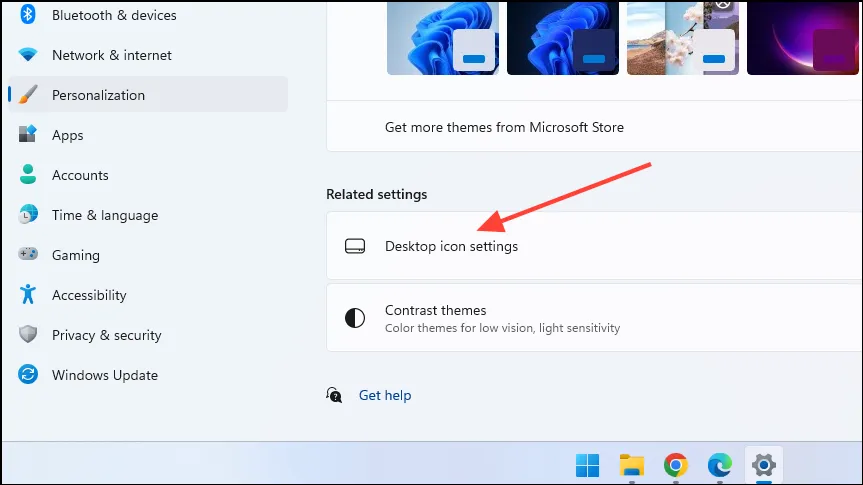
- In de pop-up die verschijnt, kunt u kiezen welke pictogrammen u wilt verbergen. Klik eenvoudig op het vakje naast de pictogrammen die u wilt verbergen om ze uit te vinken, zodat ze niet worden geselecteerd en niet op uw bureaublad verschijnen. Klik op de knop ‘OK’ als u klaar bent.
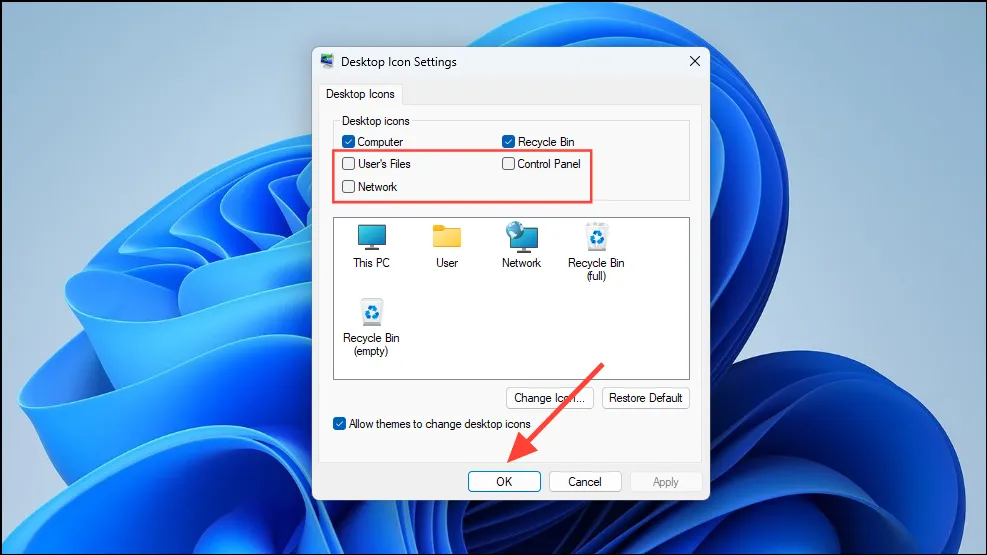
U kunt deze stappen volgen om eenvoudig specifieke app-pictogrammen op uw Windows 11-bureaublad te verbergen. Als u ze weer zichtbaar wilt maken, volgt u dezelfde stappen en klikt u op de vakjes ernaast zodat ze worden aangevinkt.
Als alternatief kunt u app-pictogrammen van het bureaublad verwijderen om geïnstalleerde programma’s te verbergen, zolang het maar snelkoppelingen zijn. Hierdoor wordt het pictogram echter niet verborgen, maar volledig verwijderd. Om verwijderde pictogrammen opnieuw te bekijken, moet u ze handmatig opnieuw aan uw bureaublad toevoegen via het Start-menu.
In Windows 11 kunt u alle of specifieke bureaubladpictogrammen verbergen om uw bureaublad overzichtelijk te maken. Dit kan behoorlijk handig zijn als u meer ruimte op uw scherm wilt en kan zelfs problemen zoals vertraging helpen verminderen.


Geef een reactie