
qBittorrent is een geweldige torrent-client; het is open-source en biedt betere functies dan de namaakversies.
Echter, het enige probleem dat u als nieuwe qBittorrent-gebruiker kunt tegenkomen, is de trage downloadsnelheid. Trage downloadsnelheid op qBittorrent is gebruikelijk, vooral als er geen door de gebruiker gemaakte instellingen zijn toegepast.
Als u een qBittorrent-gebruiker bent en de downloadsnelheid de laatste tijd laag is, kunt u deze wijzigingen doorvoeren om uw torrentdownloads in qBittorrent te versnellen.
1. Zorg ervoor dat uw internet snel is
Als je internetsnelheid traag is, zul je trage upload- en downloadsnelheden krijgen op de qBittorrent. Het is een voor de hand liggend iets en mag niet over het hoofd worden gezien.
Voordat u wijzigingen aanbrengt, opent u de website fast.com in een webbrowser en controleert u uw internetsnelheid.
Als uw internetsnelheid goed is, maar u alleen bij qBittorrent een langzame downloadsnelheid ervaart, volg dan de volgende methoden.
2. Controleer problemen met het torrentbestand
Om hoge downloadsnelheden te krijgen, moet je gezonde torrentbestanden kiezen. Gezonde torrentbestanden zijn bestanden met een hoge seeds-to-leech-ratio.
Zorg ervoor dat het torrentbestand dat u hebt gekozen meer seeders dan leechers heeft. De site waar u het torrentbestand downloadt, zal deze informatie verstrekken.
3. Witte lijst qBittorrent-client in Microsoft Defender Firewall
Het beste wat u daarna kunt doen is de qBittorrent Client op de whitelist zetten in de Microsoft Defender firewall. Dit zorgt ervoor dat geen enkele firewall of beveiligingsprogramma het downloadproces verstoort. Dit is wat u moet doen.
1. Typ Firewall in de Windows 11-zoekfunctie. Open vervolgens de Windows Defender Firewall -app.
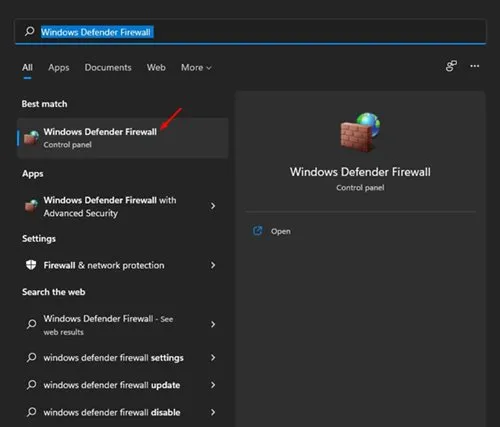
2. Klik op het scherm Windows Defender Firewall op Een app of onderdeel toegang geven via Windows Defender Firewall .
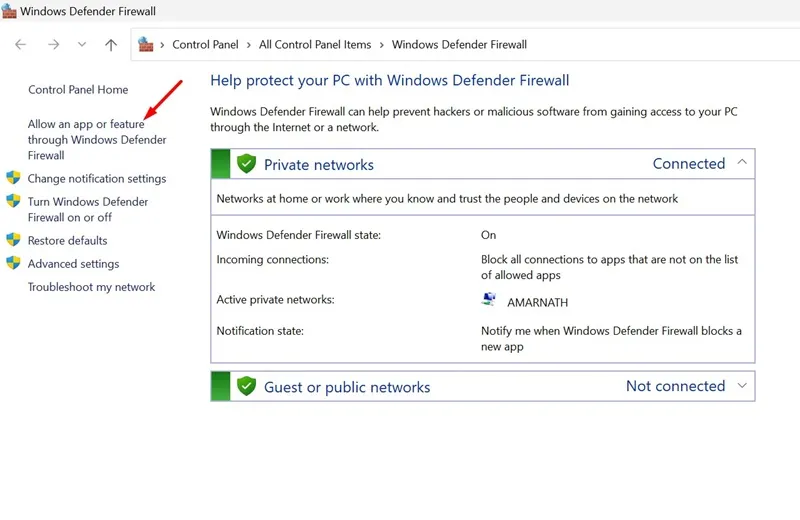
3. Klik op het scherm Apps toestaan te communiceren via Windows Defender Firewall op Instellingen wijzigen .
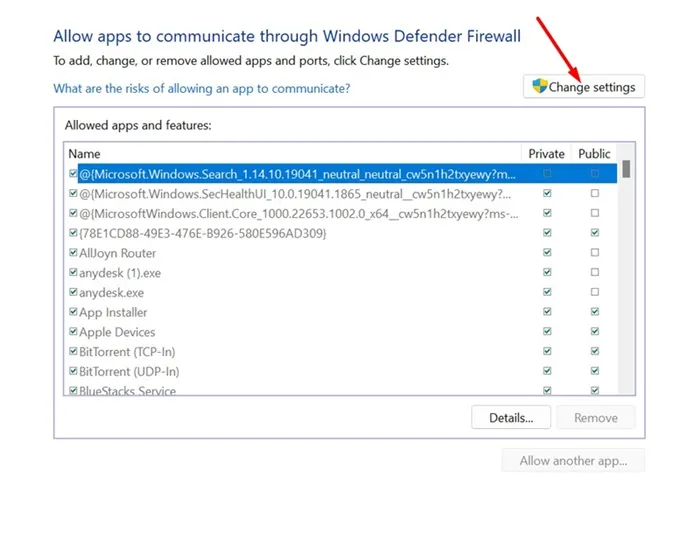
4. Zoek vervolgens de qBittorrent-client en zorg ervoor dat de selectievakjes Private en Public zijn aangevinkt. Klik op OK als u klaar bent.
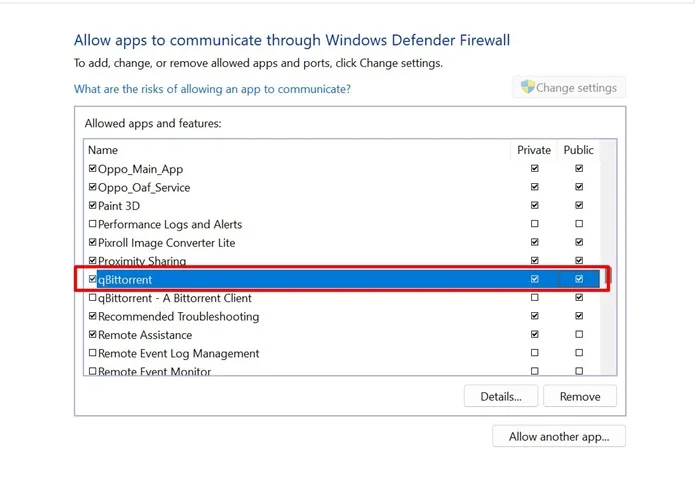
4. Stel de download- en uploadsnelheid in op oneindig
Hoewel de download- en uploadsnelheid op qBittorrent standaard op oneindig staat, is het mogelijk dat u deze instellingen eerder hebt gewijzigd.
Het is belangrijk om de Upload & Download limieten op oneindig te zetten om de volledige downloadsnelheid te krijgen. Dit zijn de wijzigingen die u moet maken.
1. Open de qBittorrent-client op uw pc.
2. Wanneer de client wordt geopend, navigeert u naar Extra > Opties .
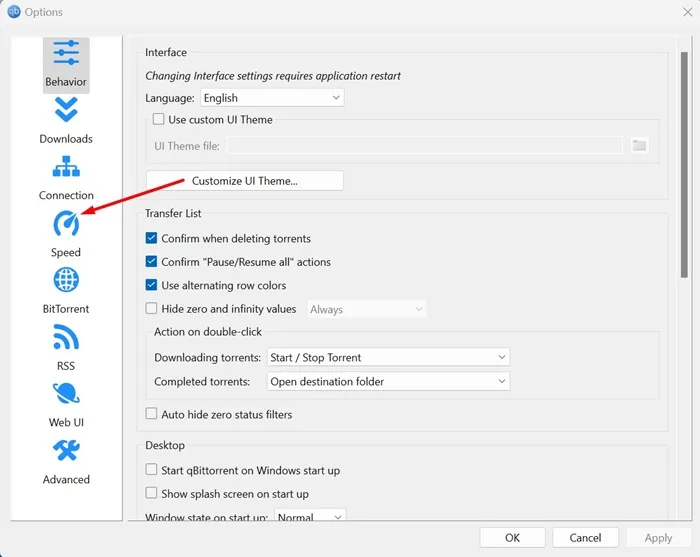
4. Stel aan de rechterkant de upload- en downloadsnelheidslimieten in op oneindig .
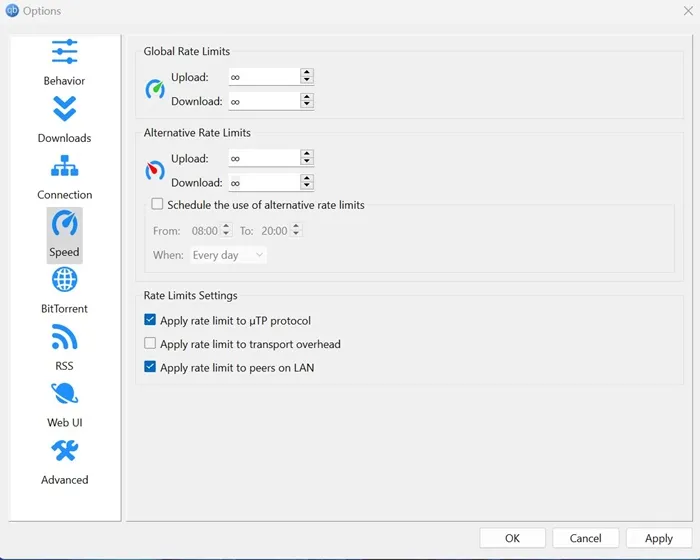
5. Wijzigingen aanbrengen in de privacy-instellingen op qBittorrent
Dit is een andere set veranderingen die je moet maken om je torrent downloads te versnellen. Dit is wat je moet doen.
1. Start de qBittorrent-client op uw pc.
2. Wanneer de Client wordt geopend, selecteert u Extra > Opties .
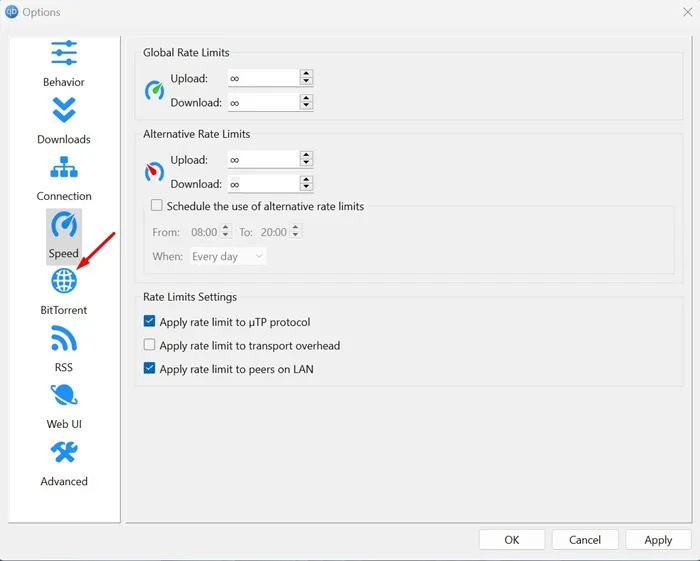
4. Controleer aan de rechterkant de drie Privacy-opties zoals weergegeven in de onderstaande schermafbeelding.
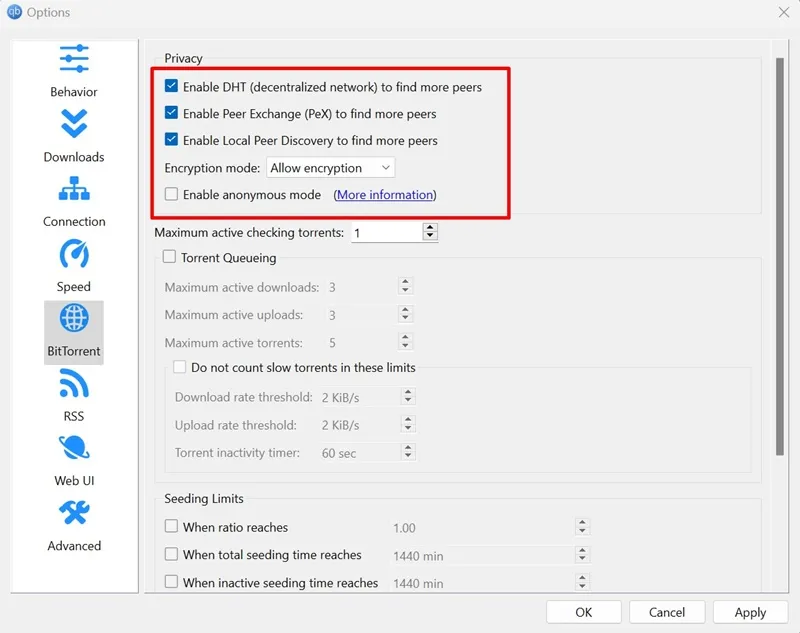
5. Klik vervolgens op de vervolgkeuzelijst Versleutelingsmodus en selecteer Versleuteling toestaan .
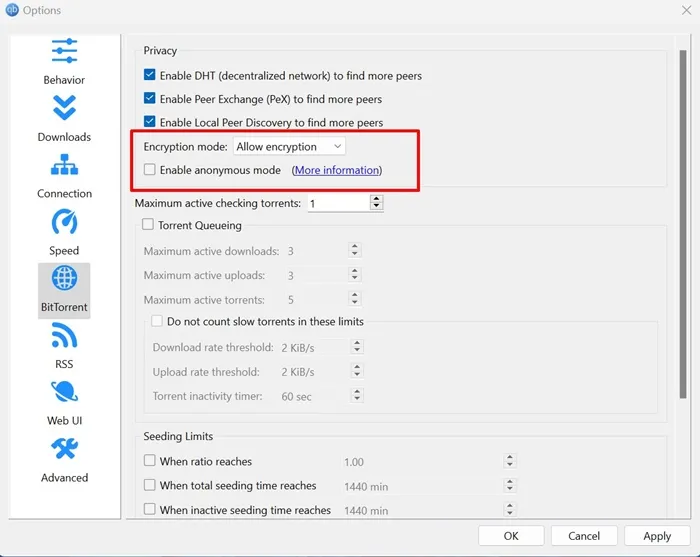
6. Schakel de optie Torrent-wachtrij en snelheidslimieten uit .
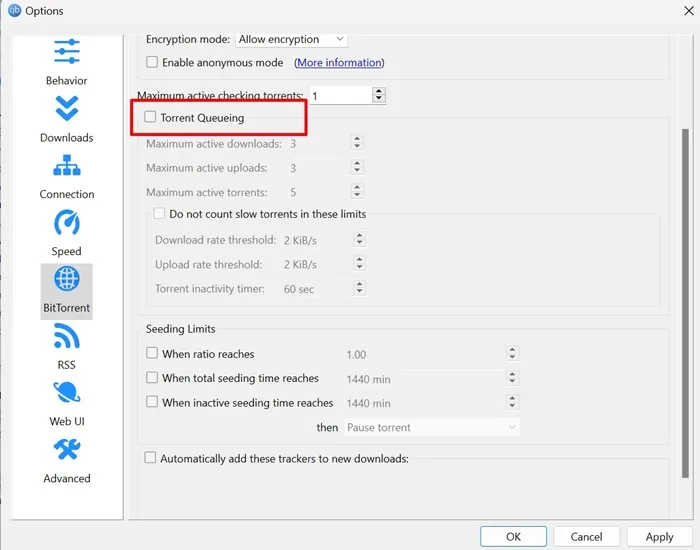
7. Nadat u de wijzigingen hebt aangebracht, klikt u op Toepassen en start u de torrentclient opnieuw op.
6. Voeg meer trackers toe aan de downloads
Je kunt meer trackers toevoegen aan je nieuwe downloads om de downloadsnelheid te verhogen. Hier is hoe je meer trackers kunt toevoegen aan je nieuwe torrent downloads.
1. Start de qBittorrent-client op uw pc.
2. Wanneer de torrentclient wordt geopend, navigeert u naar Extra > Opties .
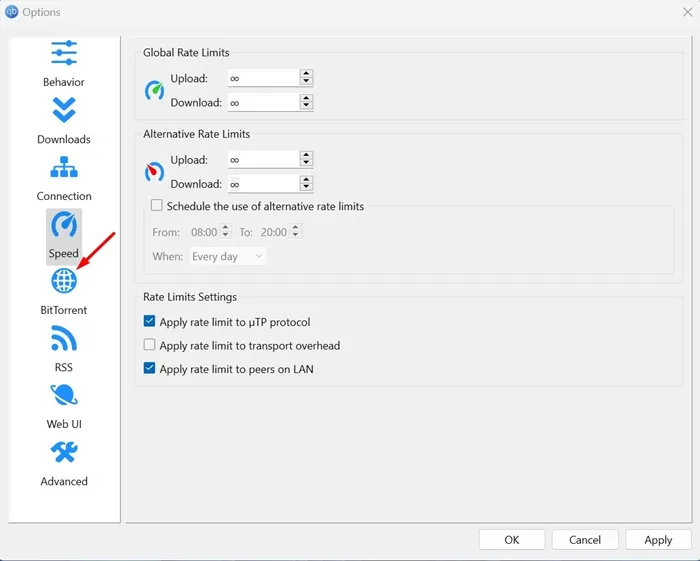
4. Selecteer aan de rechterkant Automatically add these trackers to new downloads . Kopieer vervolgens de trackers van deze webpagina en plak ze in het trackerlijstveld.
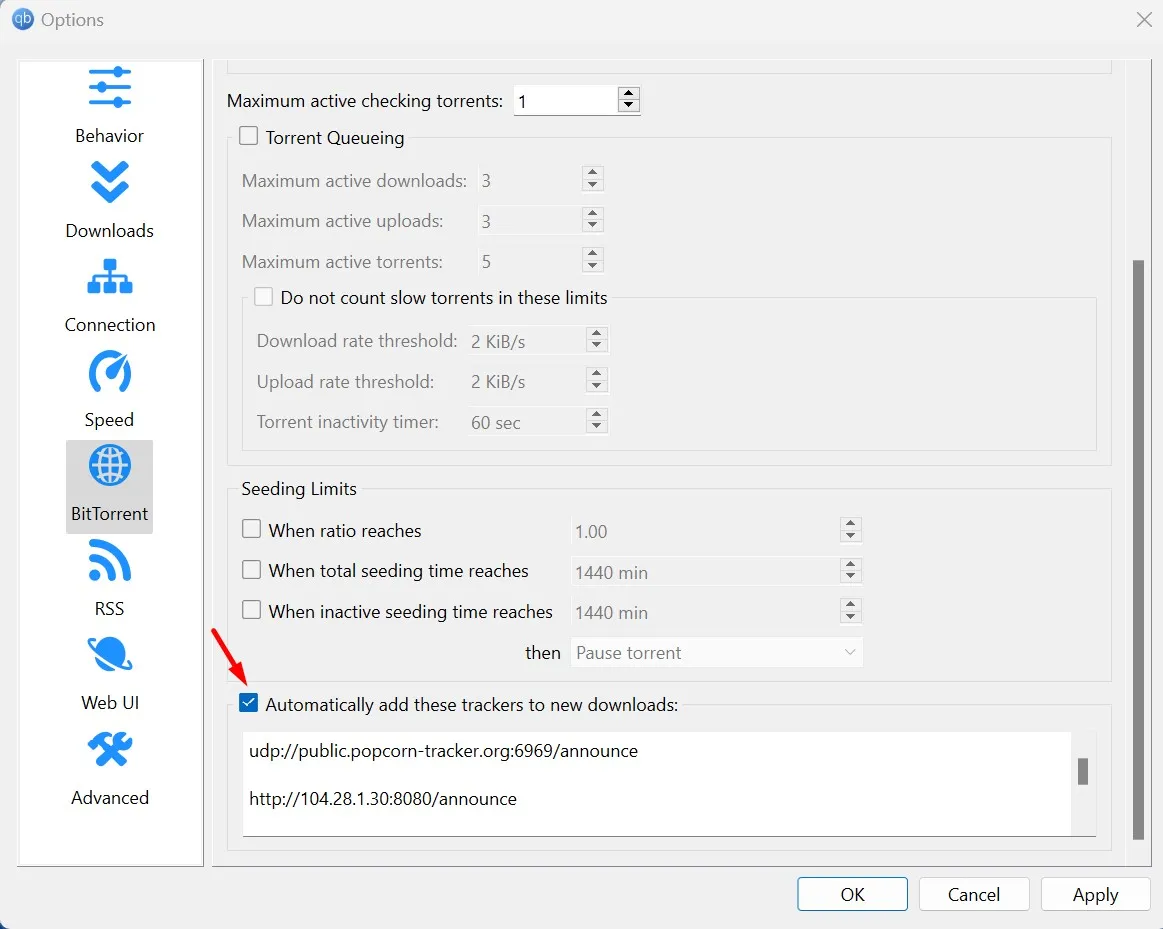
5. Zodra u klaar bent, klikt u op Toepassen en start u de torrentclient opnieuw.
7. Configureer de verbindingsinstellingen correct
De verbindingsinstellingen op qBittorrent moeten correct worden geconfigureerd om een betere downloadsnelheid te bereiken. Als u deze instelling eerder hebt gewijzigd, zijn dit de wijzigingen die u moet maken.
1. Open qBittorrent en ga naar Extra > Opties .
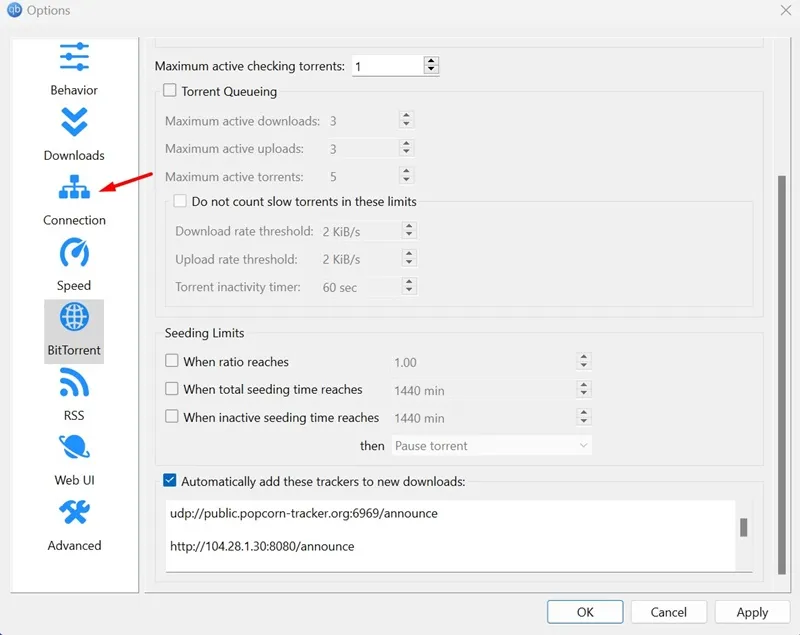
3. Klik op de vervolgkeuzelijst Peer Connection Protocol en selecteer TCP en µTP
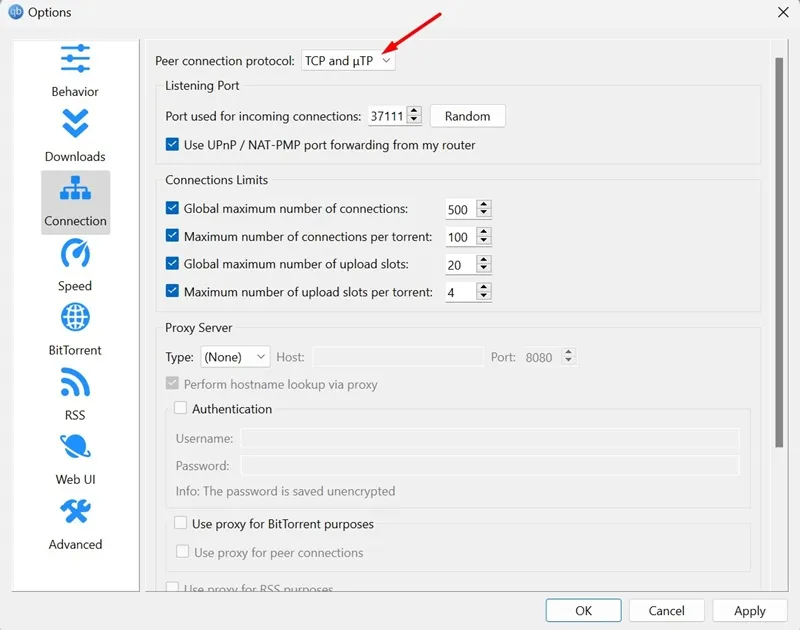
4. Zorg ervoor dat het vakje naast UPnP/NAT-PMP-poortdoorsturing vanaf mijn router gebruiken is aangevinkt.
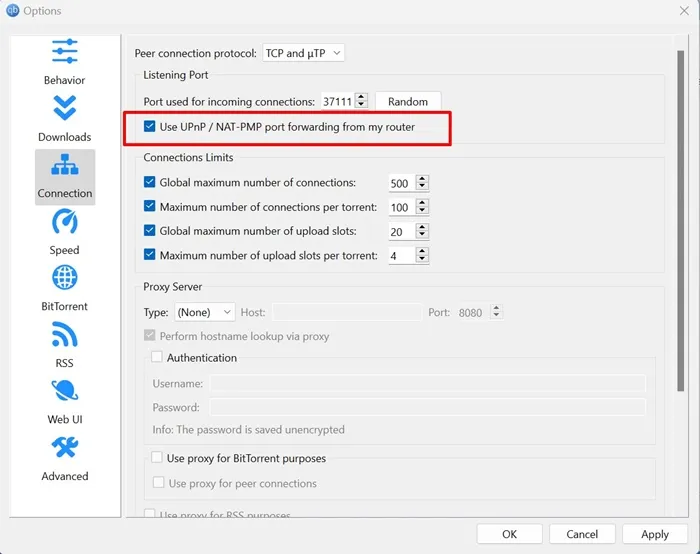
5. Klik vervolgens meerdere keren op de knop Willekeurig naast de poort die wordt gebruikt voor de inkomende verbinding. U moet controleren welke poort de beste downloadsnelheid geeft.
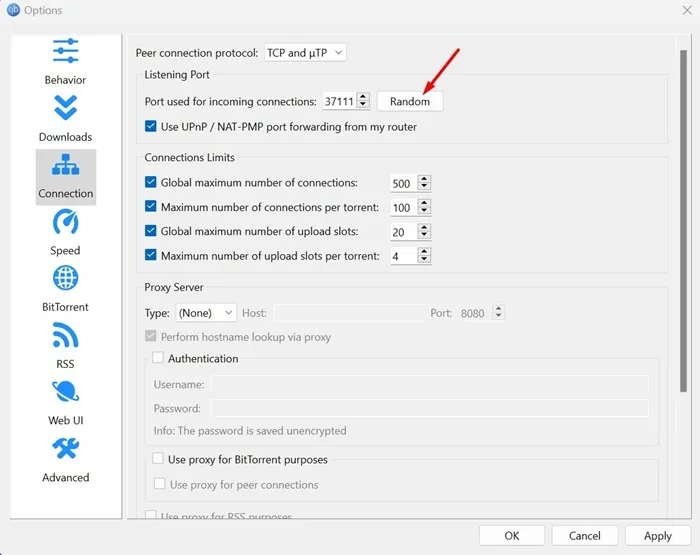
6. Als u een proxy gebruikt, schakelt u deze uit door Geen te selecteren in de vervolgkeuzelijst ernaast.
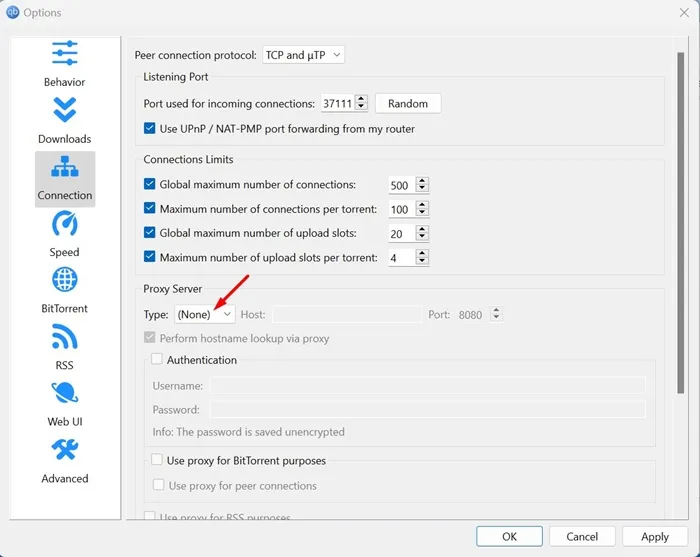
7. Nadat u deze wijzigingen hebt aangebracht, klikt u op Toepassen en start u uw torrentclient opnieuw op.
Dit zijn de paar simpele veranderingen die je kunt maken in qBittorrent om de downloads te versnellen. Laat het ons weten als je meer hulp nodig hebt om downloads te versnellen in de comments hieronder. En als het artikel je heeft geholpen om je langzame torrent downloads te versnellen, deel het dan met je vrienden.




Geef een reactie