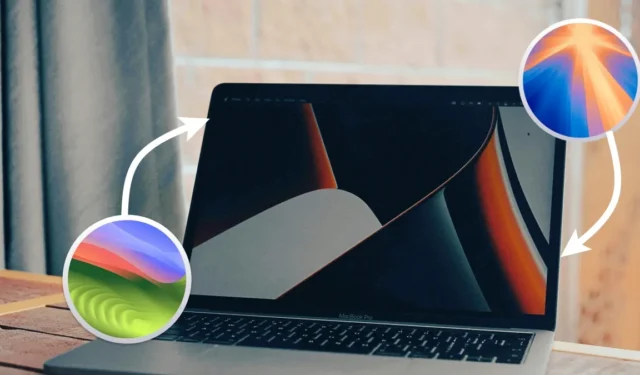
Wilt u de nieuwste bètaversie van macOS installeren zonder uw gegevens in gevaar te brengen of uw workflow te verstoren? Er is een manier om de bètaversie op een partitie te installeren en deze samen met uw vertrouwde stabiele versie van macOS uit te voeren. In principe hebt u twee besturingssystemen op uw Mac: één stabiel en één bèta. Met deze aanpak kunt u de nieuwe functies van de bètaversie verkennen zonder uw huidige configuratie in gevaar te brengen. Hier volgen de stappen om een partitie op uw Mac te maken en de bètaversie van macOS te installeren. We installeren macOS Sequoia voor deze handleiding.
Om de bètaversie van macOS op een andere partitie van uw Mac te installeren, volgt u deze stappen:
Stap 1 – Maak een partitie op uw Mac
Het is een goed idee om een back-up van uw Mac te maken voordat u een partitie maakt en een tweede besturingssysteem op uw systeem installeert.
- Open Schijfhulpprogramma en selecteer uw interne schijf in de zijbalk.
- Klik op de plusknop voor Volume in de bovenste balk. Of klik op Bewerken > APFS-volume toevoegen in de menubalk.
- Kies een naam voor je nieuwe boekdeel. Ik kies Sequoia.
- Stel Format in op APFS als dit nog niet is gebeurd.
- U kunt de volumegrootte opgeven onder Grootteopties , maar dit is optioneel.
- Klik ten slotte op Toevoegen en vervolgens op Gereed om het proces te voltooien.
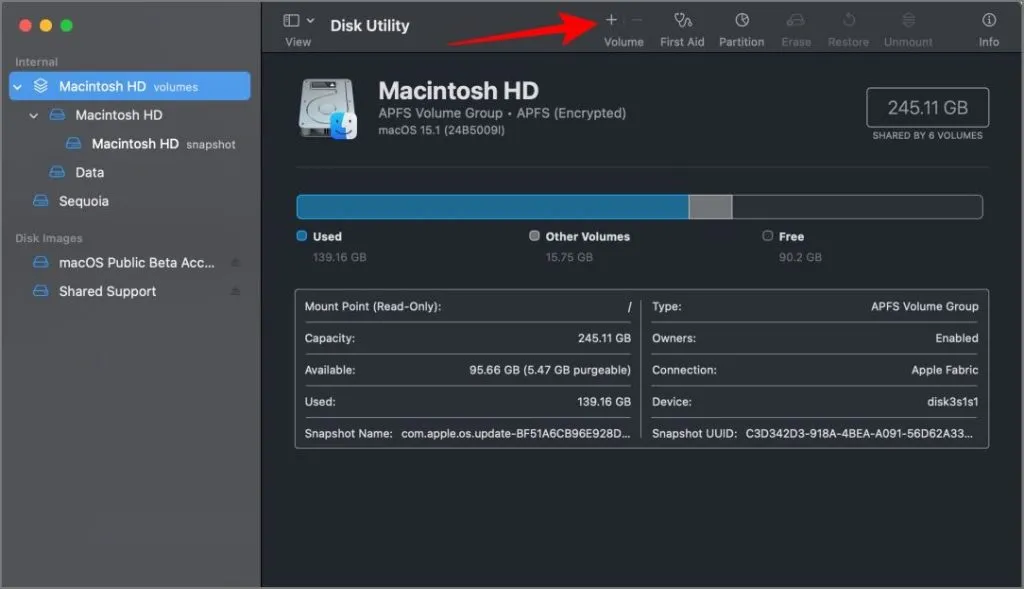
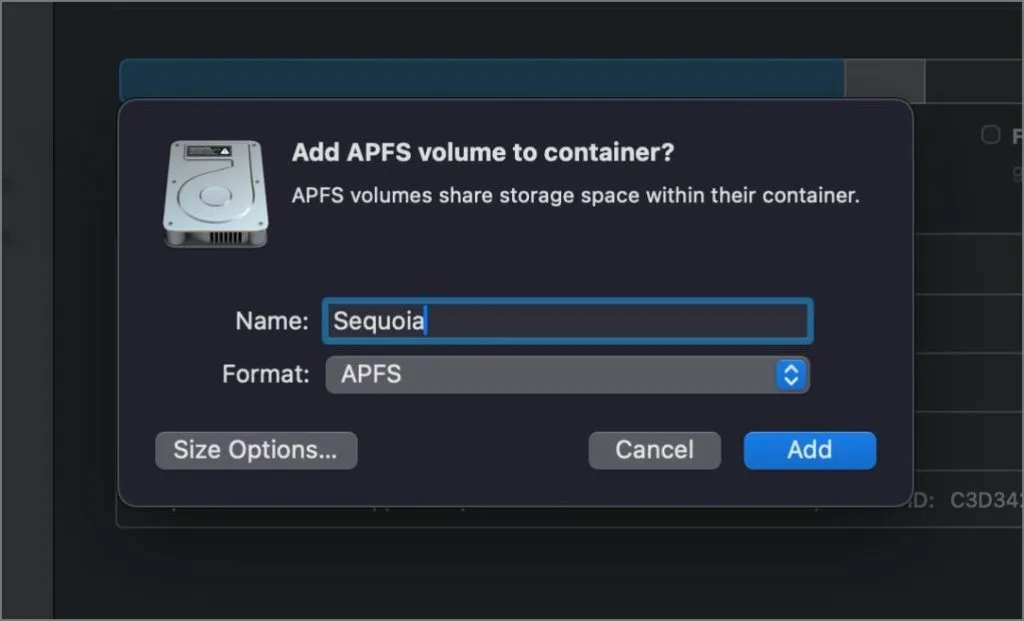
Stap 2 – Installeer de macOS bètaversie op de partitie
- Download eerst het macOS Beta Installer van Beta Profiles of MrMacintosh.
- Installeer het installatieprogramma en open het.
- Ga akkoord met de voorwaarden en selecteer de partitie die u hebt aangemaakt (in mijn geval is dat Sequoia).
- Kies vervolgens de eigenaar van het besturingssysteem uit je macOS-profielen en klik op Installeren . Zorg ervoor dat je MacBook tijdens de installatie is aangesloten op een oplader .
- Het installatieproces kan 15 minuten tot een paar uur duren. Sluit de app niet af en zet je Mac niet uit gedurende deze tijd.
- Zodra de installatie is voltooid, wordt u gevraagd uw Mac opnieuw op te starten om op te starten met de geïnstalleerde versie op de partitie en het installatieproces te voltooien.
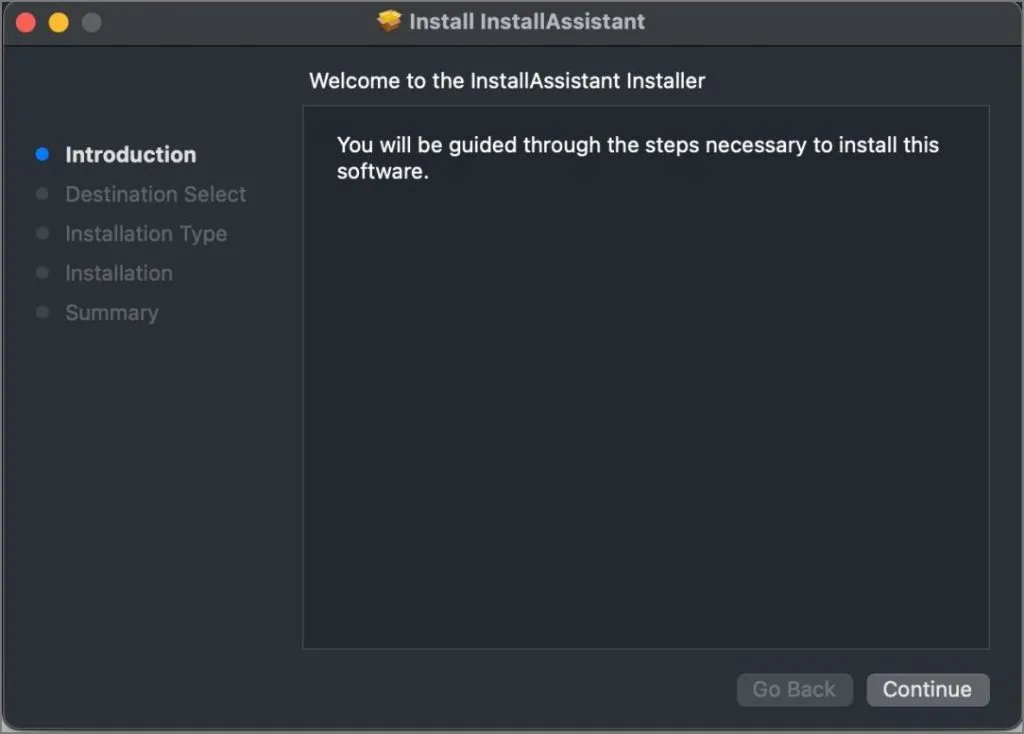
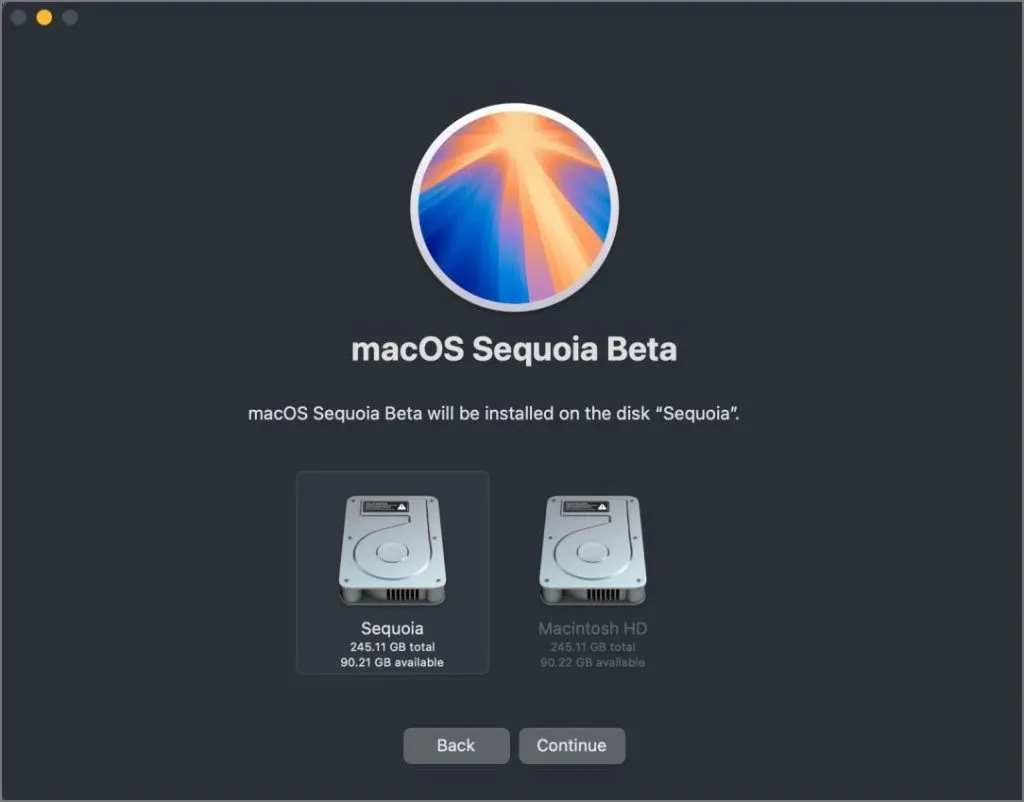
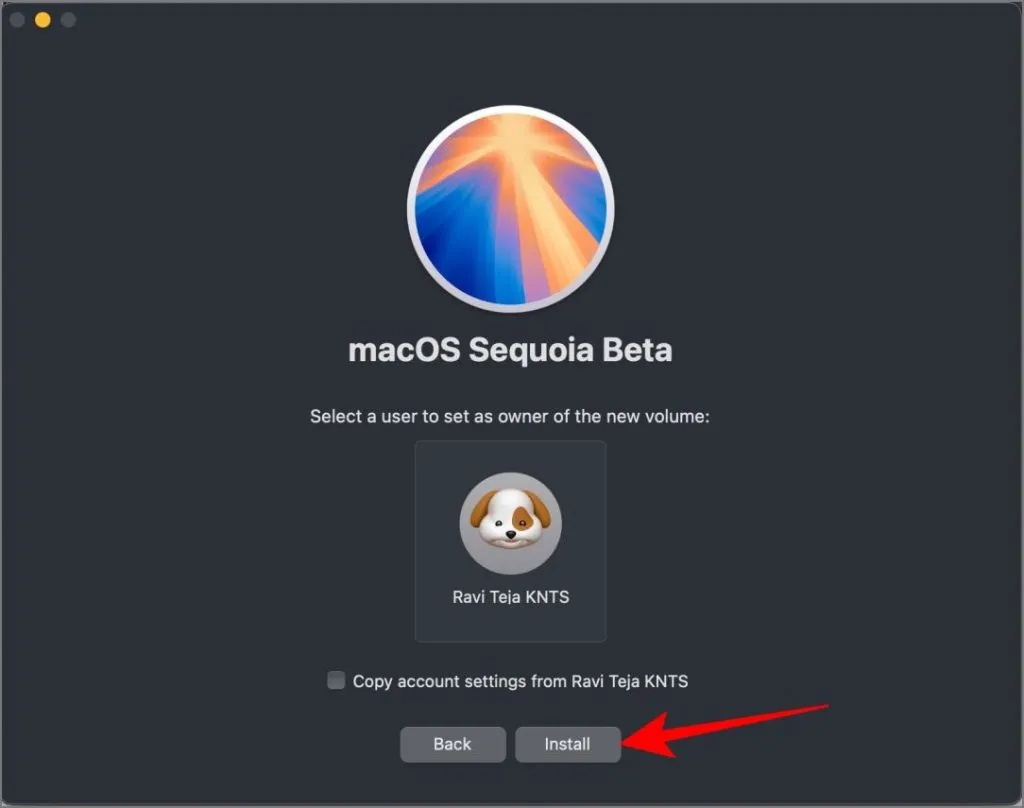
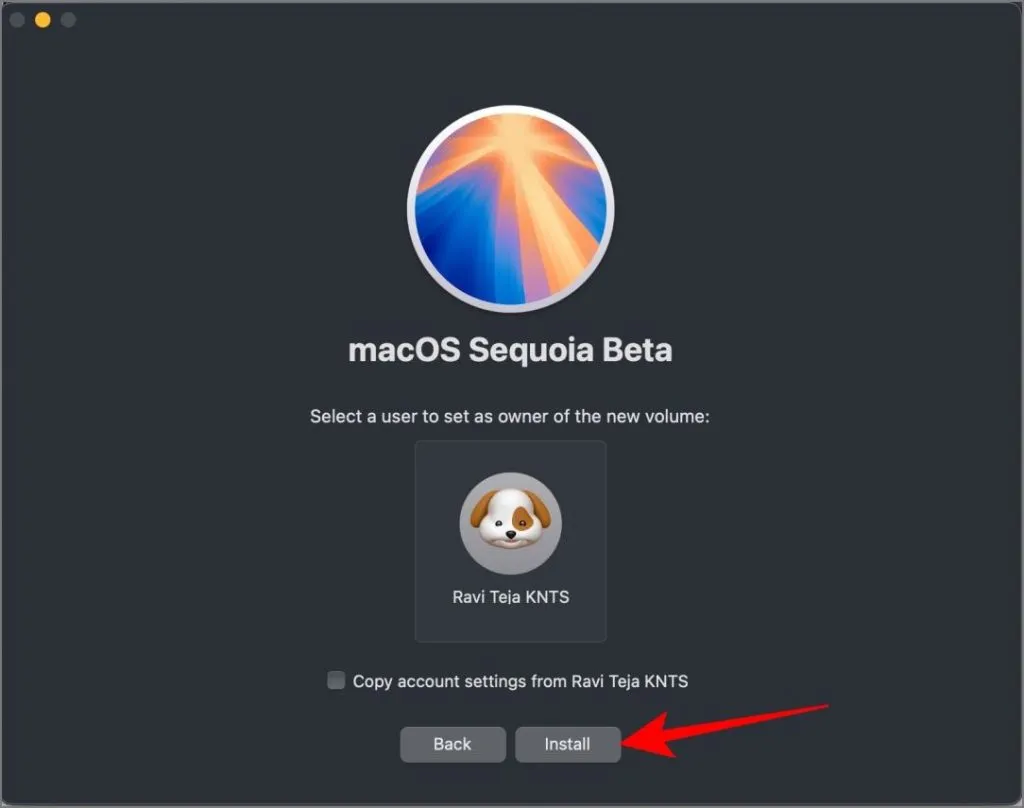
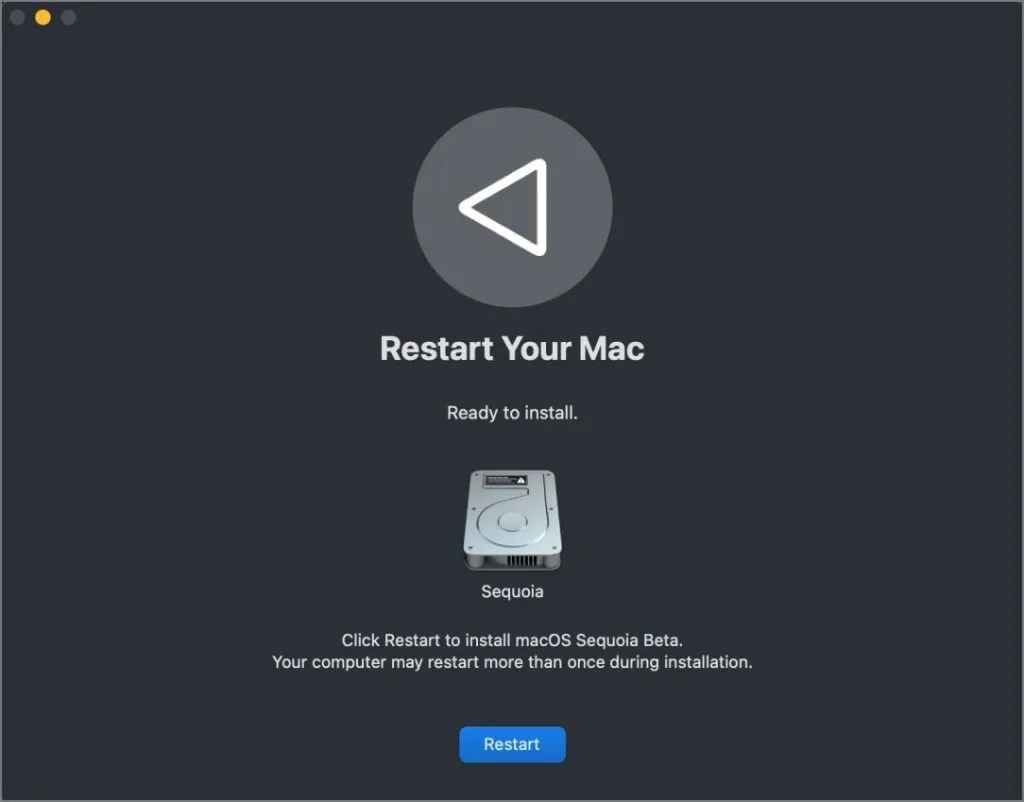
Heb je: de nieuwe AI-schrijftools op je macOS al geprobeerd?
Stap 3 – Toegang tot zowel stabiele als bètaversies van macOS
Om toegang te krijgen tot de geïnstalleerde macOS bèta, start u met het afsluiten van uw Mac. Houd de aan/uit-knop ingedrukt totdat het opstartoptiesscherm verschijnt. Selecteer vanaf daar de partitie waar u de bètaversie hebt geïnstalleerd en uw Mac zal hierin opstarten.
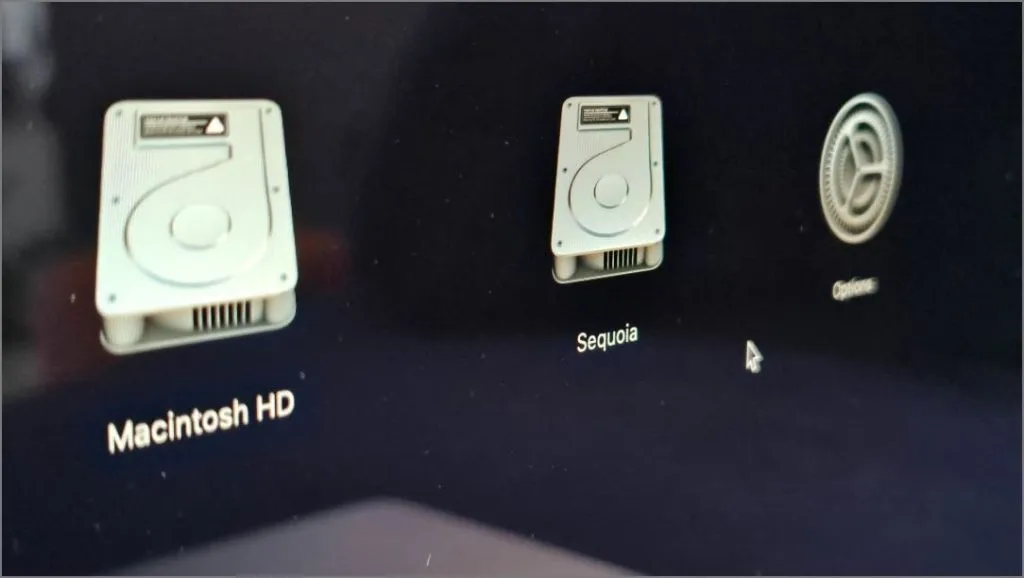
Om terug te keren naar uw normale macOS, zet u uw Mac gewoon aan zoals gewoonlijk. De stabiele versie start standaard op, tenzij u de instellingen wijzigt.
Als u wilt dat de bètaversie uw standaardbesturingssysteem wordt, gaat u naar Systeeminstellingen, vervolgens Algemeen en selecteert u Opstartschijf . Kies de partitie met de bèta-installatie en klik op Opnieuw opstarten . Uw Mac start automatisch op in de bètaversie telkens wanneer u hem opstart.

Dat is alles! Op dezelfde manier kunt u drie of zelfs meer macOS-versies op uw Mac draaien. Maak gewoon een partitie, installeer de macOS-versie en selecteer de gewenste partitie voor installatie. U hebt echter veel meer opslag en ruwe prestaties nodig om het voor elkaar te krijgen. Dit proces werkt niet alleen voor het installeren van bètaversies, maar ook voor het instellen van twee verschillende stabiele besturingssystemen als u dat wilt.
Hoe iPhone Mirroring te gebruiken op iOS 18 en macOS Sequoia




Geef een reactie