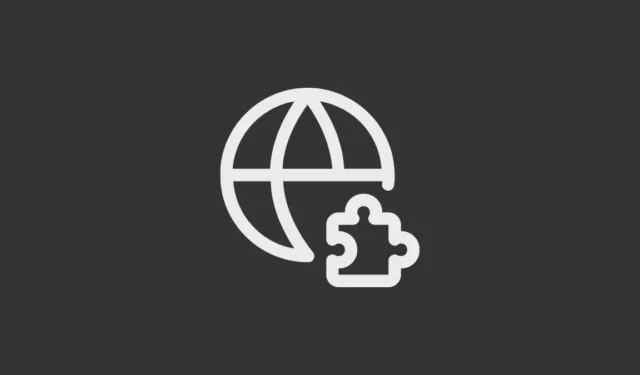
De meeste moderne internetbrowsers ondersteunen verschillende extensies en add-ons die hun mogelijkheden verder vergroten. Met deze extensies kunt u zoveel meer doen wanneer u de browsers gebruikt, zoals het automatisch opslaan van wachtwoorden, het blokkeren van advertenties of zelfs het controleren van uw grammatica. Maar de meeste browsers ondersteunen alleen de extensies op de desktopversies.
Microsoft Edge ondersteunt extensies niet alleen op desktopapparaten, maar ook op Android-apparaten. Dit betekent dat u extensies kunt gebruiken, zelfs terwijl u op uw telefoon op internet surft. Laten we eens kijken hoe u extensies in de Edge-browser op Android kunt installeren.
Extensies op Edge voor Android inschakelen
De reguliere versie van de Edge-browser ondersteunt momenteel geen extensies op Android. U moet dus Edge Canary downloaden vanuit de Play Store en op uw apparaat installeren. Nadat u de browser heeft geïnstalleerd, moet u eerst de extensies inschakelen voordat u ze kunt gebruiken.
- Start Edge Canary op uw Android-apparaat en typ
edge://flagsin de zoekbalk. - Tik op de eerste optie die in de zoekresultaten verschijnt, waarna u naar de pagina met experimentele functies gaat.
- Op deze pagina worden verschillende experimentele functies vermeld die nog niet beschikbaar zijn in de reguliere versie van de Edge-browser. Scroll naar beneden tot je de optie ‘Extensies On Edge’ vindt, of gebruik het veld ‘zoekvlaggen’ om ernaar te zoeken.
- Het zal standaard uitgeschakeld zijn. Tik op het vervolgkeuzemenu waar ‘Uitgeschakeld’ staat en vervolgens op de optie ‘Ingeschakeld’ om deze in te schakelen.
- U moet de browser opnieuw opstarten om extensies te kunnen gebruiken. Tik hiervoor onderaan op de knop ‘Opnieuw opstarten’.
- Nadat u de browser opnieuw hebt opgestart, ziet u dat extensies zijn ingeschakeld.
- Tik nu op het hamburgermenu rechtsonder in de browser en je ziet verschillende opties.
- U heeft echter toegang tot aanvullende opties nodig om bij de optie voor extensies te komen. Veeg hiervoor naar links.
- Op de volgende pagina vindt u de optie ‘Alle menu’. Tik erop om het volledige menu te openen.
- Veeg naar beneden waar de optie ‘Extensies’ zich bevindt.
- Houd de optie ‘Extensies’ ingedrukt en je ziet er een ‘+’ teken naast. Dit betekent dat u de optie kunt verplaatsen.
- Terwijl u de optie ingedrukt houdt, sleept u deze naar de bovenkant van het menu, zodat u gemakkelijker extensies in de browser kunt gebruiken.
Extensies downloaden en installeren
Als u extensies op Edge in Android wilt gaan gebruiken, moet u deze downloaden en installeren.
- Tik nogmaals op het hamburgerpictogram onderaan om toegang te krijgen tot de optie ‘Extensies’.
- Wanneer u op die optie tikt, worden de beschikbare extensies weergegeven die u kunt installeren.
- Om een extensie te installeren, tikt u eenvoudig op de knop ‘Get’ ernaast.
- Er verschijnt een pop-up met de vraag of u de extensie aan de browser wilt toevoegen. Tik hiervoor op de knop ‘Toevoegen’.
Nu is uw extensie geïnstalleerd en actief. Je kunt al je extensies in hetzelfde menu vinden door op het hamburgermenu te tikken en vervolgens naar de optie ‘Extensies’ te gaan.
Dat is alles. Met de Canarische versie van de Microsoft Edge-browser kunt u nu zelfs op Android extensies installeren. Hoewel de Canarische versie bedoeld is om functies te testen en er geen nieuws is over wanneer extensies beschikbaar zullen zijn in de standaard Edge-browser op Android, is het slechts een kwestie van tijd voordat deze daar naartoe gaat, aangezien het een veelgevraagde functie is .


Geef een reactie