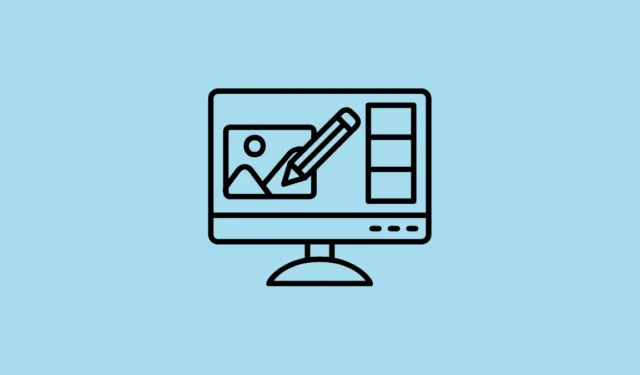
Smartphones hebben grotendeels digitale camera’s vervangen en zijn nu het primaire middel om foto’s te maken. En hoewel ze ook behoorlijk krachtig zijn geworden, vinden veel mensen het nog steeds beter om gemaakte foto’s op een computer te bewerken, die veel meer functies voor dat doel biedt. Helaas kan het overzetten van uw foto’s naar uw pc behoorlijk hectisch zijn, of in ieder geval was dat vroeger zo.
Microsoft heeft onlangs zijn Phone Link-app geüpdatet, waarmee u uw Android-telefoon kunt verbinden met uw Windows-computer, zodat u snel uw foto’s van de eerste naar de laatste kunt overzetten. Dit betekent dat u nu heel eenvoudig uw Android-foto’s op uw pc kunt bewerken. Hier leest u hoe u de functie kunt uitproberen.
Verbind uw Android-apparaat met uw pc
Voordat u Android-foto’s op uw Windows 11-pc kunt bewerken, moet u beide apparaten verbinden.
- Download en installeer eerst de Microsoft Phone Link-app op uw Android-apparaat via de Google Play Store.
- Open nu de app Instellingen op uw Windows-pc via de
Win + Isnelkoppeling en klik vervolgens aan de linkerkant op ‘Bluetooth en apparaten’.
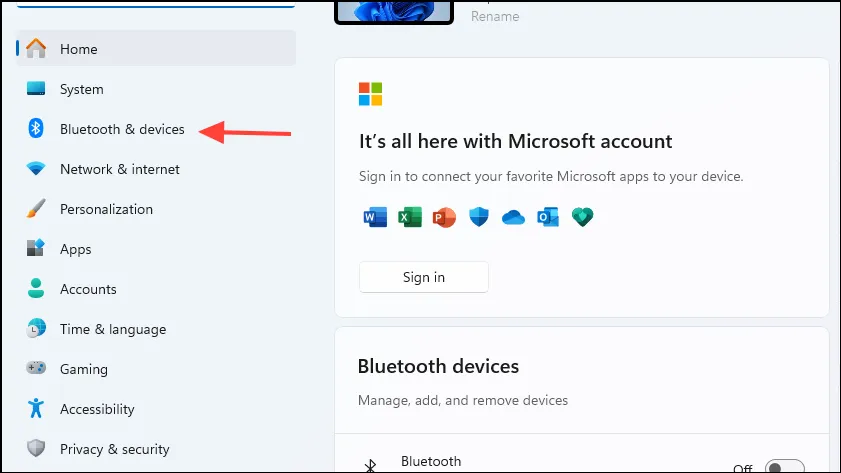
- Klik op de pagina Bluetooth en apparaten op ‘Mobiele apparaten’.
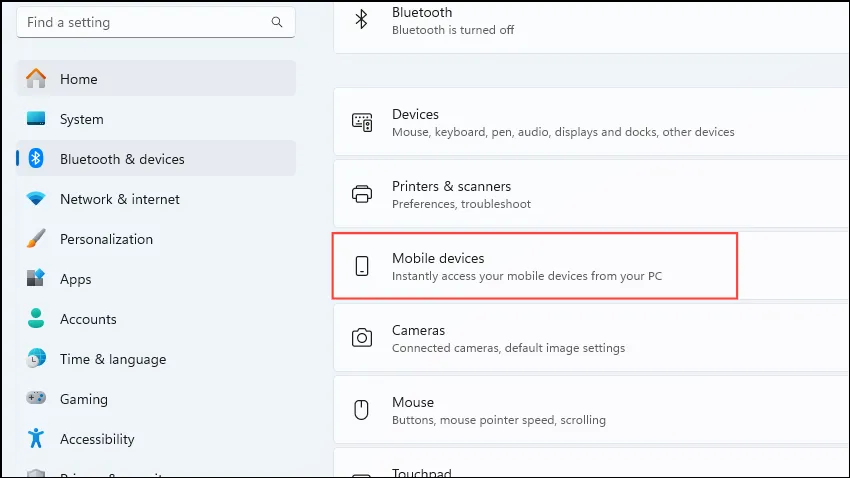
- Klik op de schakelaar ‘Deze pc toegang geven tot uw mobiele apparaten’ om deze in te schakelen en klik vervolgens op de knop ‘Apparaten beheren’.
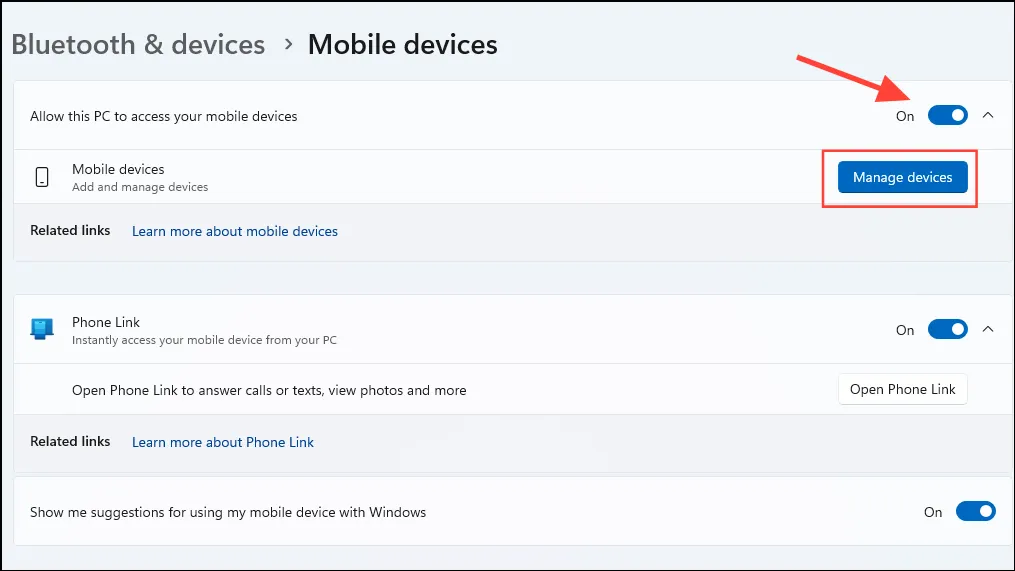
- Windows kan u vragen om uw Microsoft-account te gebruiken om uw apparaten in te stellen. U kunt het account selecteren waarmee u bent aangemeld of u aanmelden met een ander account.
- Er verschijnt een nieuw venster met al uw aangesloten apparaten. Klik op ‘Apparaat toevoegen’.
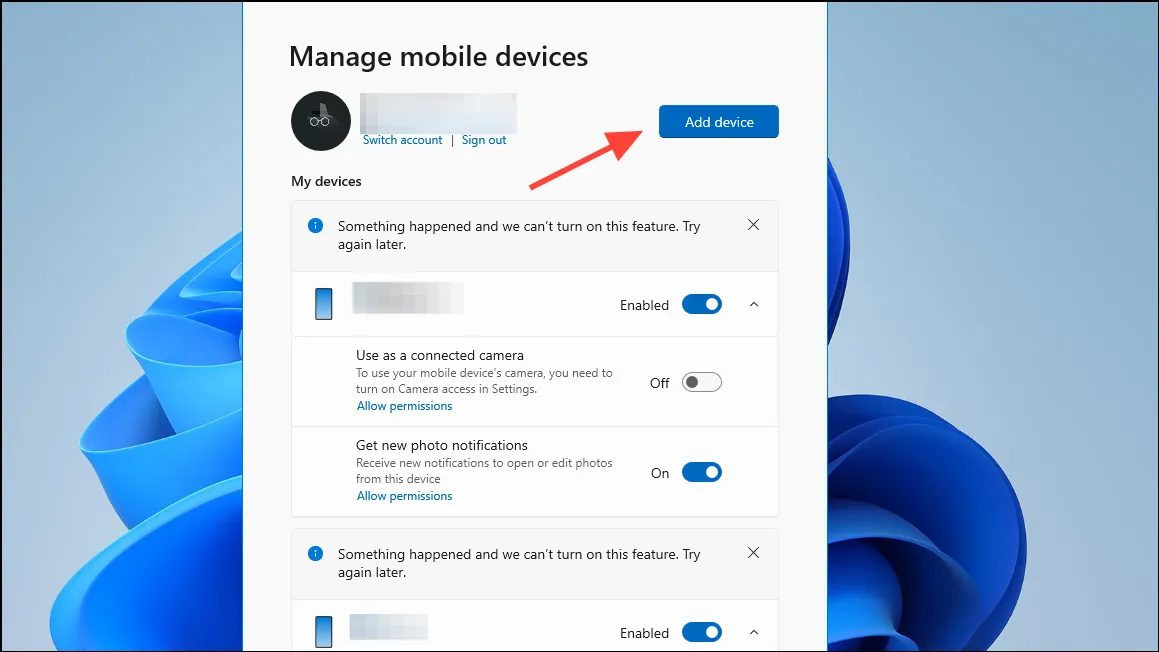
- Er verschijnt een QR-code op uw scherm. Scan deze met het Android-apparaat dat u wilt verbinden.
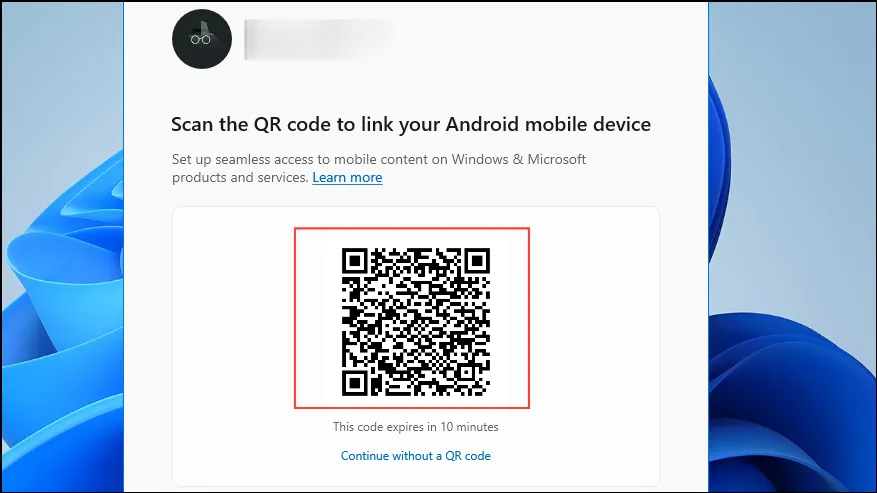
- Zodra u de code scant, opent er een nieuw venster met een geheime code. Voer de code in de Phone Link-app op uw Android-apparaat in om het toevoegen van uw apparaat te voltooien.
- Zodra uw apparaat is toegevoegd, zou het zichtbaar moeten zijn in de sectie ‘Mobiele apparaten’. Zorg ervoor dat de schakelaar ernaast is ingeschakeld. Als dat niet het geval is, klikt u erop om deze in te schakelen. Schakel ook de optie ‘Nieuwe fotomeldingen ontvangen’ in.
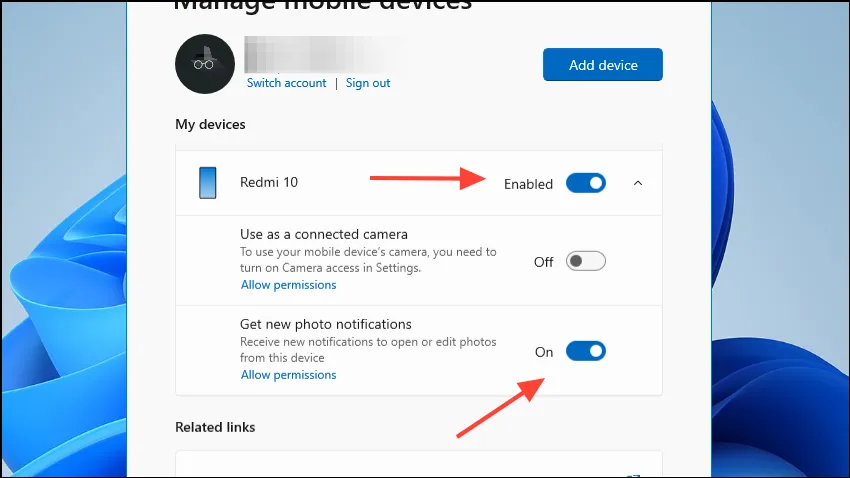
- Nu zijn uw Android-apparaat en Windows-pc verbonden. De Phone Link-app op uw telefoon zou de status moeten weergeven als ‘Verbonden’, samen met de naam van uw computer.
Android-foto’s overzetten naar Windows
Nu uw apparaten zijn verbonden, kunt u uw Android-foto’s naar uw Windows-pc verplaatsen om ze daar te bewerken.
- Maak een nieuwe foto met uw verbonden Android-apparaat. Er zou een nieuwe melding op uw computer moeten verschijnen.
- Klik op de melding. Deze wordt geopend in het Windows-knipprogramma.
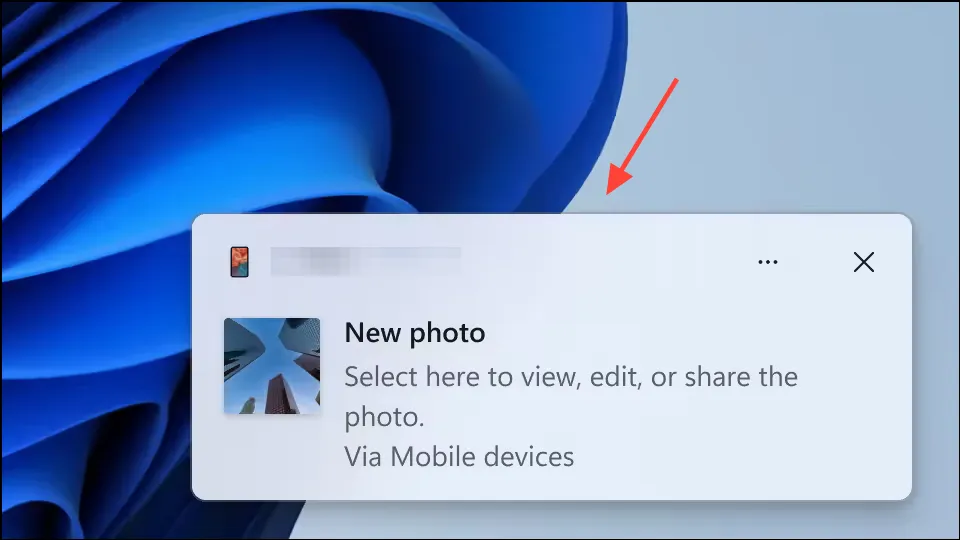
- Nu kunt u het direct bewerken of openen in andere applicaties zoals Paint. Als u de melding mist, klikt u op het belpictogram rechtsonder om het Berichtencentrum te openen waar het zichtbaar zal zijn.
Dingen om te weten
- Je telefoon en pc kunnen soms losgekoppeld raken, waardoor de functie niet goed werkt. Als dat gebeurt, wacht dan tot de apparaten zijn verbonden voordat je het opnieuw probeert.
- U kunt Phone Link op de achtergrond op uw telefoon laten draaien, zodat deze verbonden blijft met uw computer.
- Controleer of uw internetverbinding stabiel is en of er nog geen foto is geopend in het Knipprogramma. Anders werkt de functie mogelijk niet goed.
- Als u problemen ondervindt, probeer dan uw apparaten los te koppelen en opnieuw aan te sluiten.
- Soms werkt het klikken op de melding voor een nieuwe foto pas als u alle geopende vensters minimaliseert of sluit.


Geef een reactie