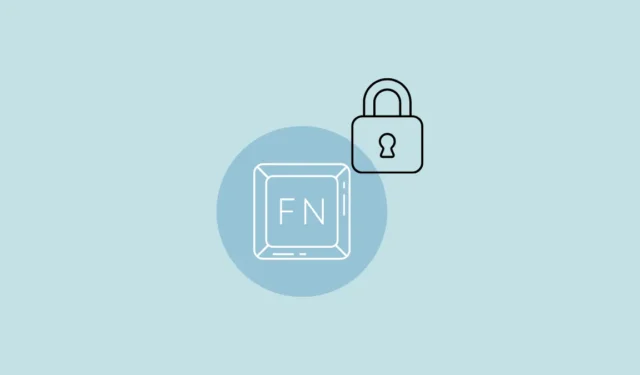
Afhankelijk van uw pc en het merk ervan, kunnen er verschillende methoden zijn om de functietoetsen (Fn) op uw toetsenbord te vergrendelen en ontgrendelen. Het is ook belangrijk om te onthouden dat de functietoetsopdrachten op verschillende computers kunnen verschillen en dat u mogelijk ook geen speciale toets hebt om ze te ontgrendelen en vergrendelen.
Methode 1: Hardwaresleutels gebruiken
- Sommige toetsenborden hebben een ‘F Lock Key’ die u kunt indrukken om functietoetsen te vergrendelen en ontgrendelen. Druk op de F Lock Key om deze naar wens in of uit te schakelen.
- Als alternatief kunt u de ‘FnLock-toets’ hebben, die kan verschijnen met een hangslotpictogram en soms gecombineerd kan worden met de ‘Esc-toets’, ‘CapsLock-toets’ of ‘Shift-toets’. Op Dell-laptops is het hangslotpictogram bijvoorbeeld aanwezig op de ‘Esc-toets’, die u kunt gebruiken om functietoetsen te vergrendelen en ontgrendelen.
- Houd eerst de Function Key ingedrukt en druk vervolgens op de FnLock Key om het slot in te schakelen. Herhaal de stappen om het slot uit te schakelen.
Methode 2: Vanuit het Windows Mobiliteitscentrum
- Gebruik de
Win + Xsnelkoppeling om het menu Snel starten te openen en klik vervolgens op Mobiliteitscentrum.
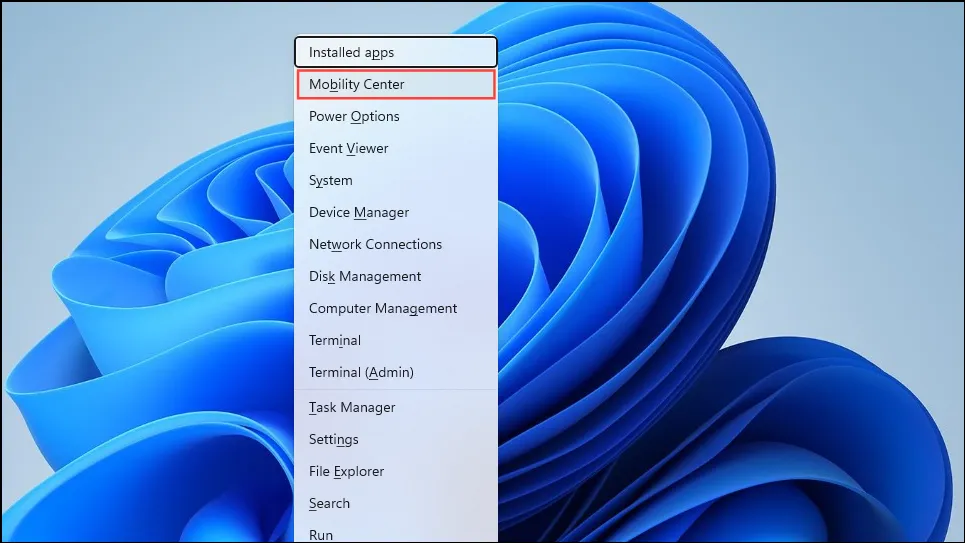
- Wanneer het Mobility Center opent, zoek dan naar een sectie waarmee u uw functietoetsen kunt aanpassen. Het zou een dropdownmenu moeten hebben dat u kunt gebruiken om de acties te wijzigen die de toetsen uitvoeren. U kunt ze instellen om te fungeren als multimedia- of functietoetsen en het gedrag op elk gewenst moment wijzigen.
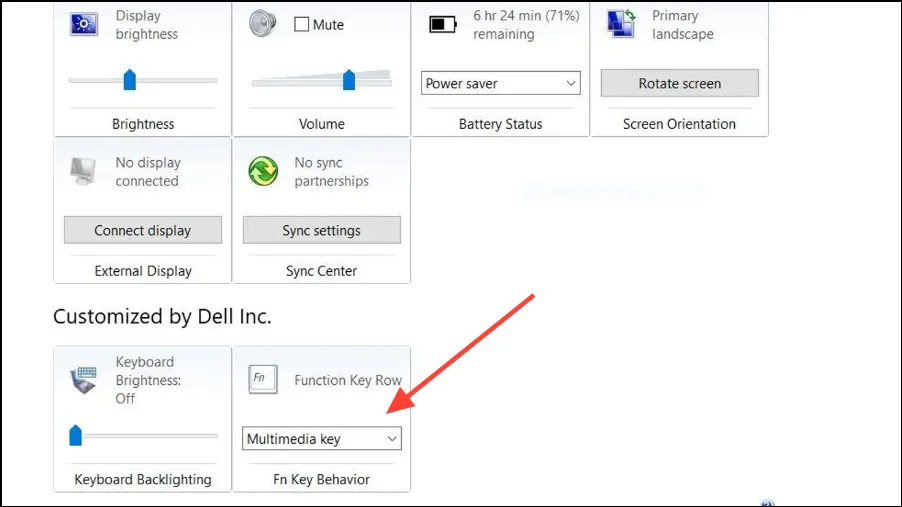
Methode 3: Vanuit het BIOS
U kunt functietoetsen ook vergrendelen en ontgrendelen via het BIOS.
- Afhankelijk van uw computer moet u mogelijk op F2, F10 of een andere functietoets drukken terwijl uw pc opstart om het BIOS te openen. U kunt ook uw computer opnieuw opstarten terwijl u de ‘Shift’-toets ingedrukt houdt.
- Uw PC start opnieuw op en toont u het scherm Geavanceerde opties. Klik op ‘UEFI Firmware-instellingen’ en start uw PC opnieuw op. Uw PC start op in het BIOS.
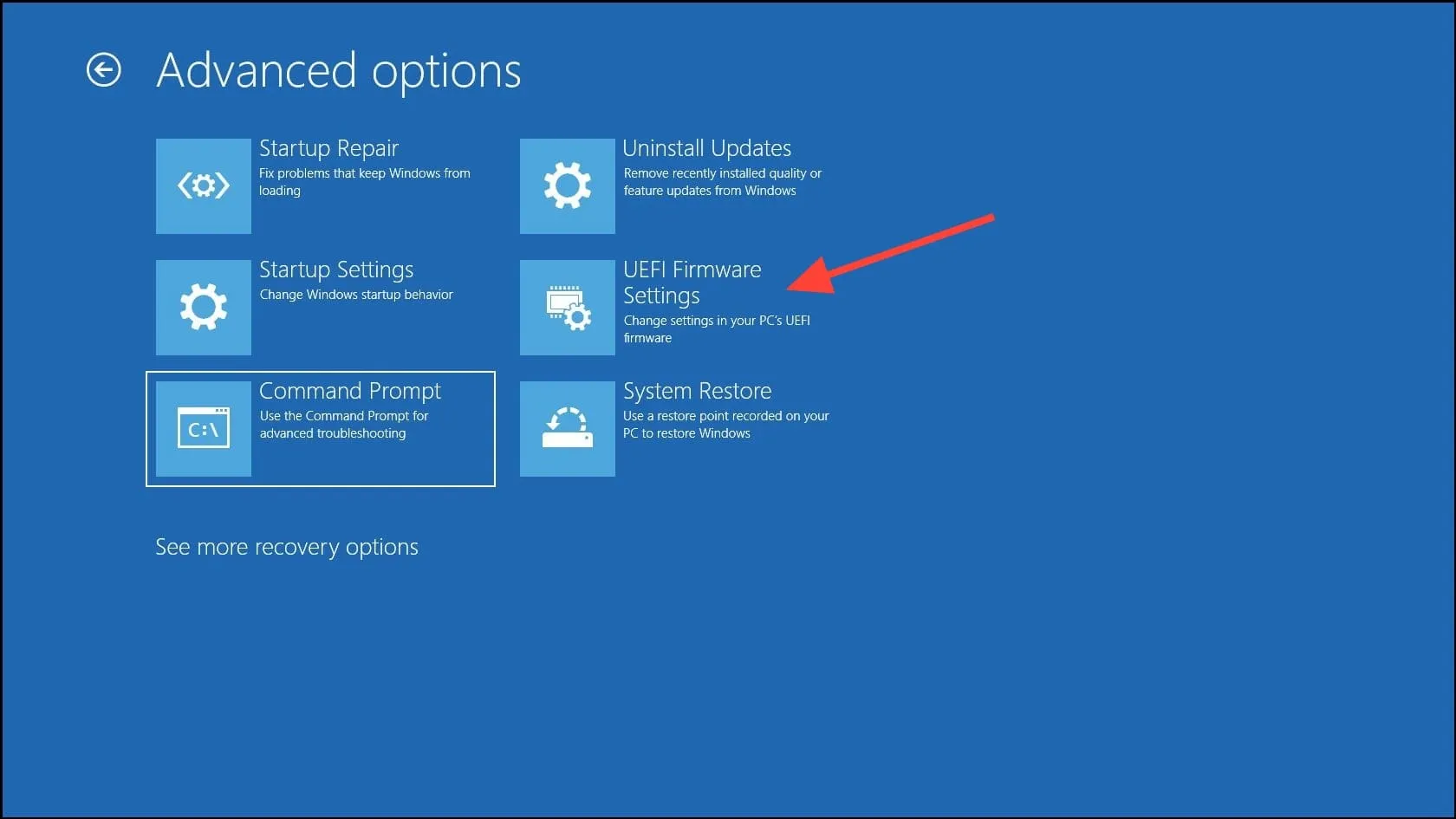
- Zoek naar ‘Function Key Behavior’ of een vergelijkbare optie in het BIOS. Het kan aanwezig zijn onder ‘Advanced’ of een ander tabblad. Navigeer naar die optie en druk op Enter en u kunt bepalen of de functietoetsen fungeren als multimediatoetsen of hun eigen functies uitvoeren.
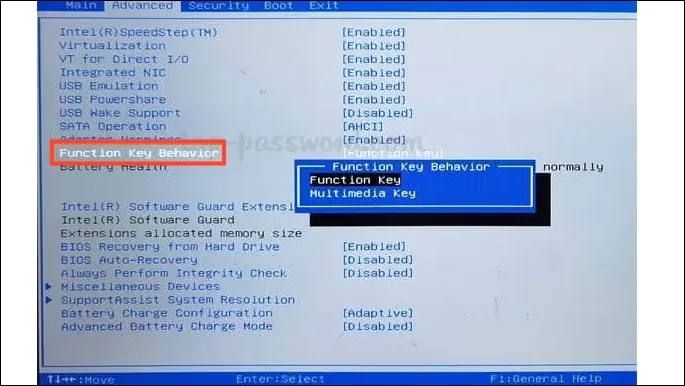
- Nadat u de wijzigingen hebt aangebracht, drukt u op de F10-toets om de wijzigingen op te slaan en uw pc opnieuw op te starten.
Punten om te onthouden
- Wanneer u de functietoetsen op uw pc vergrendelt of ontgrendelt, worden de wijzigingen in het hele systeem doorgevoerd.
- Als u geen vergrendeltoets op uw toetsenbord of geen functietoets in Windows Mobiliteitscentrum hebt, moet u elke keer dat u het gedrag van de functietoets wilt wijzigen, naar het BIOS gaan.


Geef een reactie