
Als we via internet werken, hebben we meestal te maken met honderden verschillende bestandstypen. Hoewel Windows 11 standaard de meeste populaire bestandsformaten ondersteunt, heb je soms speciale software nodig om specifieke bestandsformaten zoals RAR te openen.
RAR is een zeer populair bestandsformaat voor het comprimeren van bestanden in een archief. Het bestandsformaat lijkt sterk op ZIP, maar heeft enkele extra voordelen. Het RAR-bestandsformaat wordt meestal gebruikt om de bestandsgrootte van het originele bestand te verkleinen.
Oudere versies van Windows 11 ondersteunden het RAR-bestandsformaat niet standaard, waardoor een RAR-extractor van derden nodig was. Met Windows 11 versie 23H2 heeft Microsoft echter native ondersteuning voor RAR-bestanden toegevoegd.
Dit betekent dat als u Windows 11 23H2 of hoger gebruikt, u geen speciale RAR-extractor hoeft te gebruiken om de RAR-bestanden uit te pakken. Hieronder hebben we verschillende manieren gedeeld om RAR-bestanden op Windows 11 te openen en uit te pakken. Laten we aan de slag gaan.
RAR-bestanden openen en extraheren op Windows 11
Zoals hierboven vermeld, heb je geen speciale RAR-extractor nodig als je Windows 11 23H2 gebruikt. De bestandsverkenner ondersteunt standaard RAR-bestanden. Hier leest u hoe u de RAR-bestanden op Windows 11 opent en uitpakt.
1. Open de bestandsverkenner en navigeer naar de map waarin het RAR-bestand is opgeslagen.
2. U kunt dubbelklikken op het RAR-bestand om de volledige inhoud ervan te bekijken.
3. Om het bestand uit te pakken, selecteert u de bestanden, klikt u met de rechtermuisknop en selecteert u Kopiëren . U kunt ook de functie Kopiëren en Plakken gebruiken om de bestanden te verplaatsen.
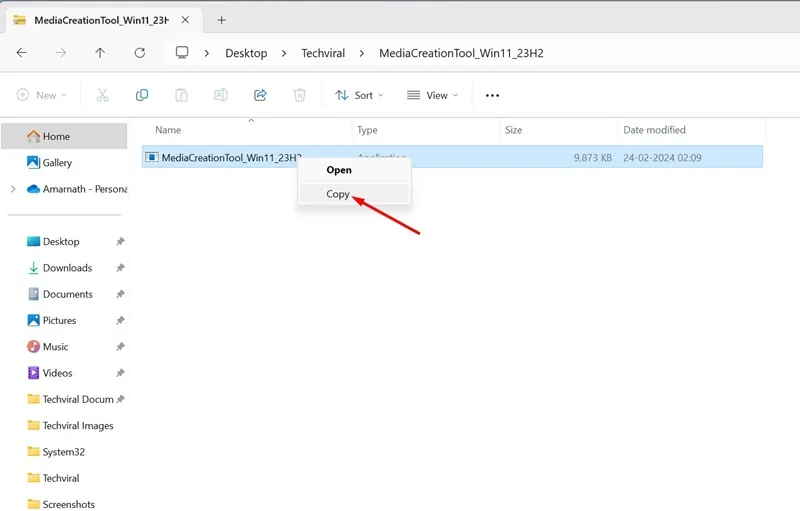
4. Als u de bestanden wilt uitpakken zonder het RAR-archief te openen, klikt u met de rechtermuisknop op het RAR-bestand en selecteert u Alles uitpakken .
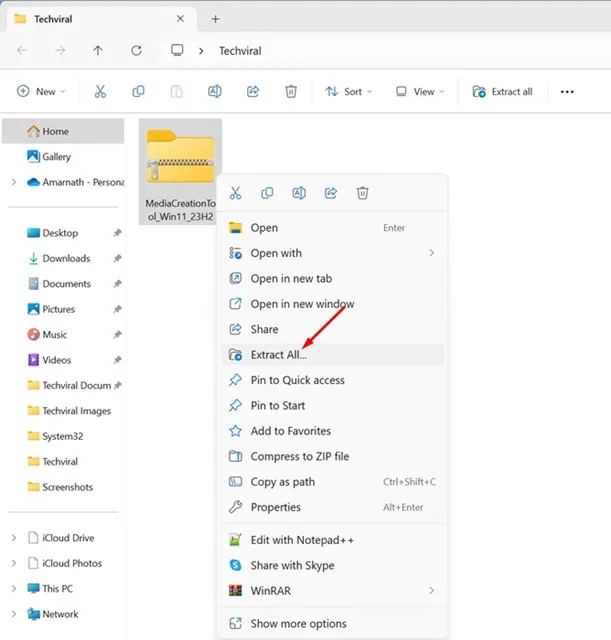
5. Selecteer vervolgens de bestemming waar u de bestanden wilt opslaan en klik op Uitpakken .
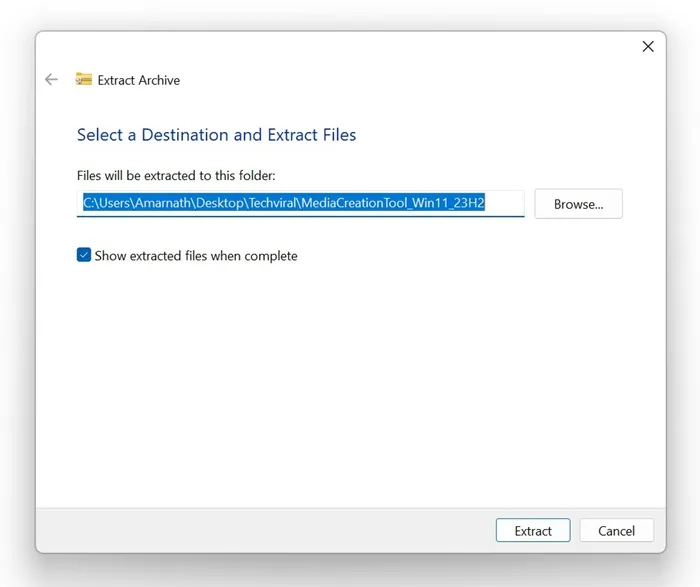
Zo eenvoudig is het om de RAR-bestanden op Windows 11 te bekijken en uit te pakken. Voor deze methode is geen app-installatie van derden vereist.
Hoe RAR-bestanden op Windows 11 te openen met WinRAR
WinRAR is software waarmee u het RAR-bestandsformaat kunt beheren. Dit is een tool van derden om een RAR-archief te maken of een bestaand archief te extraheren.
Als u Windows 11 23H2 niet gebruikt, kunt u het beste WinRAR gebruiken om de RAR-bestanden uit te pakken. Dit is wat u moet doen.
1. Om te beginnen downloadt u WinRAR van deze webpagina en installeert u het op uw computer.
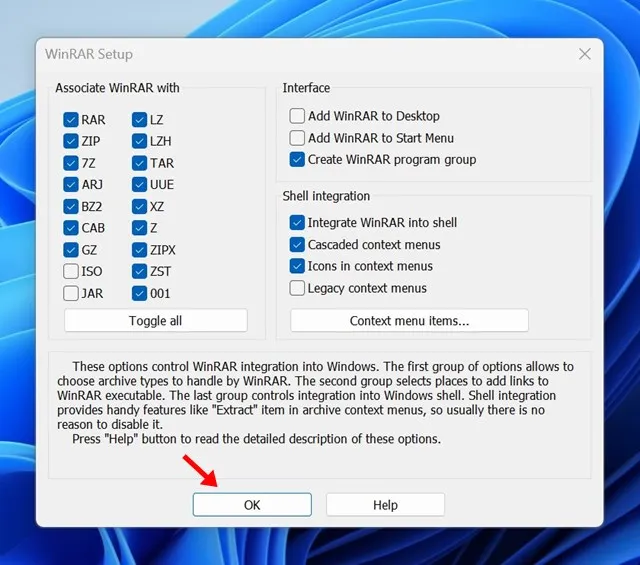
2. Na de installatie navigeert u naar de map waarin het RAR-bestand is opgeslagen.
3. Als WinRAR is geïnstalleerd, klikt u met de rechtermuisknop op het RAR-bestand en selecteert u Uitpakken .
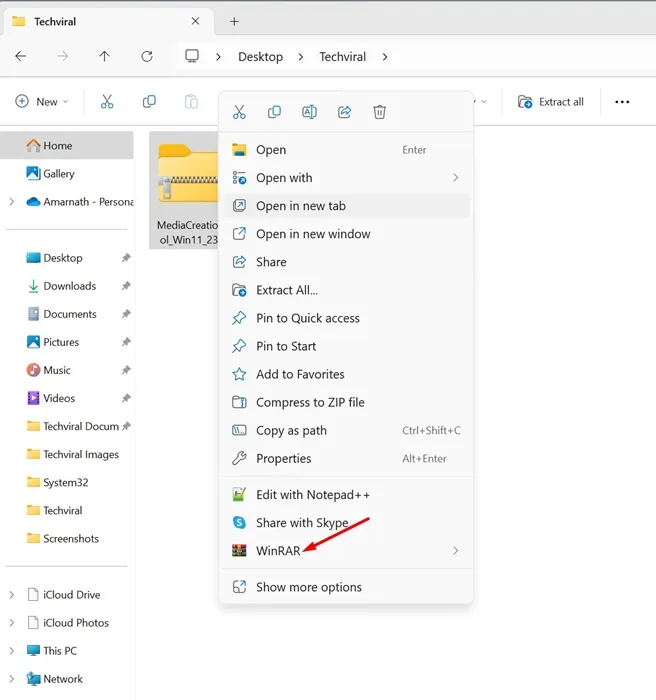
4. Selecteer Bestanden uitpakken in het menu dat verschijnt .
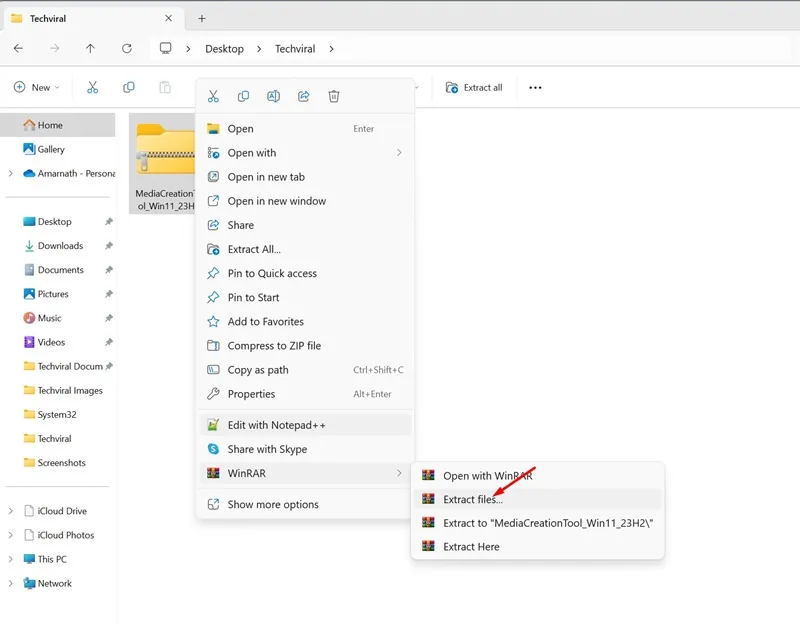
5. Selecteer vervolgens het bestemmingspad en klik op OK .
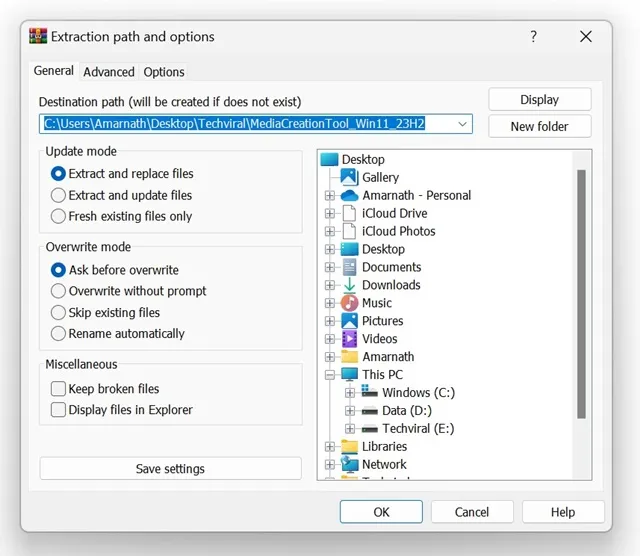
6. Hierdoor wordt het RAR-bestand uitgepakt op het door u opgegeven bestemmingspad.
7. Als u de bestanden wilt bekijken die zijn opgeslagen in het RAR-archief, dubbelklikt u op het RAR-bestand .
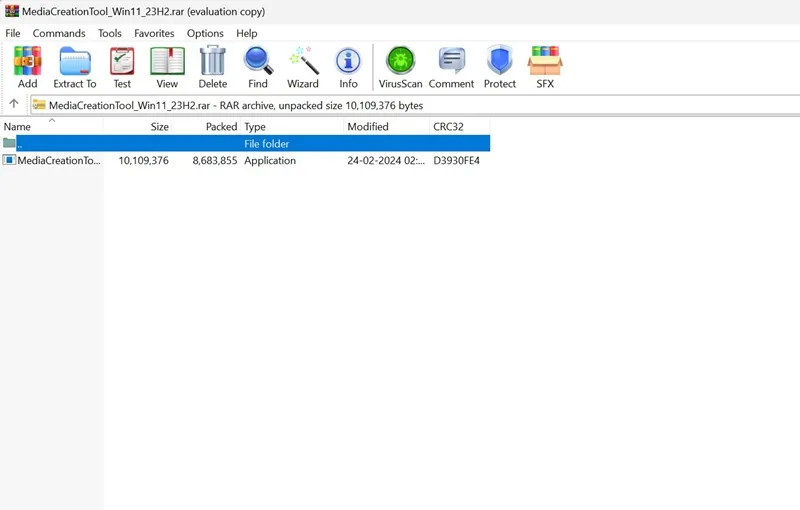
Dat is het! Zo kunt u WinRAR gebruiken om RAR-bestanden uit te pakken op een Windows 11-computer. Deze methode werkt zelfs op de oudere versies van Windows 11.
Andere tools om bestanden te comprimeren en decomprimeren op Windows 11?
WinRAR is niet de enige tool om bestanden te comprimeren en decomprimeren op Windows 11. Je hebt ook andere gratis opties beschikbaar.
We hebben al een lijst met de beste WinRAR-alternatieven gedeeld ; u kunt die lijst bekijken om alle beschikbare opties te kennen.
Download de tools gewoon van een vertrouwde of officiële website om beveiligings- of privacyproblemen te voorkomen.
Dat gaat dus allemaal over het openen en extraheren van RAR-bestanden op een Windows 11-pc. Laat het ons weten als u meer hulp nodig heeft bij het openen of extraheren van RAR-bestanden op uw Windows 11-computer of laptop.


Geef een reactie