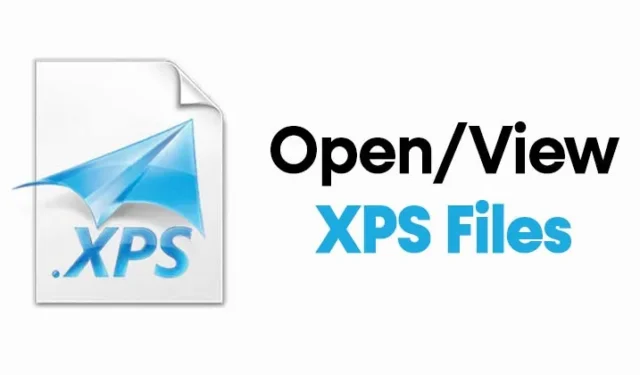
Toen Windows Vista werd uitgebracht, introduceerde Microsoft het XPS-formaat, een alternatief voor PDF. Het XPS-bestandsformaat is niet nieuw, maar heeft nooit veel grip gekregen.
XPS-bestanden (XML Paper Specification) zijn dus de concurrent van Microsoft voor de PDF-bestanden van Adobe. Hoewel het XPS-bestandsformaat minder populair is dan PDF, wordt het nog steeds gebruikt.
Omdat XPS nooit als succesvol bestandsformaat is uitgebracht, heeft Microsoft besloten het te verlaten en heeft het in de update van april 2018 de standaard XPS-bestandsviewer uit Windows verwijderd.
Hoe XPS-bestanden te openen in Windows 10/11
Als u echter nog steeds het XPS-formaat gebruikt of een bestand hebt opgeslagen in XPS-formaat, kunt u de standaard XPS-bestandsviewer van Windows 10 nieuw leven inblazen. Daarom zal dit artikel een stapsgewijze handleiding delen over het bekijken van XPS-bestanden en documenten op Windows-computers. Laten we eens kijken.
1. Schakel de XPS-viewer in
Met deze methode zullen we de oude XPS-bestandsviewer van Windows nieuw leven inblazen. Volg enkele eenvoudige stappen hieronder om de XPS-viewer in te schakelen op Windows 10/11.
1. Klik eerst op de Start-knop en selecteer Instellingen .
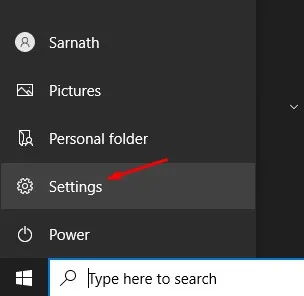
2. Klik op de pagina Instellingen op de optie Apps .
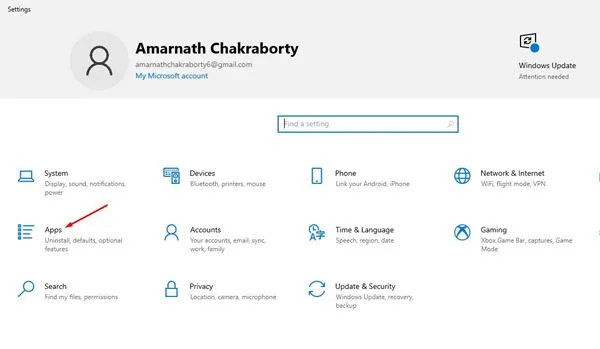
3. Klik op de optie Apps en functies in het linkerdeelvenster.

4. Klik nu op Optionele functies in het rechterdeelvenster .
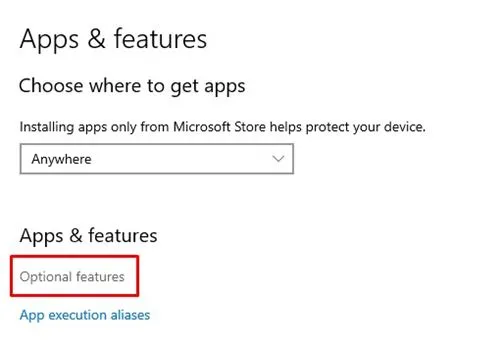
5. Klik op de knop (+) achter de optie Een feature toevoegen .
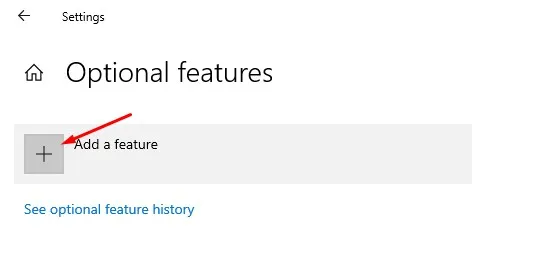
6. Typ XPS Viewer in het scherm Toevoegen, een functie .
7. Selecteer de XPS-viewer uit de lijst en klik op de knop Installeren .
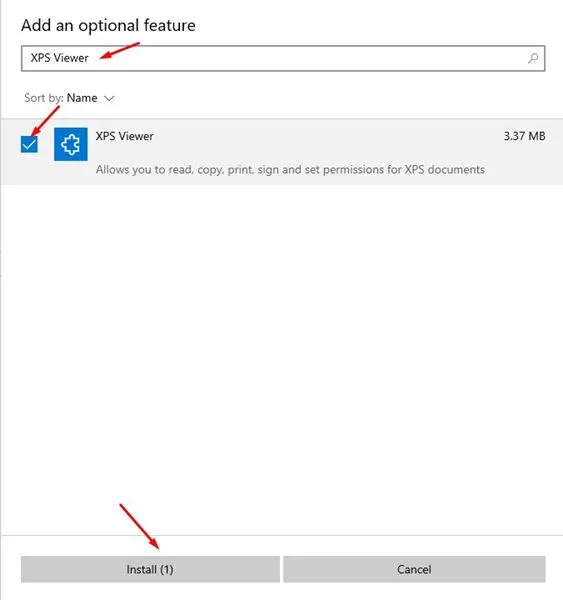
Dat is het! Je bent klaar. XPS Viewer wordt op uw pc geïnstalleerd. U kunt XPS-documenten nu rechtstreeks openen op uw Windows 10.
2. Installeer XPS Viewer vanuit RUN Command
U moet deze methode implementeren als u geen toegang krijgt tot de Windows-instellingenpagina. We zullen het RUN-dialoogvenster op Windows gebruiken om de XPS-viewertoepassing te installeren.
1. Open eerst Windows Search en typ Run . Open het dialoogvenster Uitvoeren vanuit de lijst.
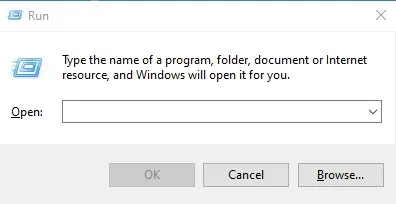
2. Typ in het dialoogvenster Uitvoeren xpsrchvw en voer het in.
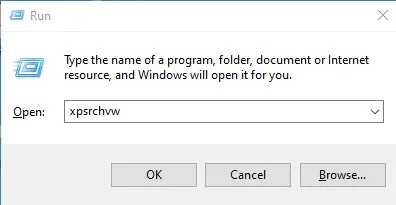
Dat is het! Je bent klaar. Met de bovenstaande opdracht wordt de XPS-viewer van uw Windows 10-pc geactiveerd. U kunt nu direct de XPS-bestanden op uw systeem openen.
3. Converteer XPS-bestanden naar PDF-formaat
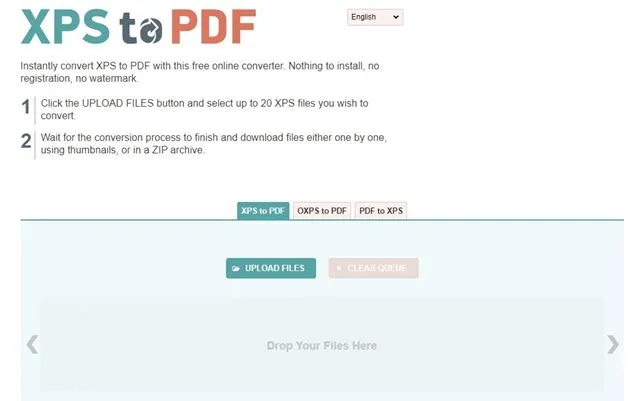
Een andere goede methode om een XPS-bestand op een niet-ondersteund besturingssysteem te openen, is door het naar PDF-formaat te converteren. Als u Adobe Reader op uw pc hebt geïnstalleerd, kunt u de XPS-bestanden naar PDF-formaat converteren om ze via Adobe Reader te openen.
U kunt online PDF-conversiewebsites gebruiken om XPS-bestanden naar PDF-indeling te converteren. Zoek naar Convert XPS into PDF op Google en je zult verschillende websites vinden.
U kunt elke website gebruiken om uw XPS-bestanden en documenten naar PDF-indeling te converteren. Na de conversie kunt u Adobe Reader of een andere PDF-viewer-app gebruiken om de geconverteerde bestanden te bekijken.
4. Gebruik XPS Viewer online
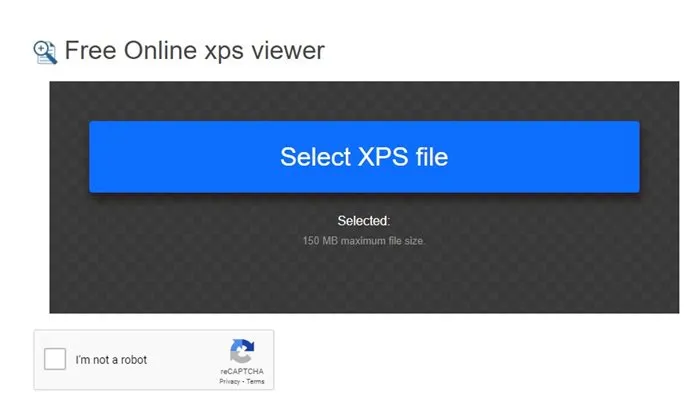
Als u toegang heeft tot internet, kunt u de XPS Viewer Online gebruiken om de XPS-bestanden te openen. Het mooie van online XPS-viewers is dat ze met elke webbrowser en elk apparaat werken.
Laten we zeggen; je hebt een XPS-bestand op je mobiel; U kunt uw favoriete webbrowser gebruiken om toegang te krijgen tot de online XPS-viewer en vervolgens uw XPS-bestanden te lezen.
Er is geen tekort aan online XPS-viewers; u moet de juiste web-app kiezen. Vervolgens kunt u op Google ‘XPS Viewer Online’ zoeken en degene selecteren die het beste bij uw doel past.
5. Open het XPS-bestand in Windows met Google Drive
Hoewel Google Drive een cloudopslagservice is, kunt u deze nog steeds gebruiken om een XPS-bestand op Windows te lezen. Het openen van een XPS-bestand met Google Drive is eenvoudig omdat de cloudopslag het bestandsformaat gemakkelijk ondersteunt. Zo kunt u een XPS-bestand openen in Google Drive.
1. Open uw favoriete webbrowser en bezoek de Google Drive-website. Log vervolgens in met uw Google-account.
2. Klik aan de linkerkant op de knop Nieuw .
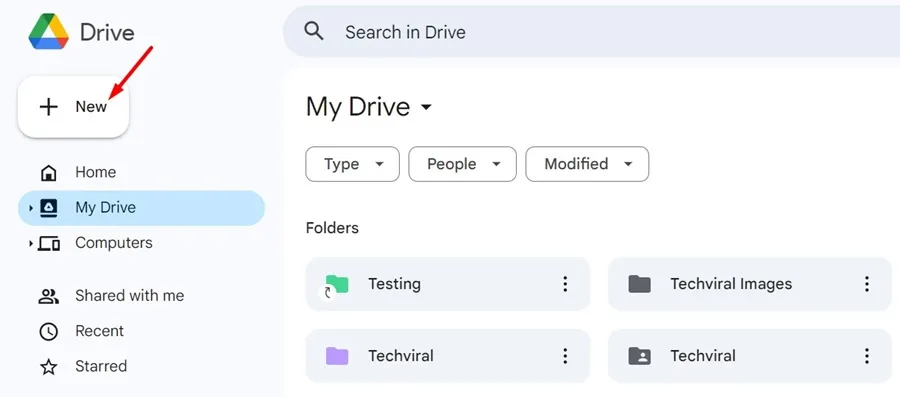
3. Selecteer vervolgens Bestand uploaden en kies het XPS-bestand dat u wilt openen.

4. Nadat het XPS-bestand is geüpload, opent u het bestand rechtstreeks.

5. Het XPS-bestand wordt geopend in Google Drive. U kunt nu afdrukken, delen of opmerkingen over het bestandstype achterlaten.
Dat is het! Zo kunt u XPS-bestanden op Windows openen met behulp van Google Drive.
Deze handleiding gaat dus helemaal over het bekijken van XPS-bestanden in Windows . Ik hoop dat dit artikel je heeft geholpen! Deel het alsjeblieft ook met je vrienden. Als u hierover twijfels heeft, kunt u ons dit laten weten in het opmerkingenveld hieronder.




Geef een reactie