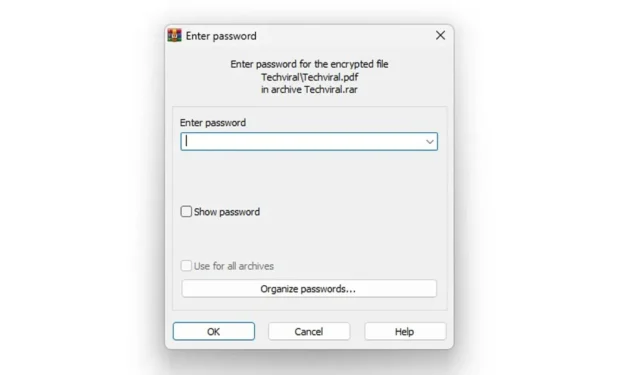
RAR is een bestandsformaat voor het comprimeren van bestanden in een archief. Het lijkt erg op de ZIP-bestanden, maar heeft enkele extra voordelen. Als u de bestandsgrootte moet verkleinen, kunt u ervoor kiezen dat bestand in een archief te comprimeren.
Wat RAR-bestanden het meest bruikbaar maakt, is het encryptiesysteem. RAR-bestanden kunnen met een wachtwoord worden beveiligd om de bestanden erin veilig te houden en ongeautoriseerde toegang te voorkomen. Een paar dagen geleden deelden we een gedetailleerde handleiding over het beveiligen van ZIP-bestanden met een wachtwoord ; vandaag bespreken we hetzelfde voor het RAR-bestandsformaat.
Als u dus op zoek bent naar manieren om RAR-bestanden in Windows 11 met een wachtwoord te beveiligen, kunt u de onderstaande methoden volgen.
1. Maak een met een wachtwoord beveiligd RAR-bestand
Bij deze methode wordt de WinRAR-toepassing gebruikt om een met een wachtwoord beveiligd RAR-bestand te maken. Volg hiervoor de eenvoudige stappen die we hieronder hebben gedeeld.
1. Download en installeer eerst WinRAR op uw Windows 11-computer.
2. Navigeer na de installatie naar het bestand of de map die u wilt comprimeren. Klik met de rechtermuisknop op het bestand of de map en selecteer de optie Toevoegen aan archief .
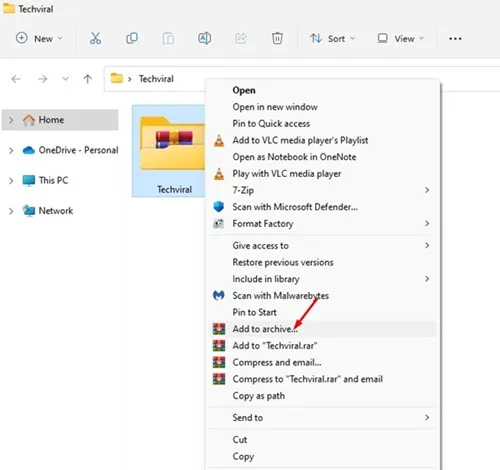
3. Selecteer nu in het venster met de archiefnaam en -parameters ‘ RAR ‘ in het Archiefformaat.
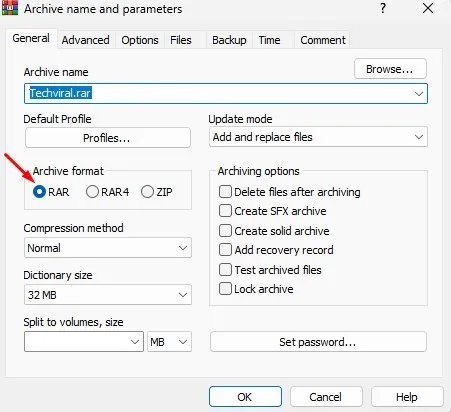
4. Klik in het rechterdeelvenster op de knop Wachtwoord instellen onder de archiveringsopties.
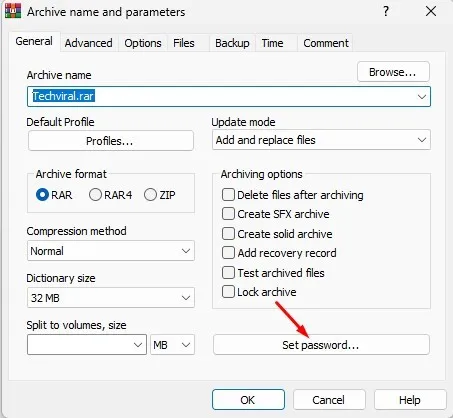
5. Voer bij de prompt Wachtwoord invoeren uw wachtwoord in en voer het opnieuw in . Klik vervolgens op de knop OK .
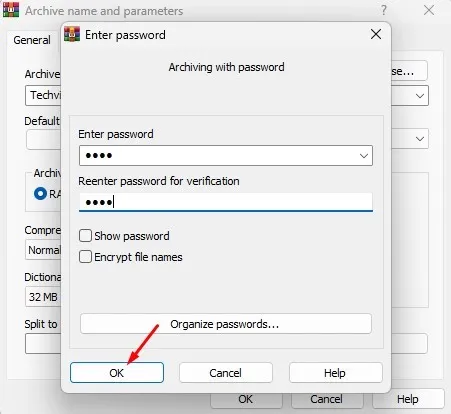
6. Klik nu op de knop OK in het venster Archiveren met wachtwoord.
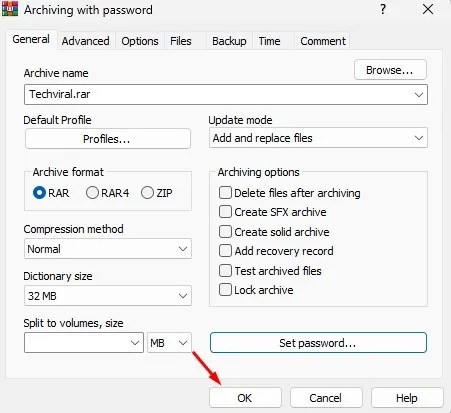
7. Dit zal een wachtwoord-beveiligd RAR-bestand creëren. U wordt gevraagd om het wachtwoord in te voeren als u het RAR-bestand probeert te extraheren.
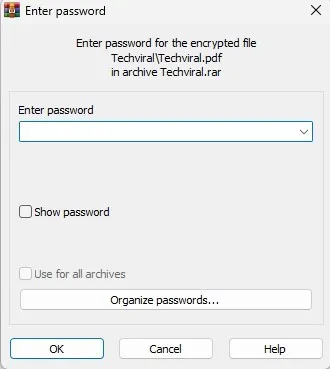
2. Hoe stel ik een wachtwoord in voor een bestaand RAR-archief?
U kunt WinRAR ook gebruiken om bestaande RAR-archieven met een wachtwoord te beveiligen . U moet een aantal van de eenvoudige stappen volgen die we hieronder hebben gedeeld. Hier leest u hoe u het bestaande WinRAR-archief in eenvoudige stappen met een wachtwoord kunt beveiligen.
1. Klik eerst met de rechtermuisknop op het RAR-bestand dat u met een wachtwoord wilt beveiligen en selecteer Openen met WinRAR
2. Klik vervolgens op de optie Extra > Archieven converteren .
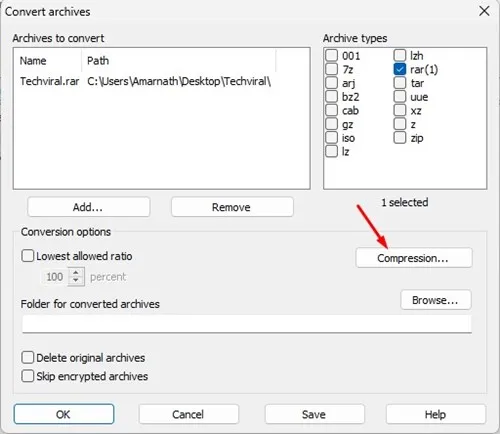
4. Klik op de knop Wachtwoord instellen bij de prompt Standaardcompressieopties instellen .
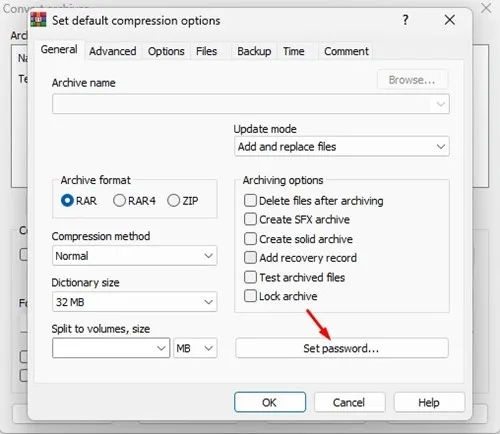
5. Voer vervolgens het wachtwoord in en klik op de knop OK .
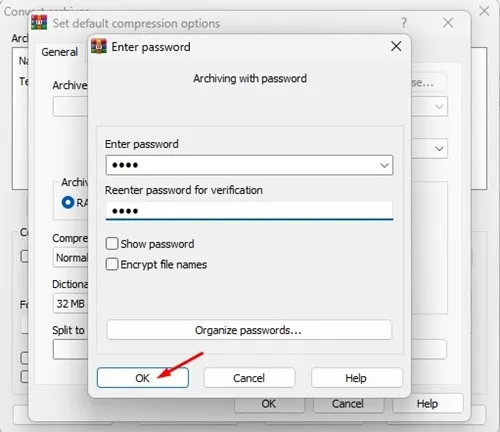
6. Klik op de knop OK bij het archiveren met een wachtwoordprompt.
7. Klik vervolgens op de knop OK in de prompt Archieven converteren.
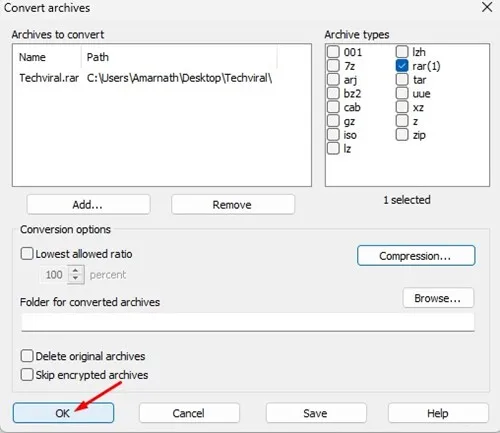
Veel Gestelde Vragen:
Deze handleiding gaat over het maken van een met een wachtwoord beveiligd RAR-bestand op Windows 11. We hebben ook stappen gedeeld voor het instellen van een wachtwoord voor bestaande RAR-archieven. Als u meer hulp nodig heeft bij het beveiligen van RAR-bestanden met een wachtwoord op Windows 11, kunt u ons dit laten weten in de onderstaande opmerkingen.


Geef een reactie