
Incognitomodus is een functie die aanwezig is in alle grote webbrowsers die vandaag de dag beschikbaar zijn en die u kan helpen om op het web te surfen zonder een verslag van uw activiteiten achter te laten. Als u uw computer echter deelt met minderjarigen en wilt bijhouden wat zij doen, kunt u de incognitomodus permanent uitschakelen in uw browser. Uitschakelen is anders dan de incognitomodus gewoon sluiten, omdat het permanent voorkomt dat iemand een incognitovenster in uw webbrowser opent. Hier leest u hoe u dat kunt doen.
In Chrome op Windows
- Open het menu Start, typ
CMD‘Als administrator uitvoeren’ en klik erop.
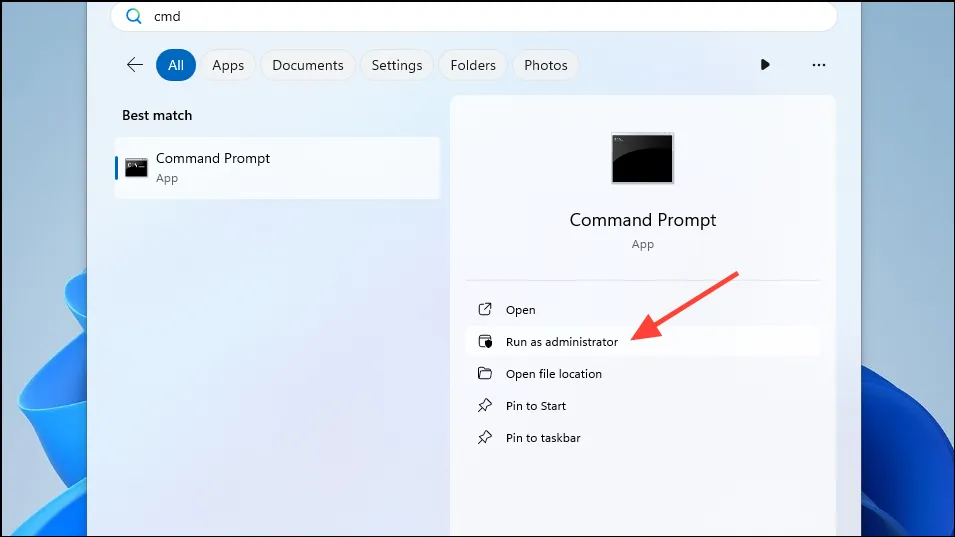
- Wanneer het opdrachtpromptvenster wordt geopend, plakt u de volgende opdracht erin en drukt u op Enter:
REG ADD HKLM\SOFTWARE\Policies\Google\Chrome /v IncognitoModeAvailability /t REG_DWORD /d 1

- Nu zou de incognitomodus in Chrome grijs moeten zijn en niet langer bruikbaar. Om de functie opnieuw in te schakelen, plakt u de volgende opdracht in de opdrachtprompt
REG ADD HKLM\SOFTWARE\Policies\Google\Chrome /v IncognitoModeAvailability /t REG_DWORD /d 0. Zorg ervoor dat u de vervangt1door0.
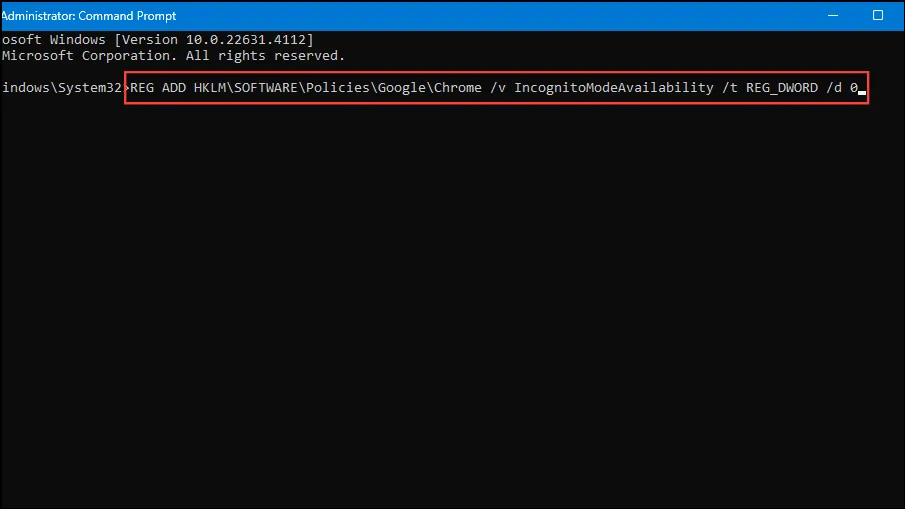
In Chrome op macOS
- Om de incognitomodus in Chrome op macOS permanent uit te schakelen, gebruikt u eerst de
Command + Spacesnelkoppeling om Spotlight-zoeken te openen. - Typ de zoekterm in het zoekvak
Terminalen selecteer deze wanneer deze in de zoekresultaten verschijnt. - Plak de volgende opdracht in het Terminal-venster
defaults write com.google.chrome IncognitoModeAvailability -integrer 1zen druk op Enter. - Sluit nu de Terminal en controleer Chrome. De incognitomodus moet uitgeschakeld zijn.
In Safari op macOS en iPhone
Er is geen directe optie om de privébrowsingmodus in Safari uit te schakelen, maar u kunt dit doen door de inhoudsbeperkingen voor verschillende soorten webinhoud aan te passen.
Op iPhone
- Open de apparaatinstellingen op je iPhone en tik op ‘Schermtijd’. Als de optie is uitgeschakeld, tik je op ‘Schermtijd inschakelen’ en vervolgens op de optie ‘Doorgaan’ om deze in te schakelen.
- Tik nu op ‘Gebruik schermtijd-toegangscode’ om een toegangscode in te stellen en bevestig deze. Dit voorkomt dat iemand anders ongeautoriseerde wijzigingen aanbrengt.
- Nadat u uw toegangscode hebt ingesteld, gaat u naar ‘Inhouds- en privacybeperkingen’.
- Tik bovenaan op de schakelaar voor ‘Content & Privacy Restrictions’ als deze niet is ingeschakeld. Ga vervolgens naar ‘Store, Web, Siri & Game Center Content’.
- Tik vervolgens op de optie ‘Webinhoud’.
- Selecteer ‘Beperk websites voor volwassenen’ in de opties om privé browsen in Safari uit te schakelen.
Waar macOS
- Open op macOS Instellingen en klik links op ‘Schermtijd’.
- Klik vervolgens op ‘Inhoud en privacy’ in het gedeelte Beperkingen.
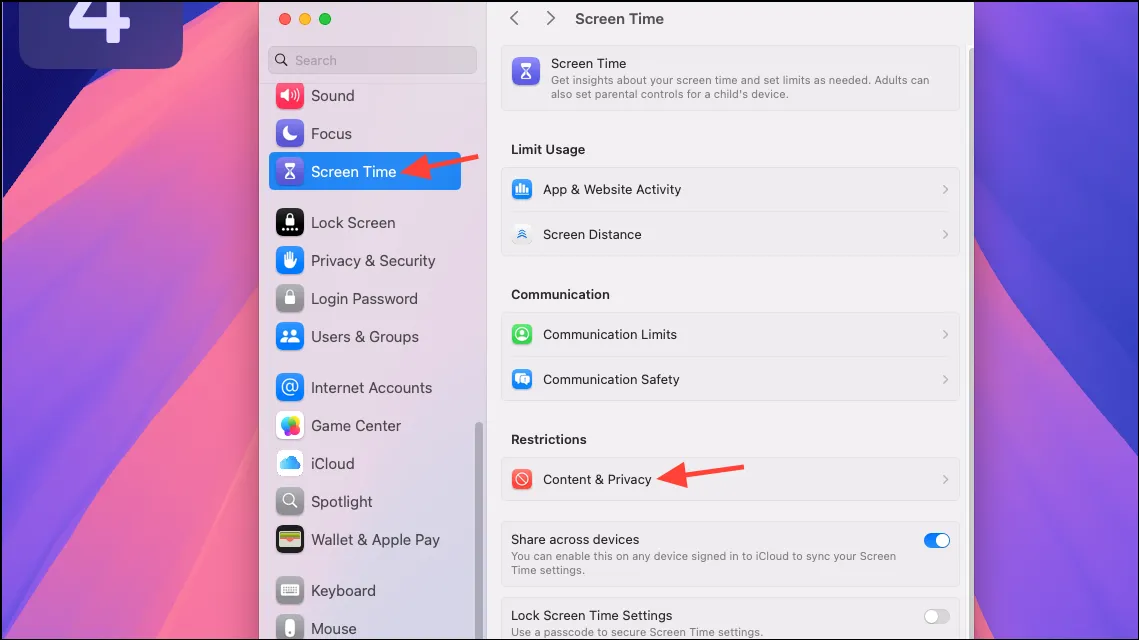
- Klik op de schakelaar om de optie in te schakelen als deze nog niet is ingeschakeld.
- Klik nu op de optie ‘Store, Web, Siri, & Game Center Content’.
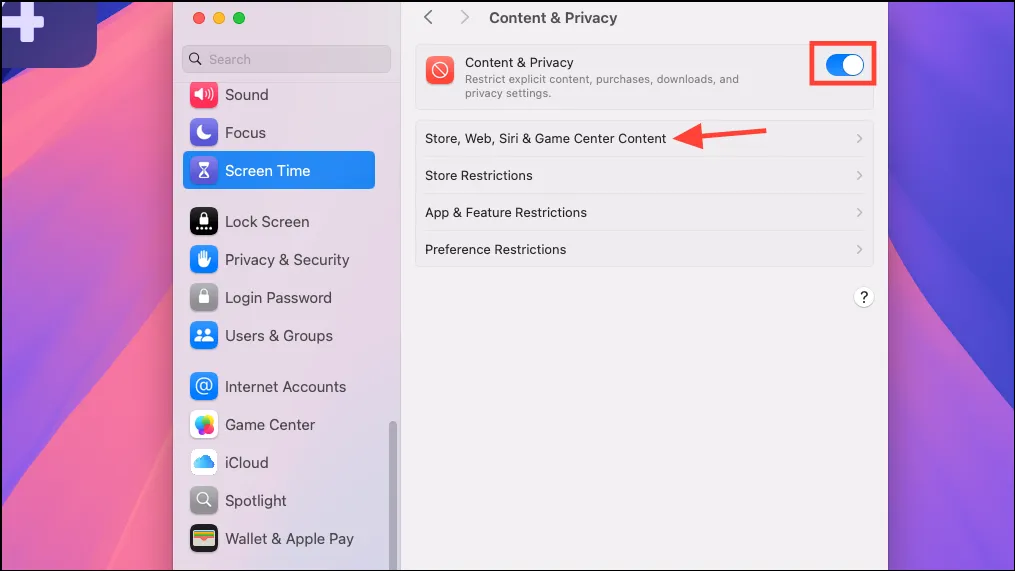
- Voor de optie ‘Toegang tot webinhoud’ onder Safari selecteert u ‘Beperk websites voor volwassenen’ in het menu en tikt u op ‘Gereed’ rechtsonder.

- Open nu Safari om te controleren of de optie ‘Nieuw privévenster’ grijs is of niet.

In Microsoft Edge op Windows
Om de incognitomodus in Microsoft Edge op Windows uit te schakelen, moet u de Register-editor gebruiken.
- Open het menu Start, typ
regediten klik op ‘Als administrator uitvoeren’.
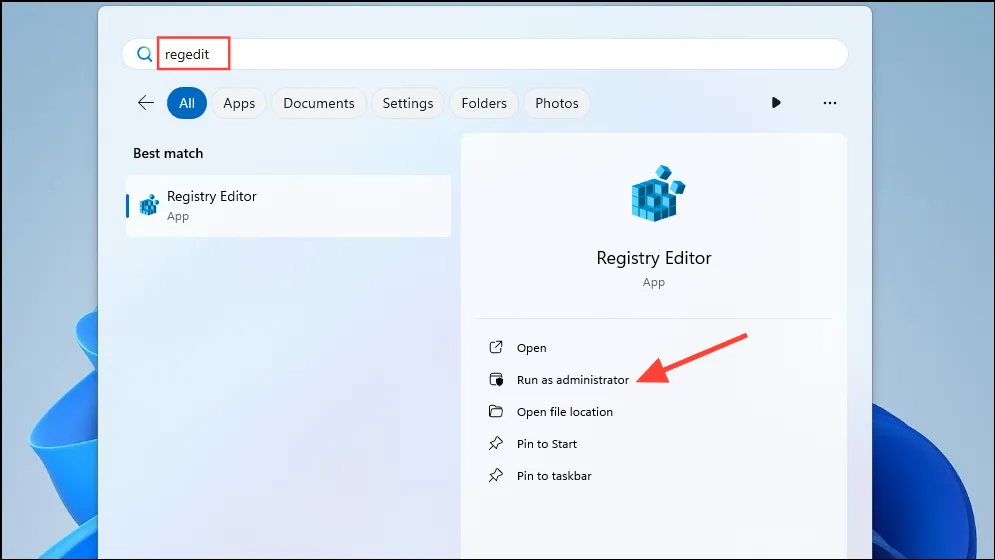
- Wanneer de Register-editor wordt geopend, navigeert u naar de volgende map:
HKEY_CURRENT_USER > Software > Policies > Microsoft > Edge.
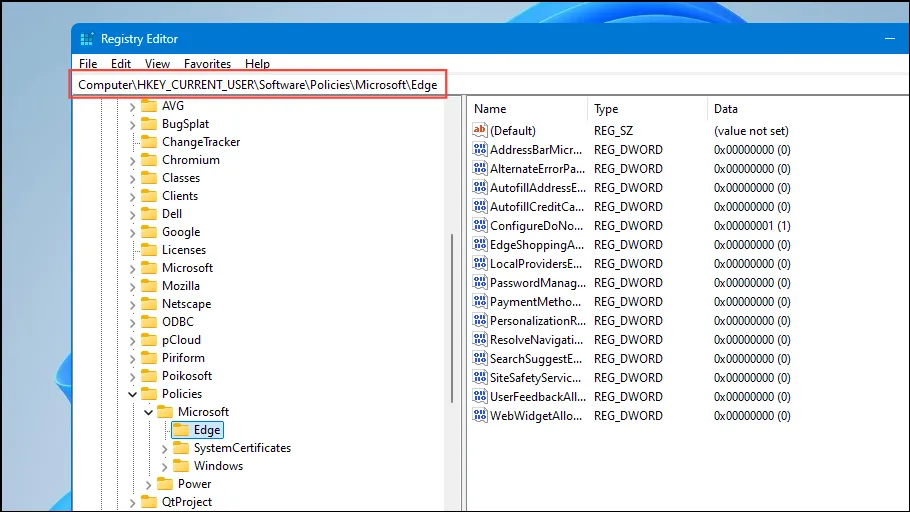
- Selecteer de Edge-map, klik met de rechtermuisknop aan de rechterkant en selecteer ‘Nieuw’ en vervolgens ‘DWORD (32-bits)-waarde’.
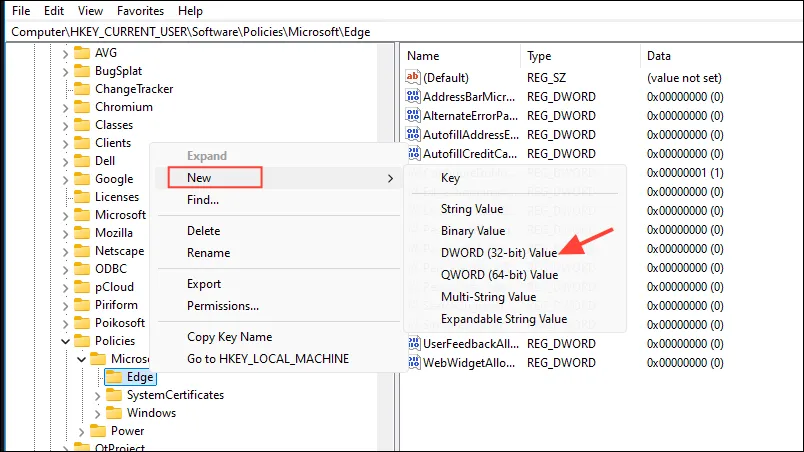
- Geef het nieuw aangemaakte item een naam
InPrivateModeAvailability, dubbelklik erop en stel de waarde in op1.
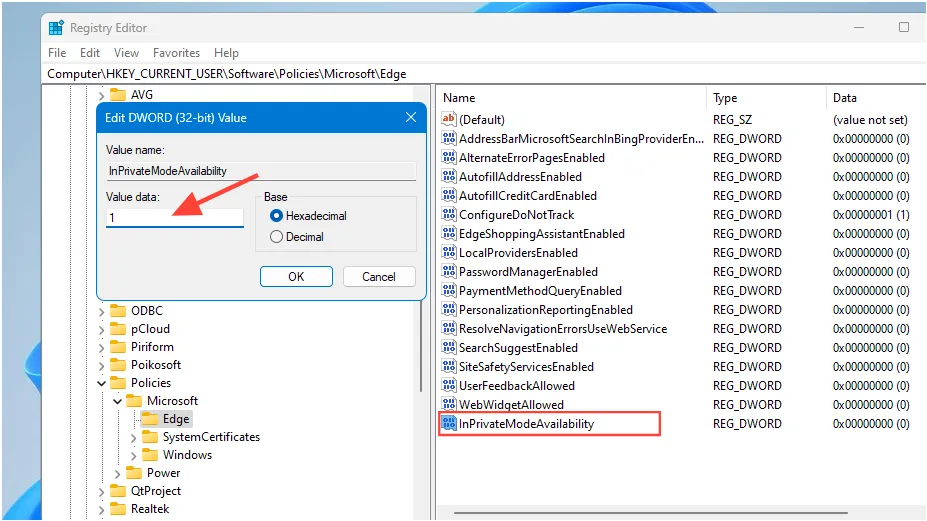
- Sluit nu de Register-editor en start uw computer opnieuw op. Open de Edge-browser en de optie ‘InPrivate Browsing’ zou nu grijs moeten zijn.
Dingen om te weten
- Wijzigingen aanbrengen in het Windows-register kan leiden tot verschillende problemen, vooral als u niet genoeg kennis hebt van hoe uw pc werkt. Zorg er dus voor dat u een back-up maakt voordat u ermee gaat rommelen.
- Hoewel de bovenstaande methoden u kunnen helpen de incognitomodus in Chrome, Safari en Edge uit te schakelen, zijn ze niet waterdicht. Houd dus de browsegeschiedenis bij van iedereen die uw iPhone of computer gebruikt.
- U kunt de incognitomodus op Chrome en Edge op Android-apparaten nog niet permanent uitschakelen.
- Browsers zoals Firefox staan niet toe dat u de Incognitomodus uitschakelt, hoewel er extensies zijn die beweren dat ze u hierbij kunnen helpen. Er zijn echter beveiligingsproblemen met het gebruik van dergelijke extensies, dus vermijd het gebruik ervan indien mogelijk.



Geef een reactie