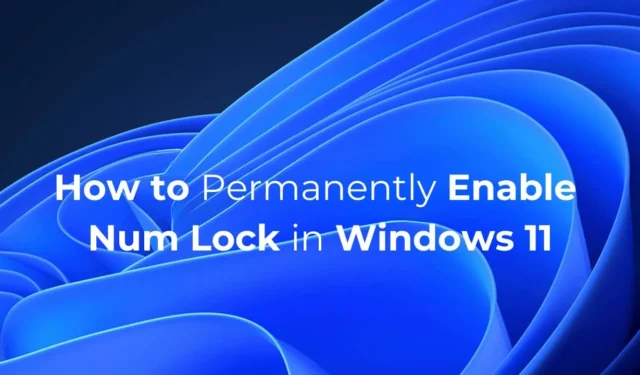
Een van de meest frustrerende problemen waar Windows-gebruikers vaak mee te maken krijgen na het opstarten van hun computer, is dat hun Numeric Lock-toets is uitgeschakeld. De Numeric Lock-toets is erg belangrijk omdat u hiermee cijfers kunt typen.
Als u een kantoormedewerker bent of uw pc gebruikt voor boekhouddoeleinden, wilt u misschien dat de NUM Lock-toets altijd ingeschakeld is. Om de Num Lock-toets altijd ingeschakeld te houden, moet u een paar wijzigingen in het register aanbrengen. Hier leest u hoe we dit kunnen bereiken.
1. Schakel de snelle opstartfunctie uit
U moet de functie Snel opstarten van Windows 11 uitschakelen om uw Num Lock-voorkeur te behouden. Door Snel opstarten uit te schakelen, zorgt u ervoor dat uw Num Lock-voorkeur niet verandert na het opnieuw opstarten of afsluiten.
1. Typ Configuratiescherm in het Windows 11-zoekveld. Open vervolgens de app Configuratiescherm in de lijst met resultaten van weddenschappen.

2. Klik op het scherm Alle onderdelen van het Configuratiescherm op Energiebeheer .

3. Klik vervolgens op Het gedrag van de aan/uit-knoppen bepalen .

4. Klik op het volgende scherm op Instellingen wijzigen die momenteel niet beschikbaar zijn .

5. Schakel in de instellingen voor Afsluiten het selectievakje Snel opstarten inschakelen (aanbevolen) uit en klik op Wijzigingen opslaan .

2. Wijzig het register om NUM Lock ingeschakeld te houden
Dit is wat u moet doen.
1. Typ Register in de Windows 11-zoekopdracht. Open vervolgens de Register-editor in de lijst met beste matchresultaten.

2. Wanneer de Register-editor wordt geopend, navigeert u naar dit pad:
Computer\HKEY_USERS\.DEFAULT\Configuratiescherm\Toetsenbord

3. Zoek aan de rechterkant naar InitialKeyboardIndicators en dubbelklik erop .

4. Typ 2 in het veld Waardegegevens en klik op OK .

Vanaf nu is uw Num Lock-toets altijd ingeschakeld.
3. Maak een script om Num Lock permanent ingeschakeld te houden
Niet iedereen is comfortabel met het omgaan met het register. Als u een van hen bent, kunt u een script maken en instellen dat het automatisch wordt uitgevoerd bij het opstarten. Dit houdt de Num Lock altijd ingeschakeld.

2. Wanneer Kladblok wordt geopend, plakt u het gegeven script erin:
set WshShell = CreateObject("WScript.Shell")
WshShell.SendKeys "{NUMLOCK}"

3. Klik op Bestand en selecteer Opslaan als .

4. Sla op de Save As Prompt het bestand op met een willekeurige naam met de extensie .vbs . Zorg er ook voor dat ‘All files’ is geselecteerd in het Save as type.

5. Kopieer vervolgens het . vbs-bestand dat u hebt gemaakt en open de Verkenner. Plak in de Verkenner shell:startup in de adresbalk en druk op Enter. U kunt ook op Windows-toets + R drukken en in het dialoogvenster UITVOEREN hetzelfde adres typen en op Enter drukken.

6. Plak het .vbs-bestand dat u hebt gemaakt in de map Opstarten .

Na elke herstart of afsluiting wordt het .vbs-bestand automatisch uitgevoerd en blijft Num Lock ingeschakeld.
Dit zijn een paar eenvoudige methoden om Num Lock altijd ingeschakeld te houden op een Windows 11-pc. Als u meer hulp nodig hebt met dit onderwerp, laat het ons dan weten in de reacties. En als u deze gids nuttig vindt, vergeet hem dan niet te delen met uw vrienden.


Geef een reactie