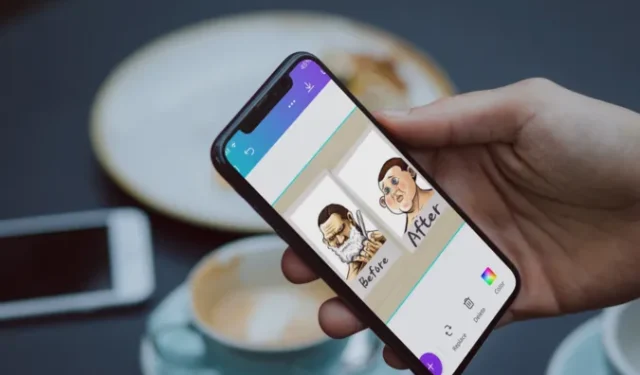
Terwijl je door de galerij van je iPhone bladert, kom je enkele van je kinderfoto’s tegen, en nu ben je super enthousiast om ze te delen op sociale media. Maar dan vraag je je af hoe je een zij-aan-zij-beeld kunt creëren, waarbij je je vroegere en huidige uiterlijk vergelijkt. Gelukkig zijn er veel apps beschikbaar waarmee je perfecte naast elkaar foto’s kunt maken. Het sociale-mediaplatform waarop u wilt posten, beschikt mogelijk zelf over deze mogelijkheid. Laten we aan de slag gaan.
1. Combineer 2 afbeeldingen naast elkaar met PicsArt
Een van de gemakkelijkste manieren om een vergelijkingsfoto naast elkaar te maken, is door de PicsArt-app te installeren. Deze app geeft je absolute controle over het uiterlijk van je foto’s. Je kunt verschillende elementen aanpassen, waaronder de rastergrootte, randgrootte, filters en de mogelijkheid om tekst en stickers toe te voegen. Genoeg gepraat – laten we aan de slag gaan:
1. Start de app PicsArt en tik vervolgens op de app Plus (+) knop en selecteer de stijl Collage.
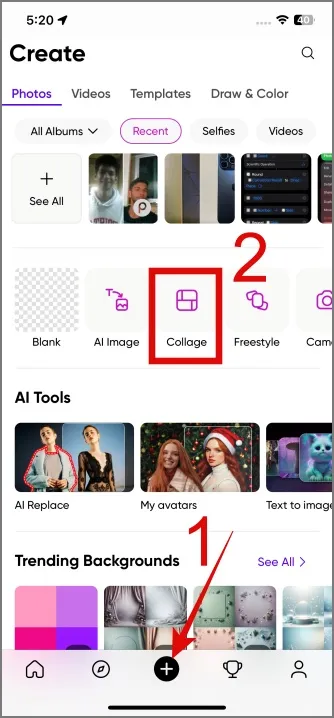
2. Selecteer vervolgens de twee foto’s die u wilt combineren en selecteer vervolgens de < /span> naar keuze.sjabloon
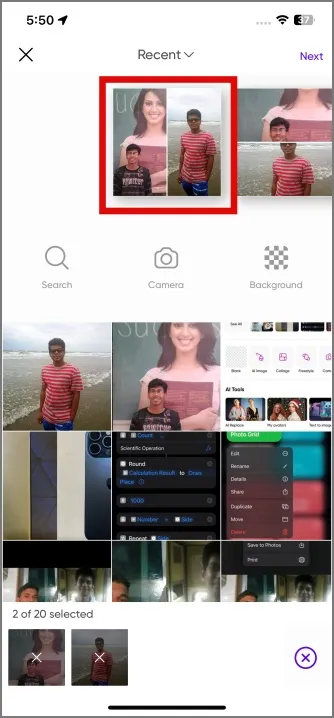
3. Als je de rasterindeling wilt aanpassen aan de verhouding van je favoriete sociale media-posts, tik je op de Indeling< een i=3>-knop. Van daaruit navigeert u naar de sectie Verhouding en selecteert u de gewenste beeldverhouding . In dit artikel kiezen we de portretstijl van Instagram.
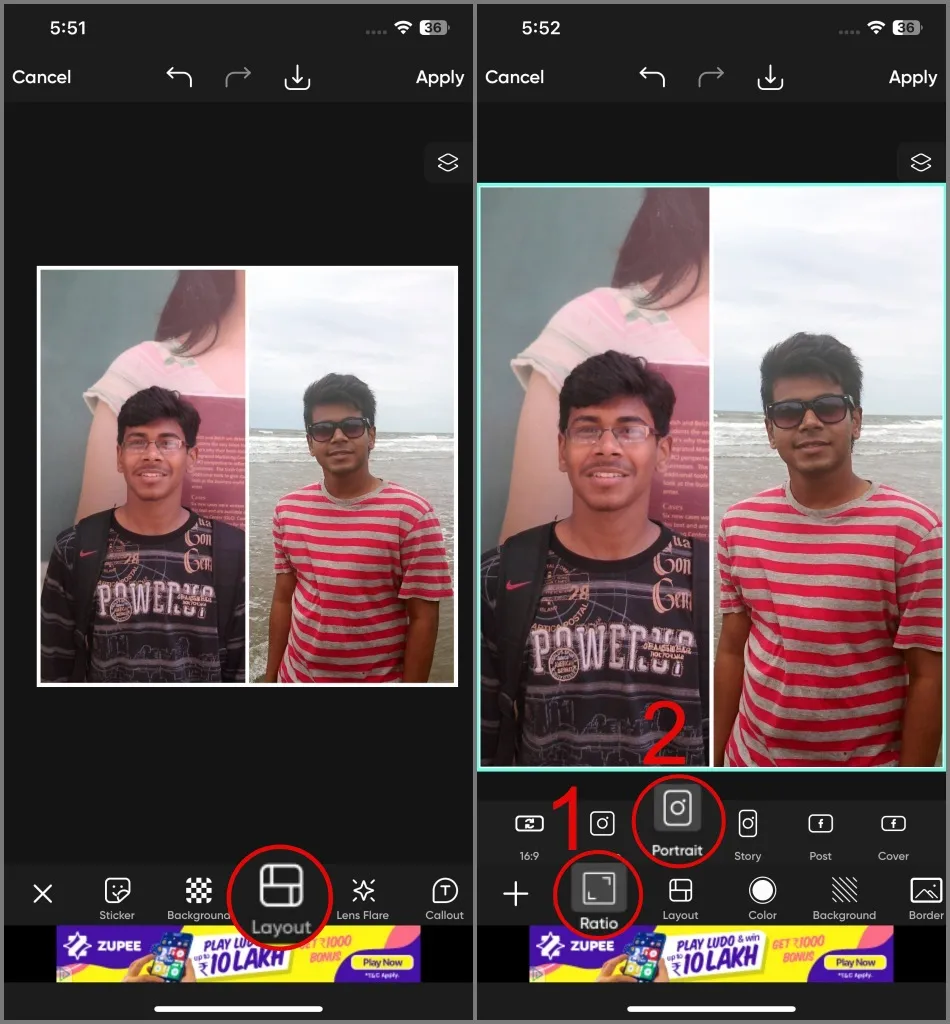
U kunt zelfs de randdikte en straal naar wens aanpassen. Over het algemeen kun je, als je voldoende tijd over hebt, spelen met andere bewerkingstools.
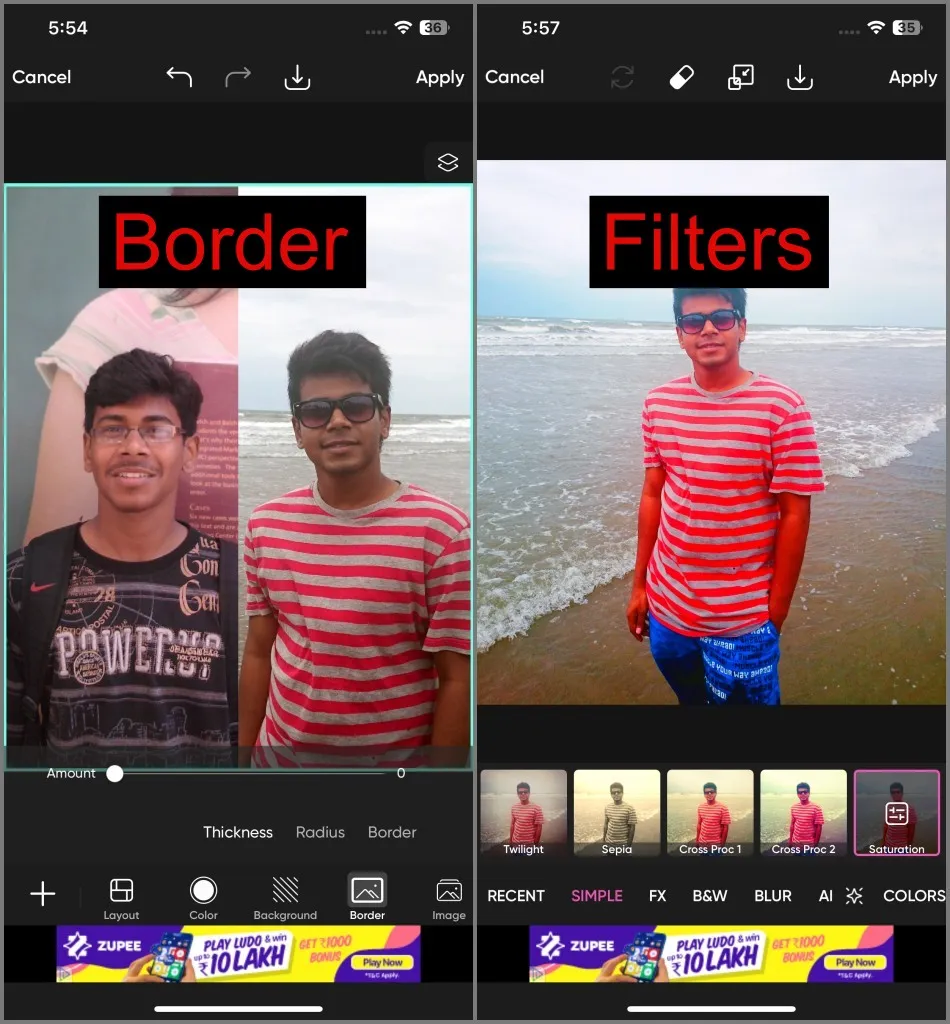
4. Als je klaar bent met alles, kun je op de knop Downloaden klikken (Omlaag Pijlpictogram) in de bovenste positie en de afbeelding wordt op uw iPhone opgeslagen.
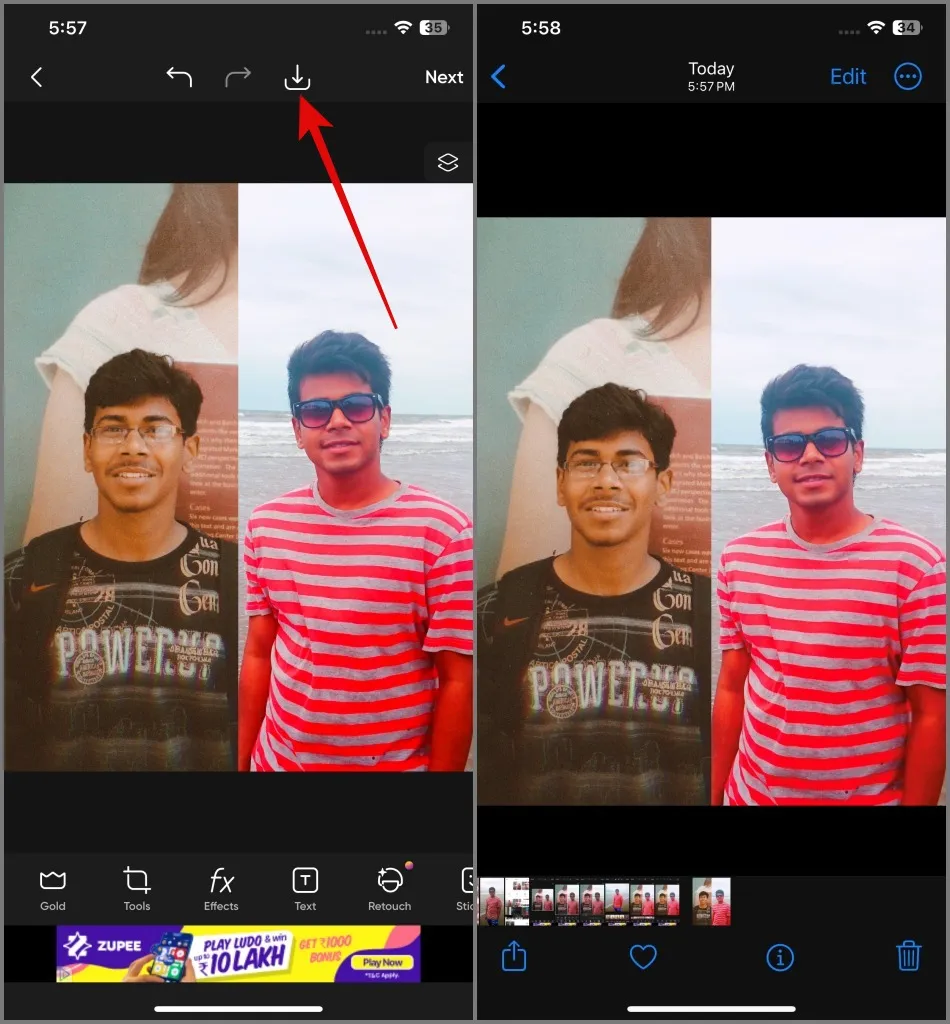
Pluspunten:
- Intuïtieve gebruikersinterface
- Aanpasbare rasterindeling
- Veel fotobewerkingsfuncties
- Slaat foto’s op in hoge kwaliteit
- Je kunt meer dan twee foto’s naast elkaar plaatsen
Nadelen:
- Mogelijk wordt u gevraagd om u aan te melden bij het PicsArt-account
- Wordt geleverd met advertenties
2. Maak 2 foto’s naast elkaar met behulp van snelkoppelingen
Als je snel twee foto’s naast elkaar wilt combineren zonder extra applicaties op je iPhone te installeren, kun je de Shortcuts-app proberen. is vooraf geïnstalleerd op uw iPhone. Als u het programma heeft verwijderd, kunt u het opnieuw downloaden via de App Store. Zodra dat is gebeurd, kun je de onderstaande gids volgen:
1. Open de app Snelkoppelingen op uw iPhone en schakel vervolgens over naar de om deze toe te voegen aan uw snelkoppelingen.‘+’. Eenmaal gevonden, tikt u op de knop Fotoraster. Zoek vanaf daar naar de snelkoppeling Galerij
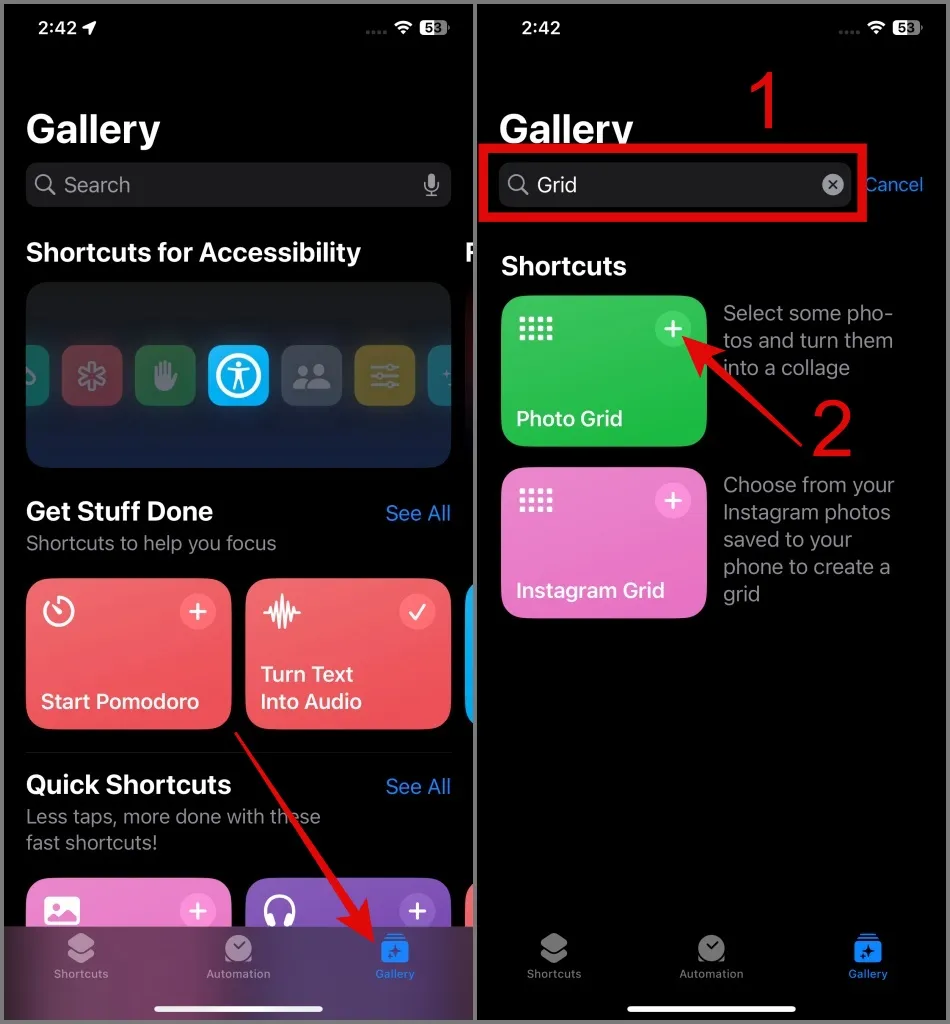
2. Ga vervolgens naar het tabblad Snelkoppelingen en tik vervolgens op de snelkoppeling.Fotoraster
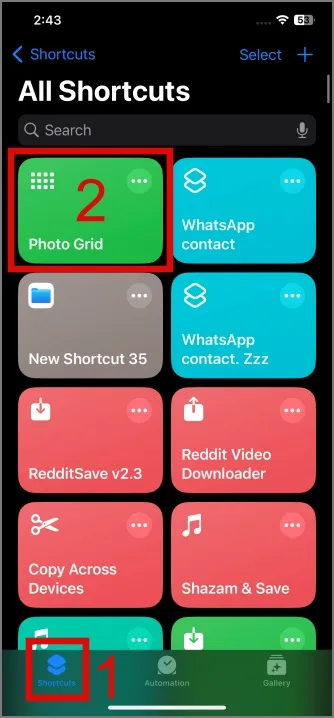
3. Selecteer nu de 2 afbeeldingen en als je klaar bent, tik je op Toevoegen.
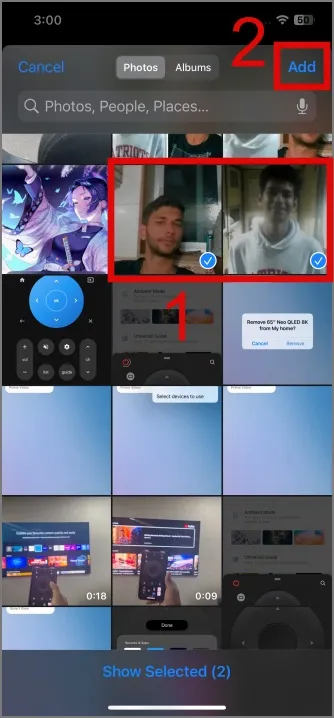
4. Zoals u in de onderstaande schermafbeelding kunt zien, heeft een collage gemaakt voor u . Om de afbeelding op te slaan in de galerij van uw telefoon, tikt u op het pictogram Afbeelding vervolgkeuzemenu en selecteert u Opslaan in foto’s< /span> optie.
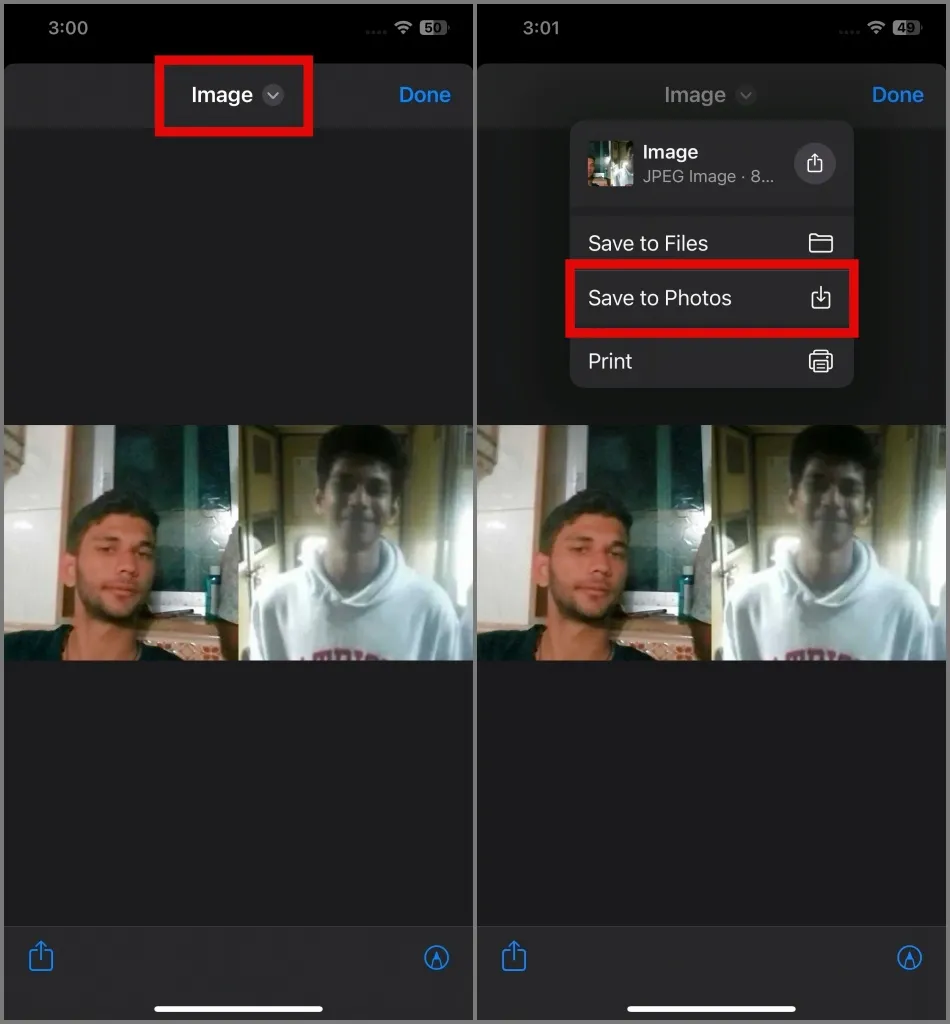
Dat is het. Zoals u kunt zien, is uw afbeelding opgeslagen in de Foto’s-app.
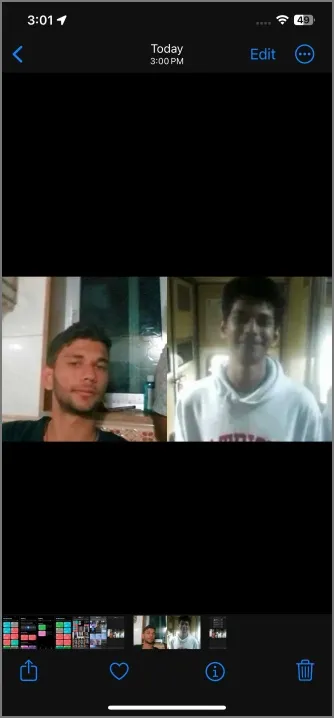
Pluspunten:
- Het wordt vooraf geïnstalleerd op de iPhone
- Eenvoudig te gebruiken
- U kunt een collage van meer dan twee afbeeldingen maken
Nadelen:
- Beeldresolutie is redelijk (1000 x 500 pixels)
- Geen gemakkelijke manier om de rastergrootte te wijzigen (PS: je kunt het Proto Grid-commando bewerken, maar je kunt overweldigd raken door de complicatie ervan)
- Kan de foto niet binnen het raster verplaatsen
- Er zijn geen aanpassingsopties beschikbaar
- Kan geen randen toevoegen
3. Zet 2 foto’s naast elkaar met Instagram
De magie die je zoekt, zit dus misschien al in je telefoon. Ja, we hebben het over Instagram. Als u een actieve gebruiker bent, kunt u binnen de app naast elkaar foto’s maken en deze rechtstreeks vanaf daar plaatsen. Zo werkt het:
1. Start de app Instagram op uw iPhone en tik vervolgens op de Plus knop, en ga van daaruit naar het tabblad Verhaal.
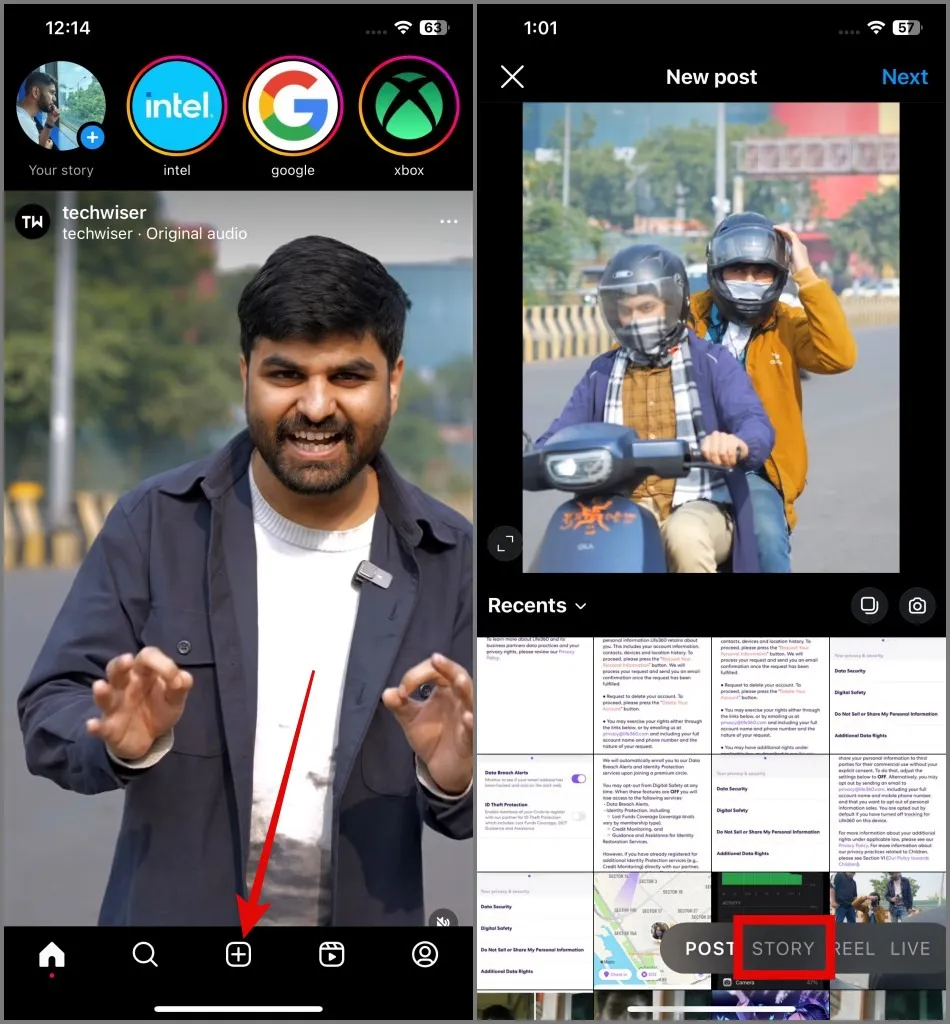
2. Tik daarna op het pictogram Indeling (rond vierkant met raster) en tik vervolgens op de optie Raster wijzigen.
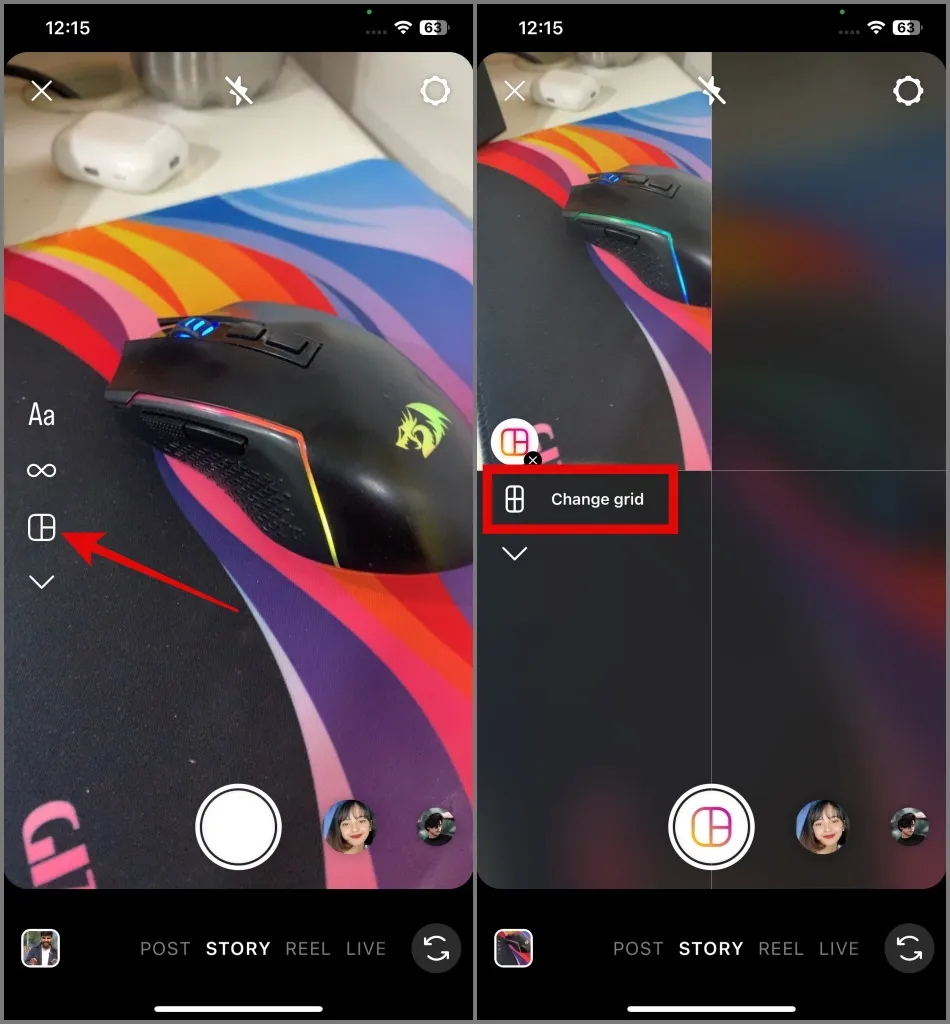
3. Selecteer in de collage degene die de optie heeft om twee verticale afbeeldingen toe te voegen . Tik daarna op het pictogram Fotoviewer om al uw foto’s te bekijken.

4. Selecteer vervolgens de foto’s. Ga vervolgens opnieuw naar Fotoviewer om de afbeelding voor het tweede raster te selecteren .
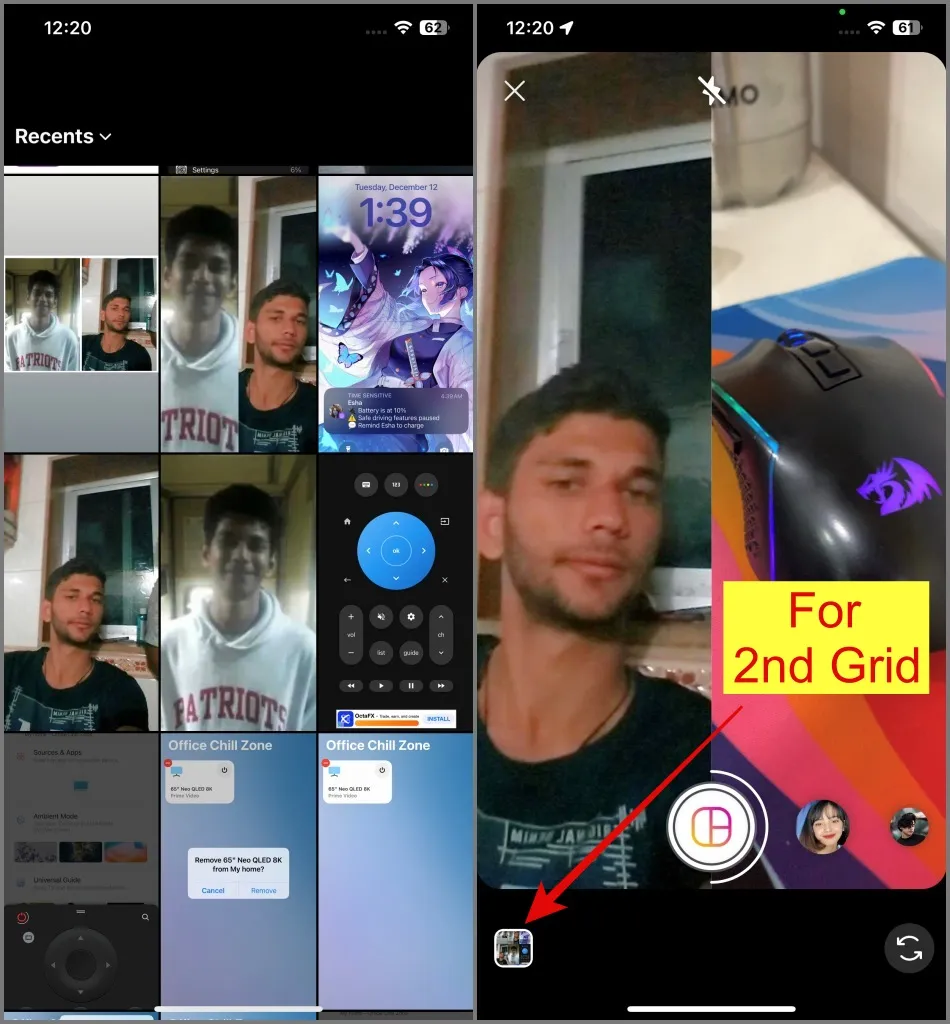
5. Als je de foto wilt verwijderen om deze te vervangen door een nog betere foto, tik dan op de afbeelding < a i=3>en een Verwijderen pictogram verschijnen. Vervolgens kunt u Stap 4 herhalen om een nieuwe afbeelding toe te voegen.
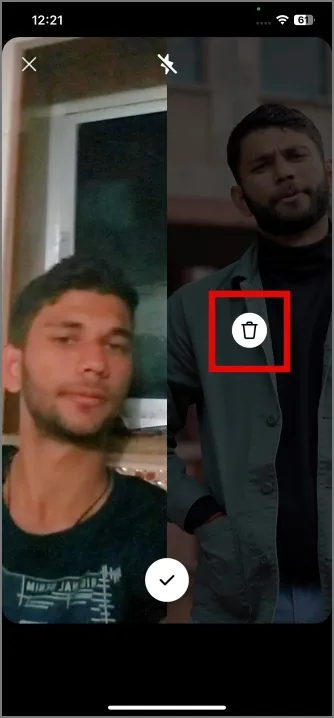
6. Zodra u klaar bent, klikt u op het vinkje (vinkje).
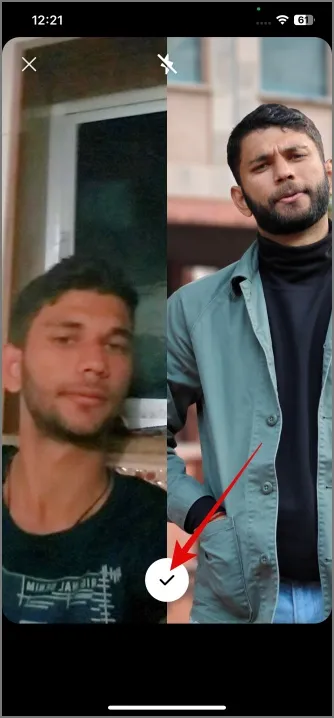
7. Als je de afbeelding wilt bewerken voordat je deze op je iPhone opslaat, kun je de bewerkingstools< van Instagram gebruiken a i=3> (bovenaan weergegeven) om dit te doen.
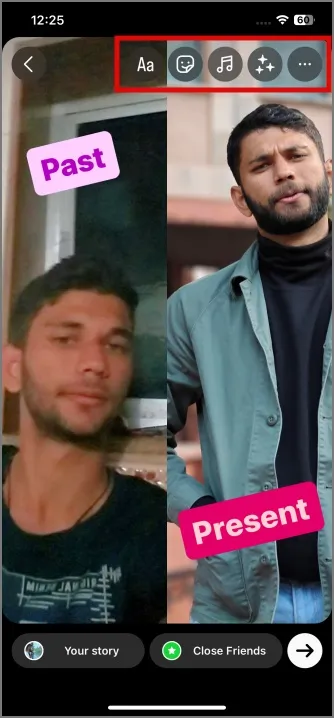
8. Zodra je tevreden bent met het eindresultaat, kun je op het pictogram Gehaktbal tikken (pictogram met drie stippen) en druk op de knop Opslaan om de afbeelding op te slaan in de galerij van uw telefoon. Je kunt ook op de knop Pijl-rechts (rechtsonder) tikken om het bericht rechtstreeks op je Instagram-verhaal te plaatsen.
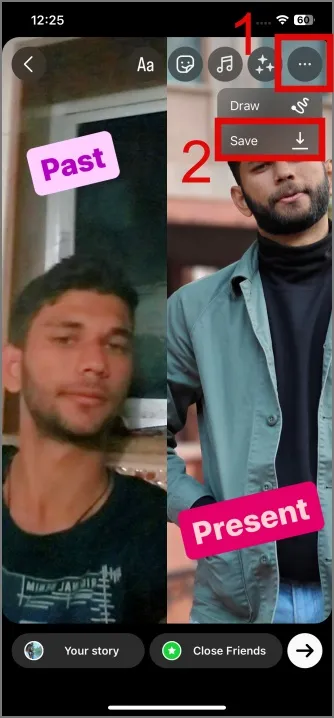
Zoals je kunt zien is de afbeelding opgeslagen op een iPhone.
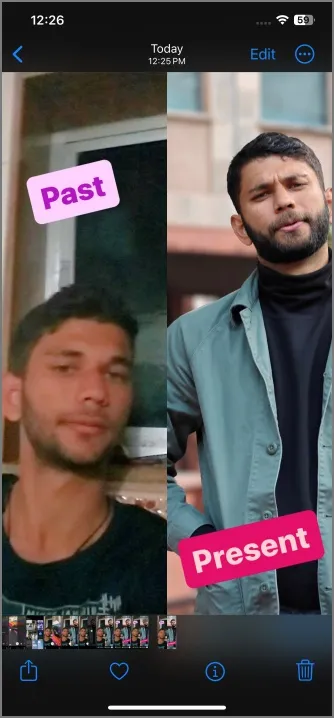
Pluspunten:
- Makkelijk te gebruiken
- Je hoeft geen extra apps te installeren, aangezien je al een Instagram-app hebt
- Geen concessies aan de beeldkwaliteit
- U kunt meer dan 2 afbeeldingen combineren
- Er is een groot aantal aanpassingen beschikbaar
Nadelen:
- Je hebt een Instagram-account nodig
- Geen optie om de rastergrootte te wijzigen
- Kan geen randen toevoegen
4. Voeg 2 foto’s naast elkaar samen met Google Foto’s
Velen van ons gebruiken Google Foto’s om dierbare herinneringen aan onze dierbaren op te slaan. Als u deze app toevallig op uw iPhone gebruikt, zult u blij zijn te weten dat u er twee foto’s naast elkaar mee kunt maken. Hier is hoe:
1. Open de app Google Foto’s en vervolgens selecteer twee afbeeldingen door elke afbeelding vast te houden. Tik daarna op de knop ‘Toevoegen aan’ (+ pictogram).
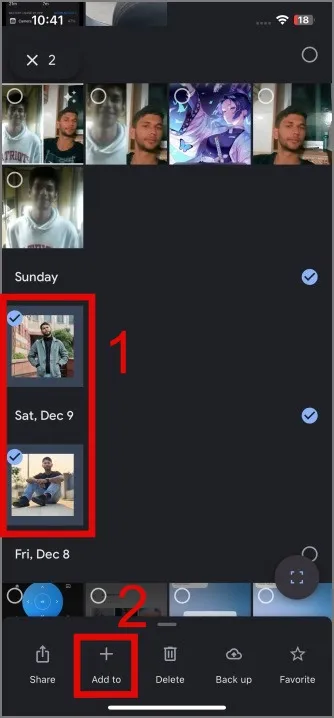
2. Kies vervolgens de optie Collage .
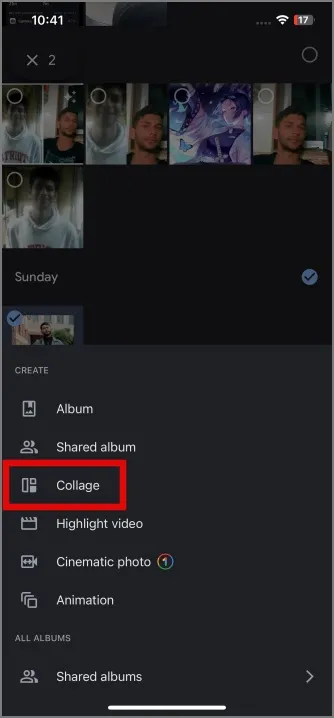
3. Op het volgende scherm krijgt u een lijst met sjablonen te zien. We kiezen voor een eenvoudig ontwerp, maar u kunt elk ontwerp kiezen dat u mooi vindt.
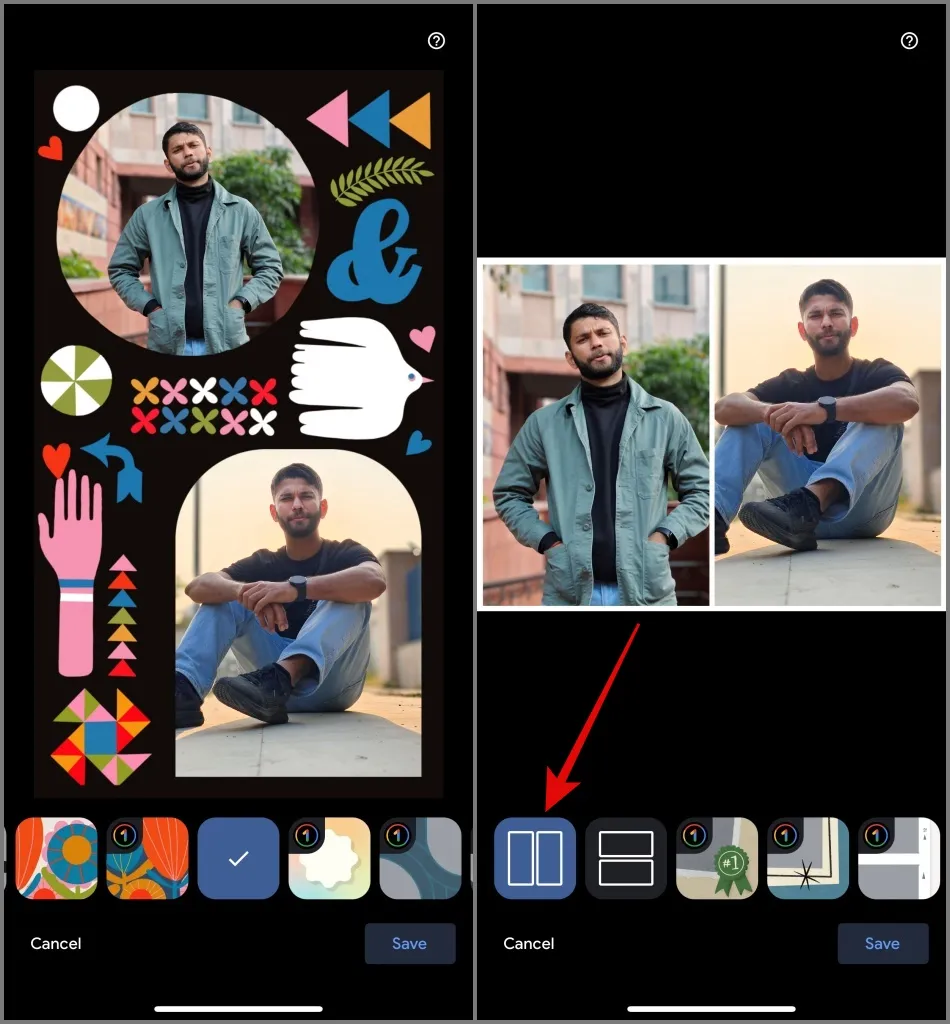
4. Als je klaar bent, klik je op de knop Opslaan. Je afbeelding wordt dan opgeslagen op uw iPhone.
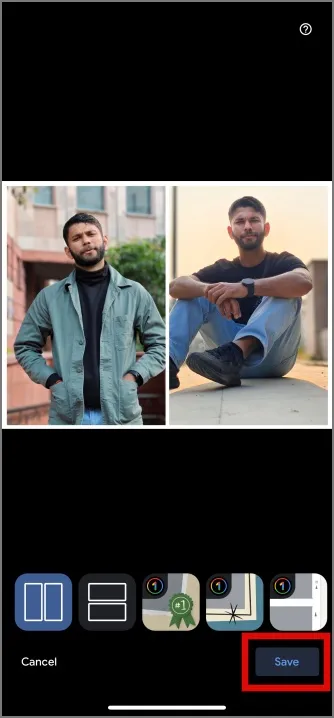
Pluspunten:
- Minimale gebruikersinterface
- Advertentievrije ervaring
- Slaat de afbeelding op in hoge resolutie
- Je kunt meerdere foto’s naast elkaar plaatsen
Nadelen:
- Er is geen optie om de rasterindeling aan te passen
- Kan de positie van de afbeelding binnen het raster niet aanpassen
- Er zijn een beperkt aantal sjablonen beschikbaar voor gratis gebruikers
- Kan de randdikte niet verwijderen of verkleinen
Veelgestelde vragen
1. Welke afbeeldingsbestandsformaten worden ondersteund?
We hebben verschillende populaire afbeeldingsformaten getest, zoals JPEG, PNG en WebP, en ze werkten allemaal perfect.
2. Kan ik het formaat, de afstand en de randen tussen de afbeeldingen aanpassen?
Uit deze lijst kan alleen de PicsArt-app de grootte, afstand en randen tussen de afbeeldingen aanpassen.
3. Kan ik tekst, bijschriften of andere decoratieve elementen toevoegen?
Met apps als Instagram en PicsArt kun je decoratieve elementen aan de foto’s toevoegen.
Zorg dat je twee foto’s hebt om samen rond te hangen
Hoewel het maken van twee foto’s naast elkaar misschien een gemakkelijke taak lijkt, kunnen mensen, afhankelijk van de gebruikssituatie, de voorkeur geven aan de ene app boven de andere. Mensen die bijvoorbeeld alleen foto’s naast elkaar op Instagram willen plaatsen, hebben misschien niet de behoefte om krachtige fotobewerkingsapps zoals de PicsArt-app te installeren . We hopen dat de bovenstaande gids u heeft geholpen. En als u foto’s naast elkaar wilt maken op een Android-telefoon, kunt u onze uitgebreide handleiding hierover raadplegen.




Geef een reactie