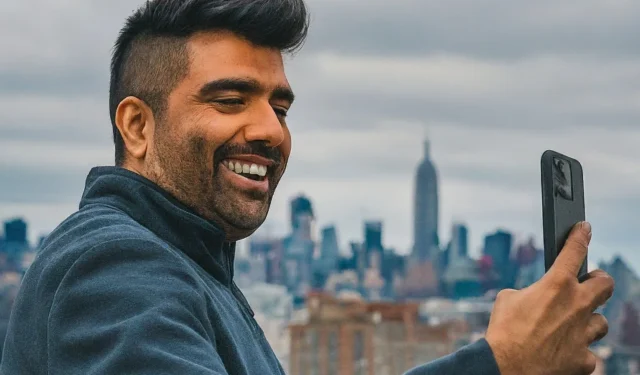
Samsung Galaxy-telefoons hebben één camera aan de voorzijde en minimaal 3 of 4 camera’s aan de achterzijde (afhankelijk van het model). Terwijl u bijvoorbeeld een vlog opneemt, wilt u misschien opnemen met de camera aan de voor- en achterkant samen. Samsung biedt je echter ook de mogelijkheid om met twee camera’s aan de achterzijde tegelijkertijd op te nemen. Dit alles is mogelijk met behulp van de native Samsung-camera-app op de vlaggenschiptelefoons van Samsung Galaxy. Hier leest u hoe u met twee camera’s samen opneemt op Samsung Galaxy-telefoons.
Neem op met twee camera’s samen op Samsung Galaxy-telefoons
De nieuwste Samsung Galaxy S24-serie wordt geleverd met een dubbele recorderoptie. In deze modus kunt u met zowel de camera aan de voor- als de achterkant tegelijk opnemen, of zelfs met twee camera’s aan de achterkant. Deze optie is alleen beschikbaar op OneUI 6.1 of hoger.
1. Open de Samsung Camera -app.
2. Tik op het tabblad Meer onder aan de Camera-app. Selecteer hier de optie Duel Rec .
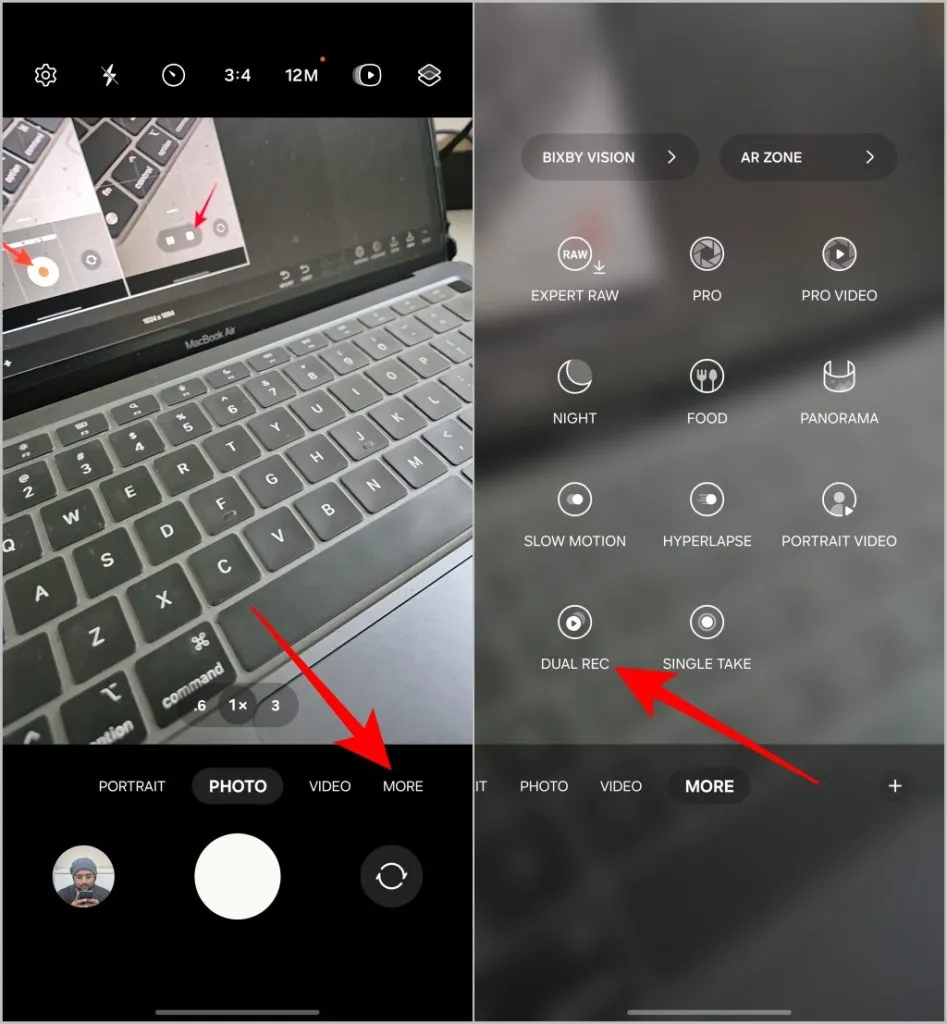
3. Het zou tegelijkertijd moeten beginnen met opnemen met de camera’s aan de voor- en achterkant. U zou een camera-opname op volledig scherm aan de achterkant moeten zien met een PiP-opname (picture-in-picture) in de modus camera aan de voorkant. Deze weergave is perfect voor de vlogs.
4. Je kunt hier uit meerdere opties kiezen. Tik op het vierhoekige vakpictogram . In de pop-up ziet u een lijst met lenzen. U kunt twee willekeurige lenzen selecteren om mee op te nemen. Op de Samsung Galaxy S24 Ultra kun je bijvoorbeeld kiezen tussen front, wide, ultrawide en telephoto.
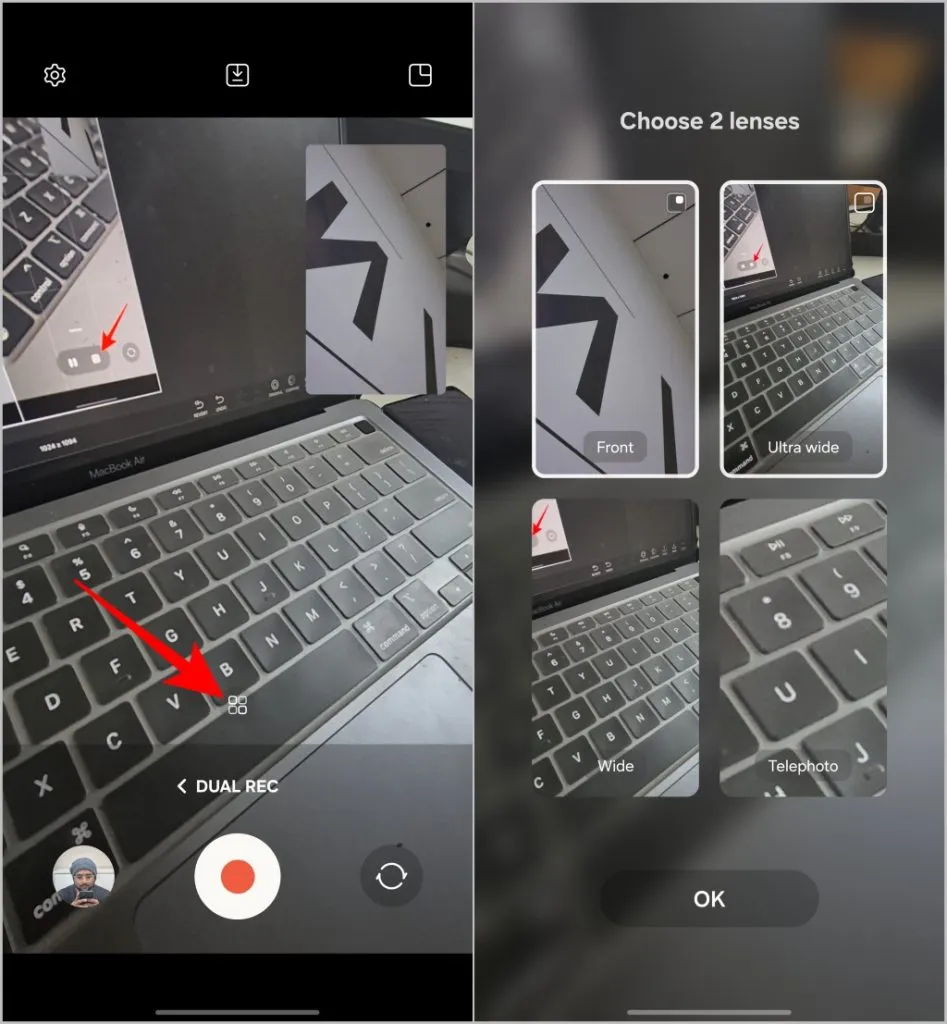
5. Tik op het vierkante pictogram rechtsboven . Hierdoor wordt de lay-out vanuit de PiP-weergave gewijzigd in een gesplitste schermweergave. Als u op hetzelfde pictogram tikt, wordt het teruggezet naar de PiP-weergave. Een eenvoudige manier om de lay-out te kiezen van de video die u opneemt.
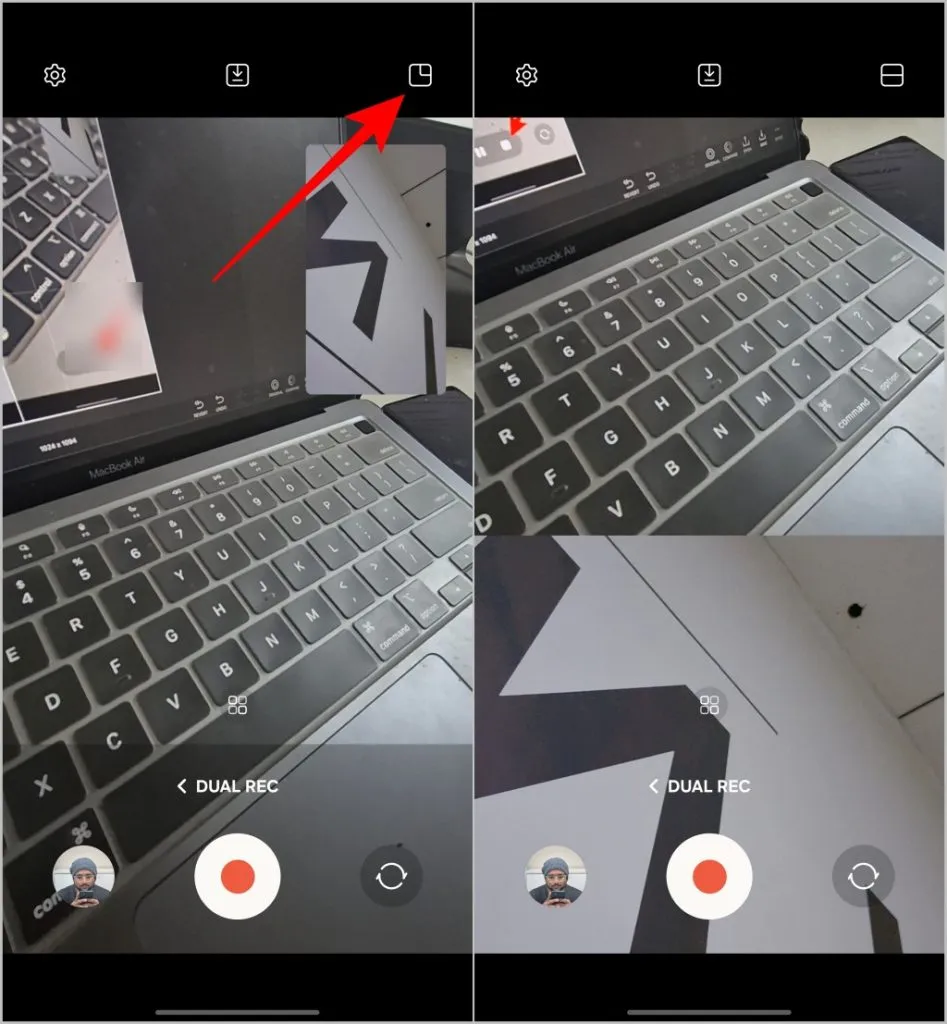
7. Soms kan de camerafeed zich in de tegenovergestelde positie bevinden dan de gewenste positie. Zo kan de camera aan de achterkant in de PiP-modus staan en kan de selfiecamera aan de voorkant op de achtergrond staan terwijl jij het andersom wilt. Om de positie te wijzigen, tikt u op het rotatiepictogram onderaan om de lay-out te wijzigen.
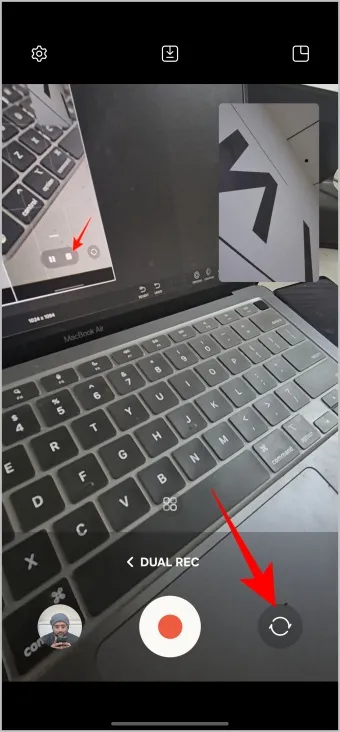
8. Als u niet beide video’s in dezelfde lay-out wilt opnemen, maar de opgenomen video’s in plaats daarvan in twee afzonderlijke bestanden wilt opslaan, tikt u bovenaan op het pijltje naar beneden. Hiermee wordt de video met beide camera’s opgenomen en als afzonderlijke bestanden opgeslagen.
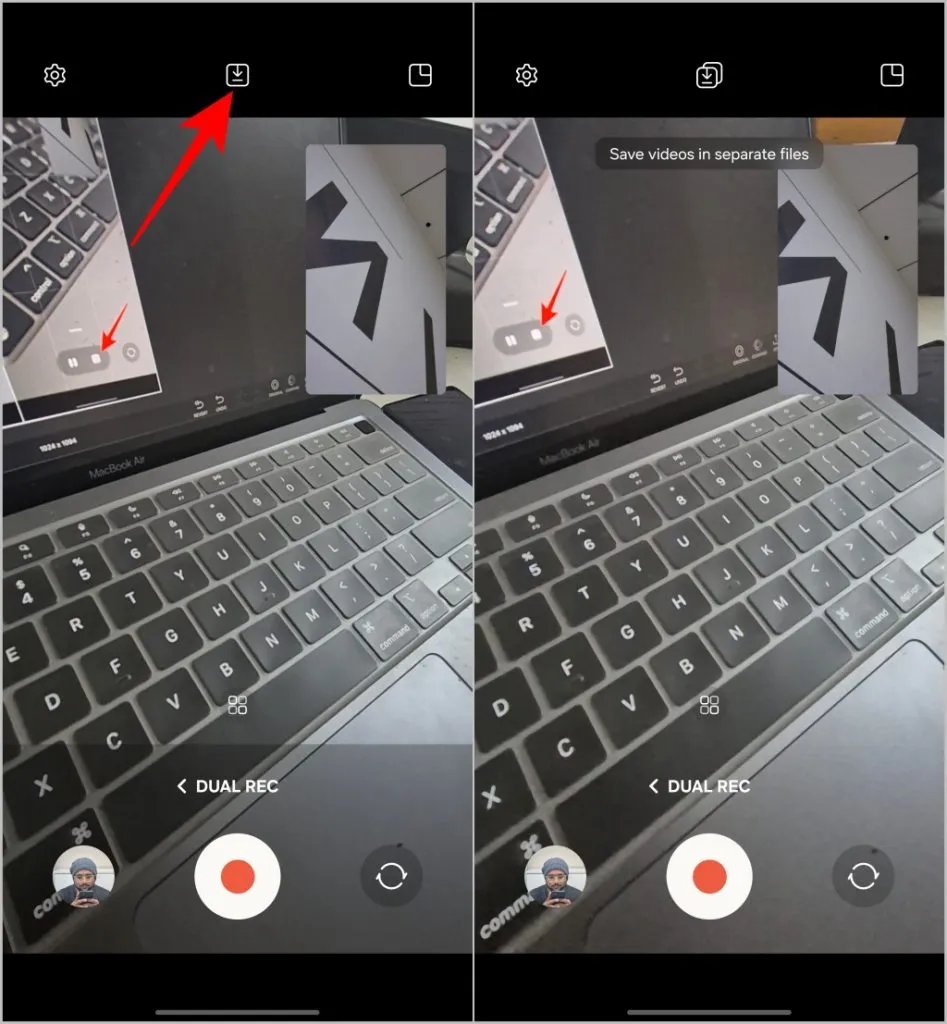
9. De FHD/UHD-optie schakelt tussen resoluties zoals UHD (Ultra High Definition – 3840x2160P) en FHD (Full High Definition – 1920x1080P).
10. Tik ten slotte op het sluiterpictogram om tegelijkertijd met beide camera’s op te nemen. Tijdens het opnemen heeft u de mogelijkheid om de lay-out te pauzeren of te wijzigen. Om de opname te stoppen, tikt u op het pictogram Stoppen (vierkant pictogram).
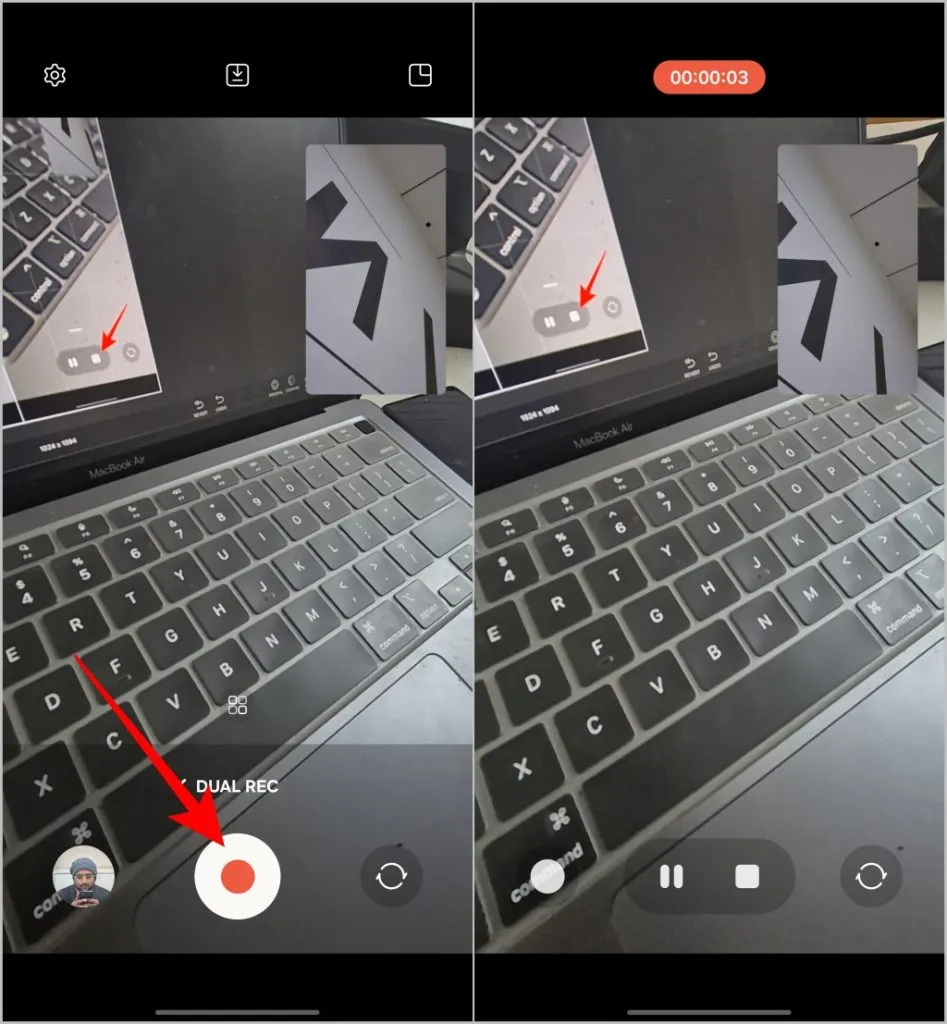
Neem op met twee camera’s samen met het zicht van de regisseur
Als uw telefoon OneUI 6.0 of eerdere versies gebruikt, kunt u de directeursweergave gebruiken. Met Director’s View kunt u echter alleen de camera’s aan de voor- en achterkant samen gebruiken, maar niet twee camera’s aan de achterkant. Director’s View biedt ook veel opties, maar in een andere lay-out. Hier ziet u hoe u de Director’s View gebruikt.
1. Open de Samsung Camera -app. Selecteer onderaan het tabblad Meer en selecteer vervolgens de modus Regisseurweergave .
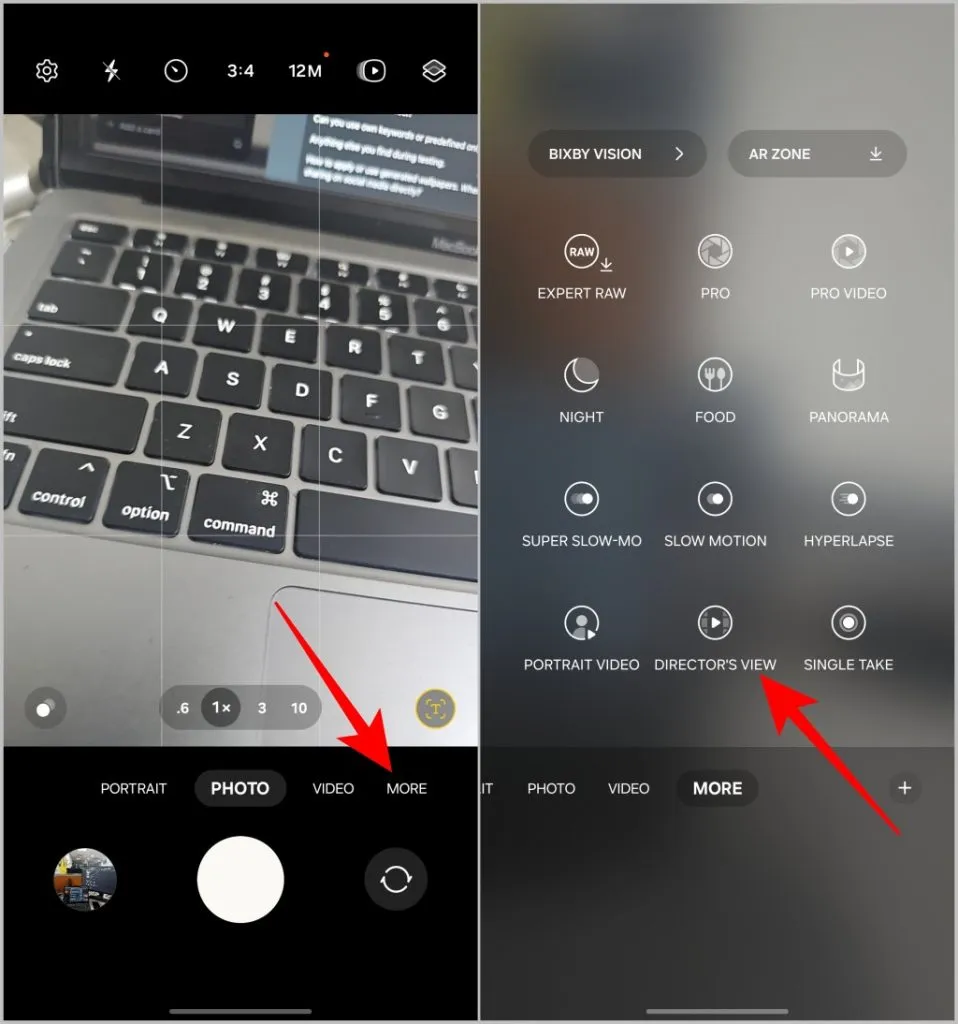
2. De camera aan de voorkant bevindt zich al in de PiP-modus. Onderaan kunt u voor de camera aan de achterkant kiezen uit groothoek, ultrabreed of telefoto, afhankelijk van de lenzen die uw telefoon ondersteunt.
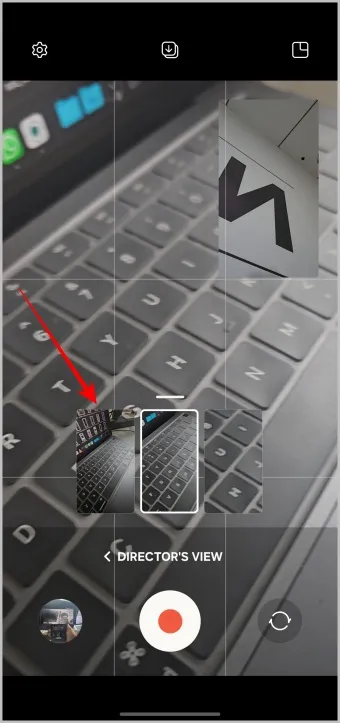
3. Om de lay-out te wijzigen, tikt u rechtsboven op het vierkante pictogram en selecteert u vervolgens de PiP-modus of de modus voor gesplitst scherm.
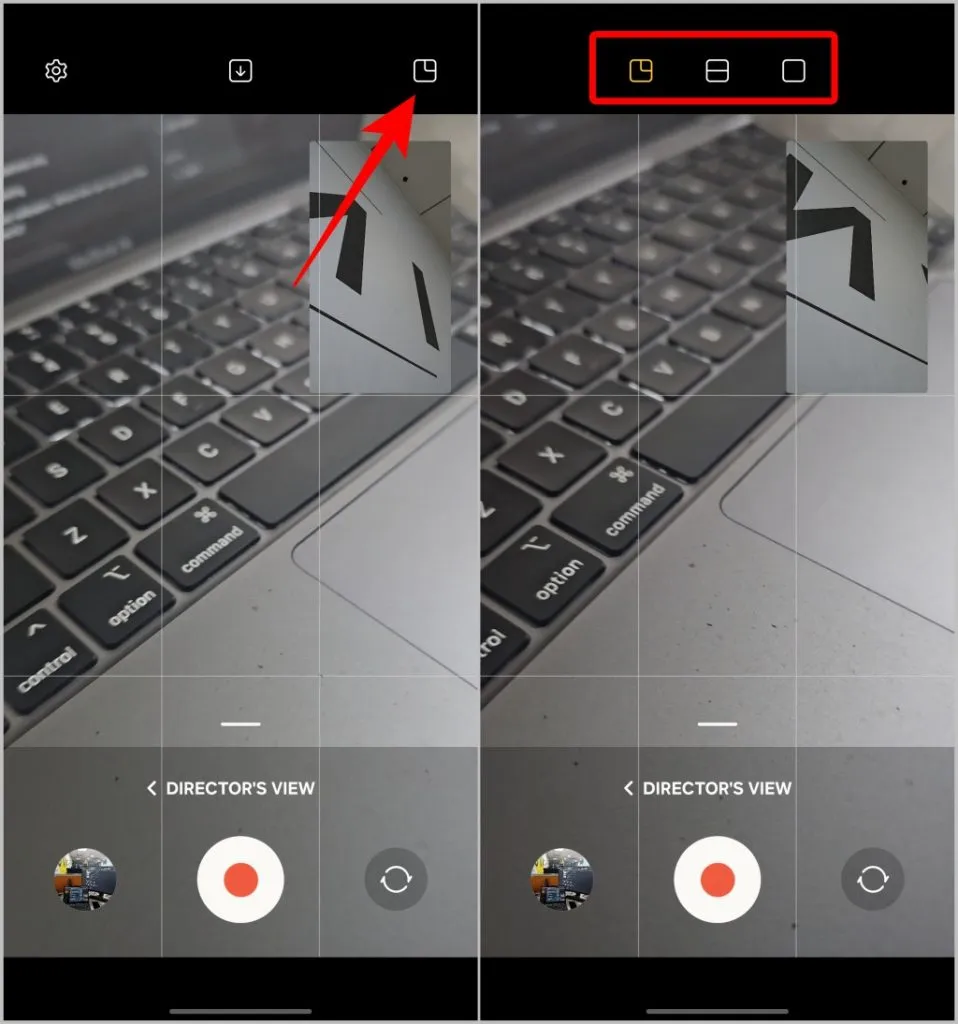
4. Als de positie van de camera’s in de lay-out niet is afgestemd op uw behoeften, tikt u op het rotatiepictogram rechtsonder om de lay-out te wijzigen.
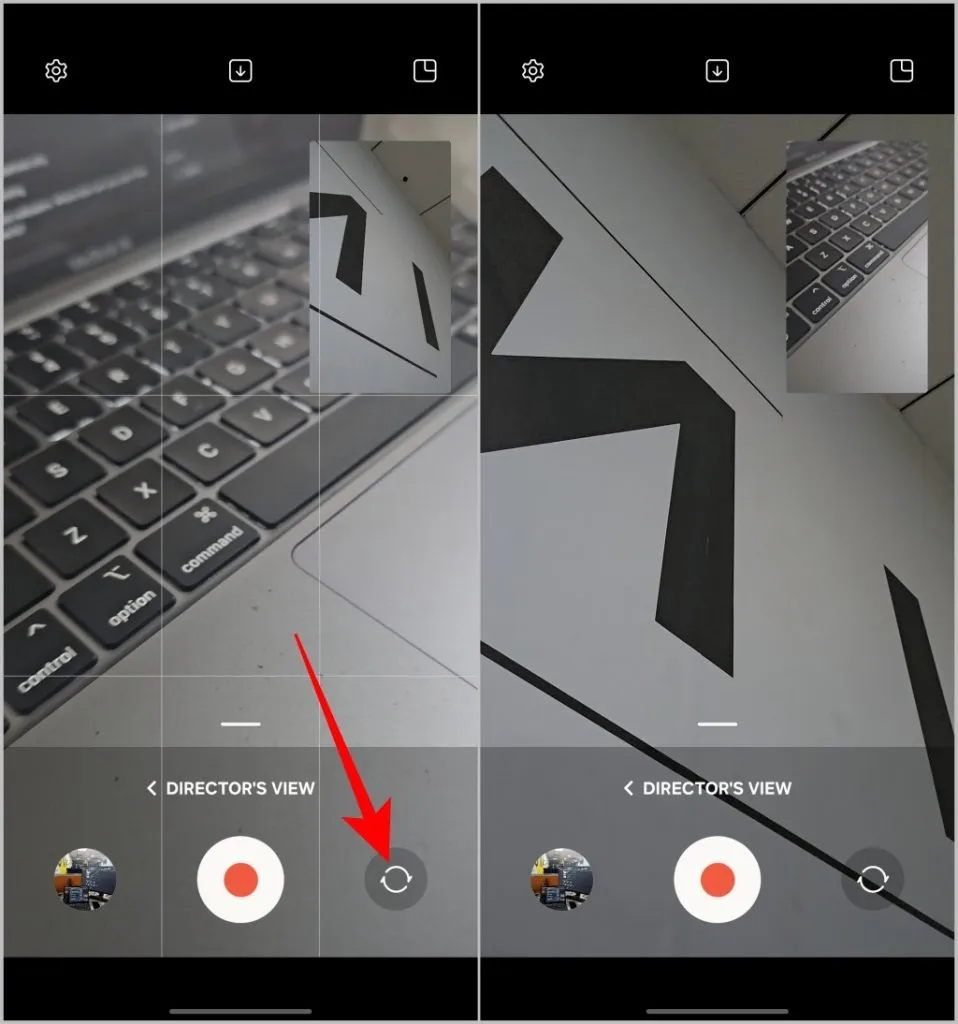
5. Als u er niet de voorkeur aan geeft beide video’s in een gecombineerde lay-out op te nemen, maar de opgenomen video’s liever in twee afzonderlijke bestanden opslaat, tikt u bovenaan op het pijltje naar beneden. Hiermee wordt met beide camera’s opgenomen, maar worden ze als afzonderlijke bestanden opgeslagen.

6. Tik ten slotte op het sluiterpictogram om de opname te starten. Tijdens het opnemen heeft u de mogelijkheid om de positie van camera’s in de lay-out te pauzeren of te wijzigen. Om de opname te stoppen, tikt u op het Stop-pictogram (vierkant pictogram)
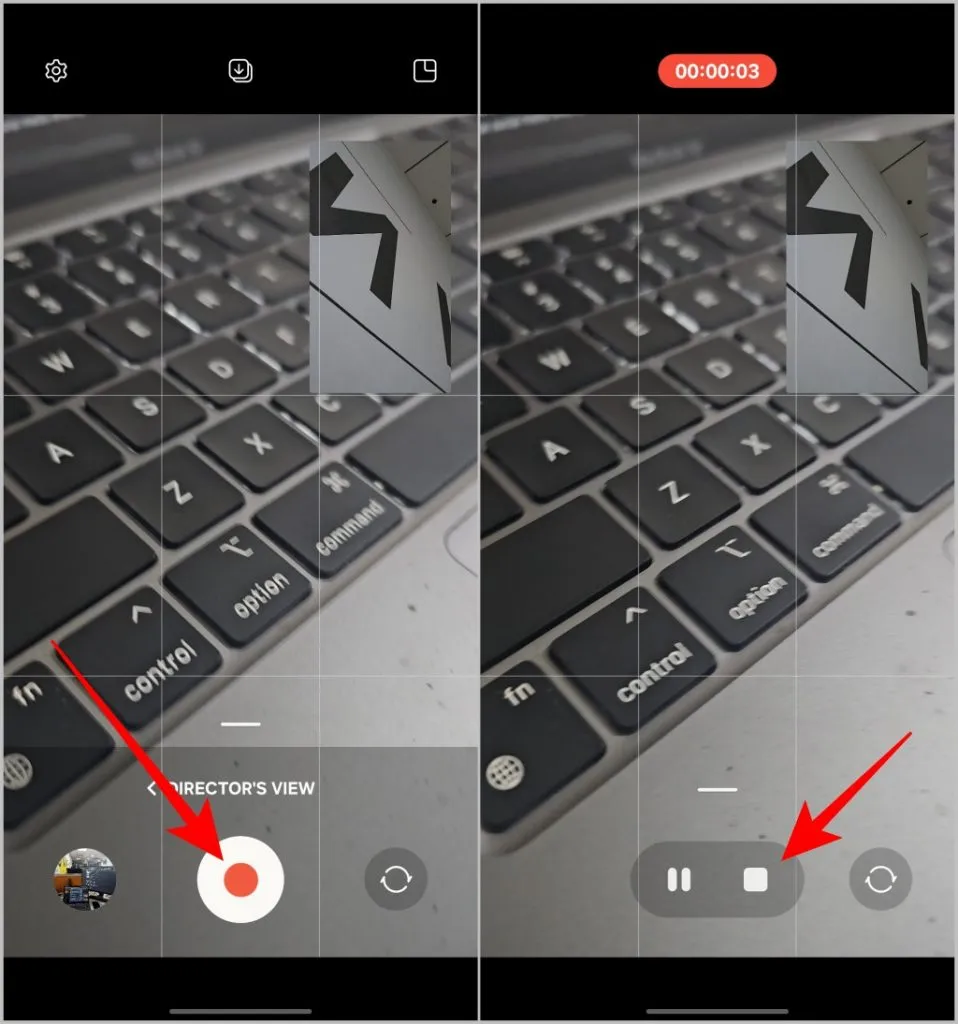
Neem op met twee camera’s samen op Samsung Galaxy-telefoons
Dubbele opname is ook beschikbaar op andere Android-OEM’s zoals OnePlus, LG en Redmi. Hoewel elk zijn voor- en nadelen heeft, is de mening van Samsung beter omdat het meer functies en flexibiliteit biedt, zoals het kiezen van de resolutie en de optie om indien nodig op te nemen met twee camera’s aan de achterkant. Bovendien kunt u beide video’s als afzonderlijke bestanden opslaan, wat niet op alle andere besturingssystemen beschikbaar is.


Geef een reactie