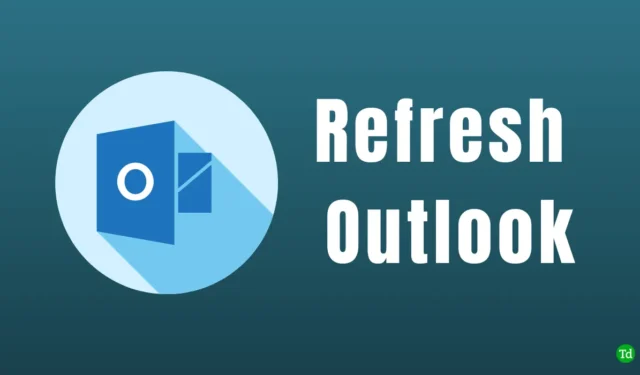
Veel mensen gebruiken Outlook voor het verzenden en ontvangen van e-mail. Als u Outlook gebruikt, is het u misschien opgevallen dat het enige tijd duurt voordat u e-mails ontvangt in Outlook. Dit kan een probleem zijn als u OTP’s per post moet ontvangen. Dus waarom gebeurt dit en hoe kan dit worden opgelost?
Dit probleem treedt op wanneer Outlook niet automatisch kan vernieuwen. U kunt instellen dat Outlook na enige tijd automatisch wordt vernieuwd of handmatig wordt vernieuwd. Laten we bespreken hoe u dat kunt doen.
Stappen om Outlook automatisch te vernieuwen
Als u wilt dat Outlook na enige tijd automatisch wordt vernieuwd, kunt u dit doen door de onderstaande stappen te volgen:
Op Windows
Om Outlook automatisch te vernieuwen op een Windows-pc, volgt u de onderstaande stappen:
- Open eerst uw Outlook-e-mailclient op uw pc.
- Klik vervolgens op het tabblad Verzenden/ontvangen.
- Klik op de Verzend-/ontvangstgroepen en selecteer Definieer verzend-/ontvangstgroepen
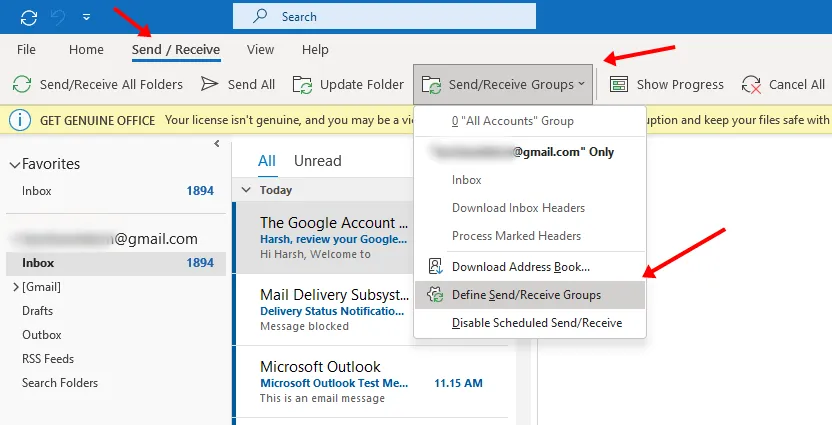
- Selecteer in de volgende weergave Alle accounts en vink vervolgens het selectievakje aan voor Een automatische verzending/ Ontvang elke.
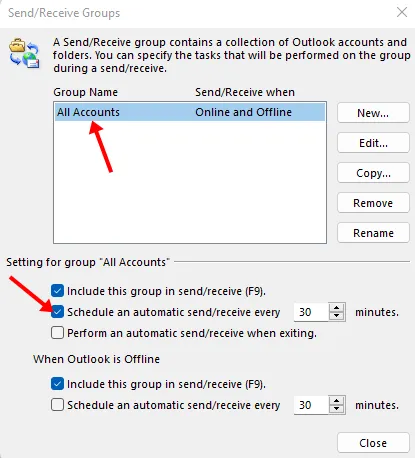
- U moet nu de vernieuwingstijd selecteren. Selecteer de tijd in minuten en de wijzigingen worden toegepast.
- Sluit nu het venster en Outlook wordt nu na de ingestelde tijd vernieuwd.
Op Mac
Als u de Outlook-e-mailclient op uw Mac gebruikt, kunt u de onderstaande stappen volgen om deze te vernieuwen:
- Open eerst Outlook op uw Mac.
- Klik met de rechtermuisknop op uw e-mailaccount in het linkerdeelvenster en klik vervolgens op Accountinstellingen.
- Klik nu op de optie Geavanceerd .
- Ga hier naar het tabblad Server en vink het selectievakje aan voor Synchroniseer alle IMAP-mappen elke 10 minuten. U kunt op elk gewenst moment een ander tijdstip instellen.
- Controleer de downloadheaders alleen op langzamere verbindingen, zoals mobiele hotspots.
- Klik vervolgens op OK om de instellingen toe te passen en het dialoogvenster Accounts te sluiten.
Op mobiel
Om uw Outlook op uw mobiel/tablet te vernieuwen, volgt u de onderstaande stappen:
- Open eerst de Outlook app op uw telefoon.
- Tik op de accountnaam en vervolgens op Account opnieuw instellen.
Hierdoor wordt de Outlook-e-mail op uw Android-telefoon vernieuwd, maar als u de e-mails nog steeds niet ontvangt, kunt u proberen uw account te verwijderen en opnieuw toe te voegen.
Stappen om Outlook handmatig te vernieuwen
Als u Outlook handmatig wilt vernieuwen om te zien of u nieuwe e-mails heeft, kunt u de onderstaande stappen volgen:
Voor ramen
U kunt specifieke mappen of alle mappen in Outlook in Windows bijwerken. Om dit te doen, volgt u de onderstaande stappen:
- Open eerst de Outlook e-mailclient en klik op Verzenden/ontvangen optie in de menubalk.
- Klik op Alle mappen verzenden/ontvangen (of druk op de F9-toets) om alle mappen in Outlook te vernieuwen.
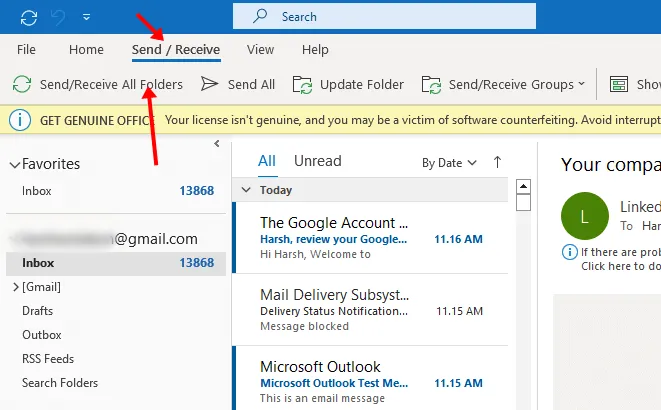
- Om een specifieke map bij te werken, Verzenden/ontvangen en vervolgens op Map bijwerken optie.
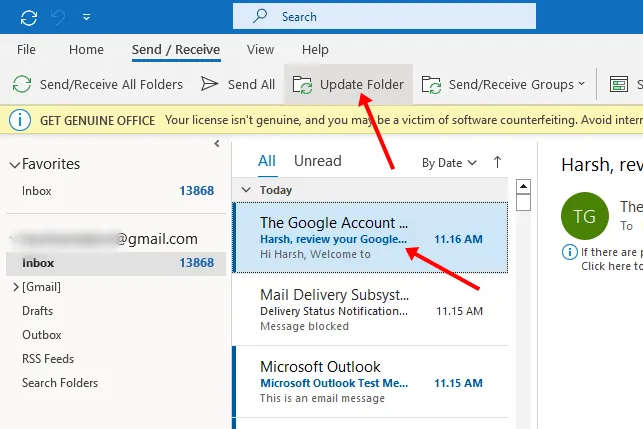
Voor Mac
Hieronder vindt u de stappen om de Outlook-e-mailclient op Mac handmatig te vernieuwen:
- Open Outlook e-mailclient.
- Klik vervolgens in de menubalk op Home en Verzenden/ontvangen< een i=4>. Hierdoor worden alle mappen bijgewerkt.
- Om een specifieke map bij te werken, klikt u op het tabblad Organiseren in de menubalk en klikt u vervolgens op Synchroniseer map.
Voor Outlook-website
Als u Outlook in uw browser gebruikt, moet u uw browser vernieuwen door op de knop Vernieuwen of op de knop te klikken a i=3>F5 toets. Als u uw browser vernieuwt, wordt ook Outlook vernieuwd.
Laatste woorden
Zo kunt u Outlook vernieuwen. We hebben de stappen besproken om dit zowel handmatig als automatisch te doen. Nadat u de bovenstaande stappen heeft gevolgd, ontvangt u e-mails die niet zijn ontvangen in de inbox.




Geef een reactie