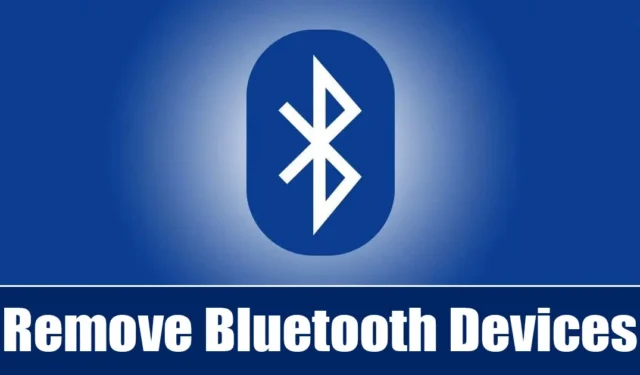
Als het om randapparatuur gaat, overwegen mensen tegenwoordig draadloze opties. Tegenwoordig heb je verschillende draadloze apparaten zoals Bluetooth-hoofdtelefoons, Bluetooth-muizen en -toetsenborden, enz.
Al dergelijke apparaten vereisen verbinding met een pc/laptop met behulp van Bluetooth-connectiviteit. Als u een laptop of computer met Bluetooth hebt, heeft u mogelijk veel Bluetooth-apparaten gekoppeld.
Hoewel het geen probleem is om Bluetooth-apparaten gekoppeld te laten aan uw computer, wilt u soms misschien de Bluetooth-instellingen opschonen en de apparaten verwijderen die u niet langer gebruikt. Als u de gekoppelde apparaten verwijdert, zorgt u ervoor dat uw pc nooit automatisch verbinding maakt met het Bluetooth-apparaat.
Het verwijderen van Bluetooth-apparaten op Windows 11 is vrij eenvoudig, maar het besturingssysteem kan soms een storing vertonen en weigeren een Bluetooth-apparaat te verwijderen. U moet dus weten hoe u Bluetooth-apparaten op Windows 11 kunt verwijderen.
Bluetooth-apparaten verwijderen op Windows 11
Dus als u een Bluetooth-apparaat van uw Windows-pc wilt verwijderen of er geen kunt verwijderen, lees dan de handleiding verder. We hebben enkele eenvoudige manieren gedeeld om Bluetooth-apparaten op Windows 11 te verwijderen. Laten we aan de slag gaan.
1. Verwijder Bluetooth-apparaten uit Instellingen
De eenvoudigste manier om Bluetooth-apparaten op Windows 11 te verwijderen is via de app Instellingen. Hier leest u hoe u Bluetooth-apparaten verwijdert met de app Instellingen op Windows 11.
1. Klik op de Windows 11 Start-knop en selecteer Instellingen .
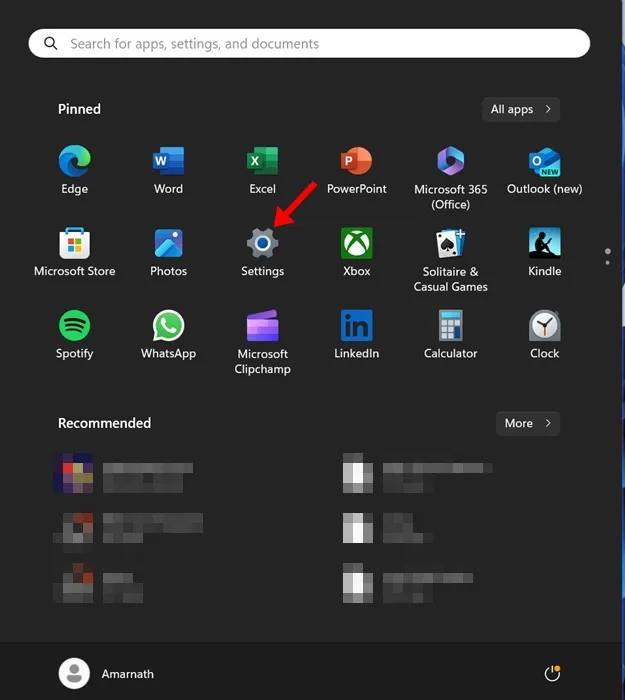
2. Wanneer de app Instellingen wordt geopend, gaat u naar het tabblad Bluetooth en apparaten .
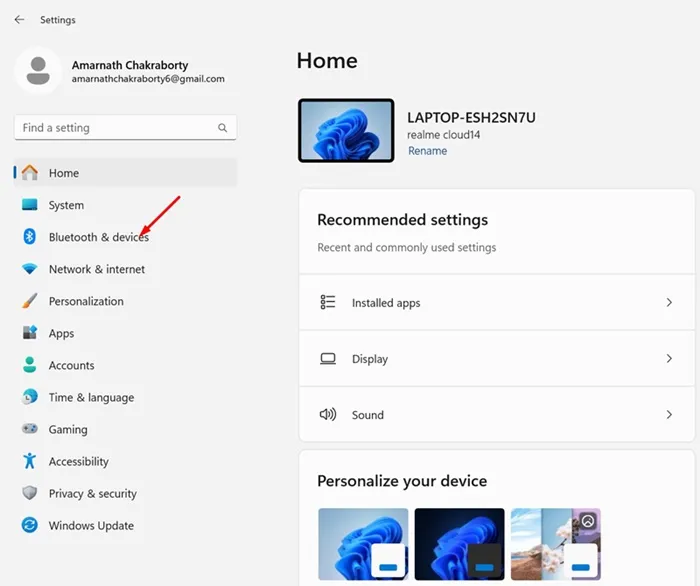
3. Klik aan de rechterkant op Apparaten .
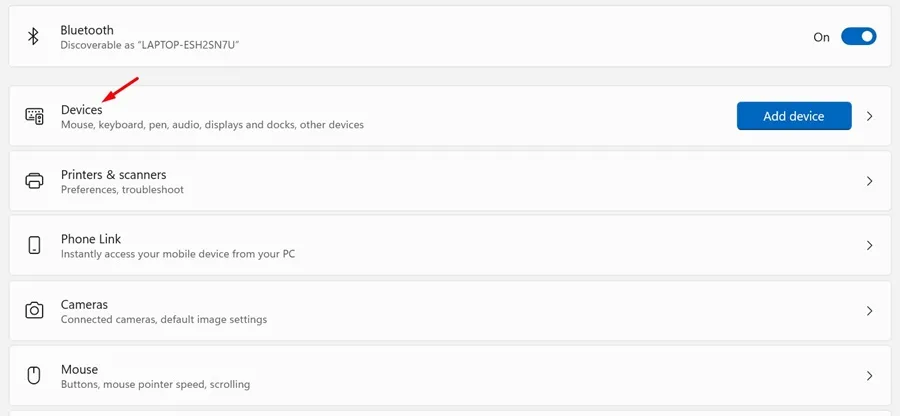
4. Nu kunt u alle gekoppelde apparaten zien .
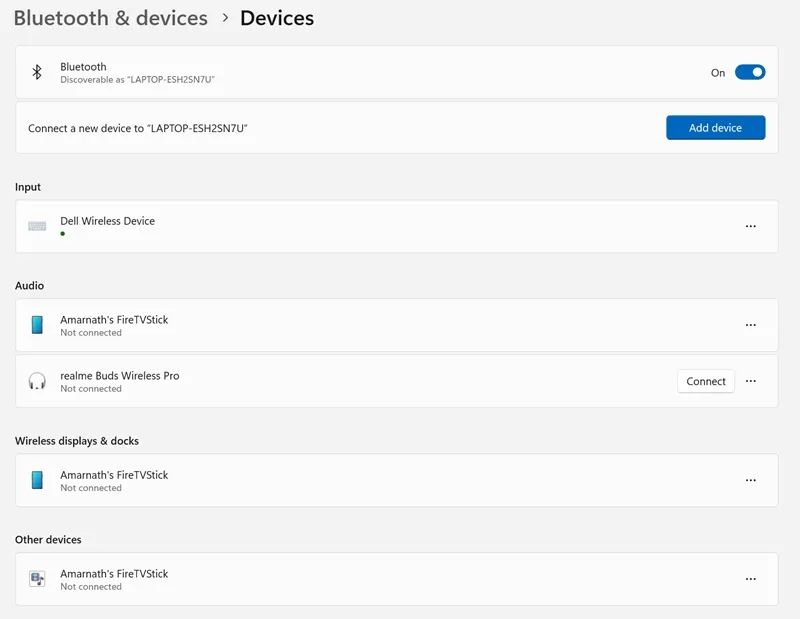
5. Klik op de drie stippen naast de naam van het Bluetooth-apparaat dat u wilt verwijderen en selecteer Apparaat verwijderen .
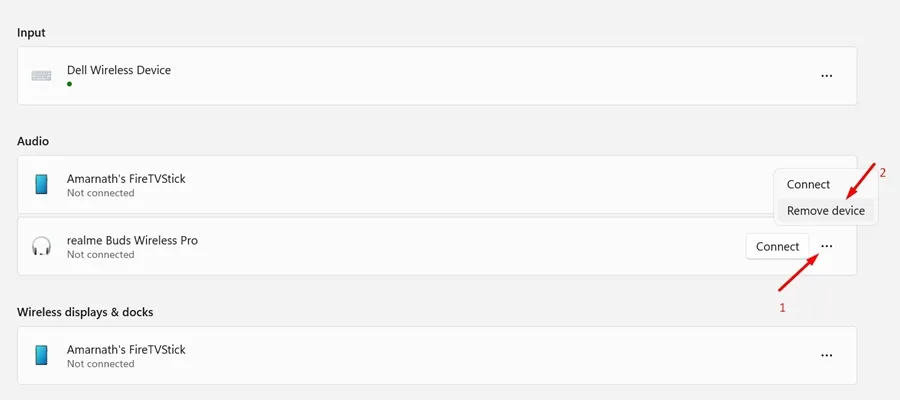
Dat is het! Hiermee wordt uw gekoppelde Bluetooth-apparaat onmiddellijk verwijderd. Dit is de eenvoudigste manier om een aangesloten Bluetooth-apparaat op Windows 11 te verwijderen.
2. Verwijder Bluetooth-apparaten met Apparaatbeheer
Als u om wat voor reden dan ook geen Bluetooth-apparaten uit de app Instellingen kunt verwijderen, kunt u ervoor kiezen ze uit Apparaatbeheer te verwijderen. Hier leest u hoe u Apparaatbeheer gebruikt om Bluetooth-apparaten op Windows 11 te verwijderen.
1. Typ Apparaatbeheer in de Windows 11-zoekopdracht. Open vervolgens de app Apparaatbeheer in de lijst met de beste resultaten.
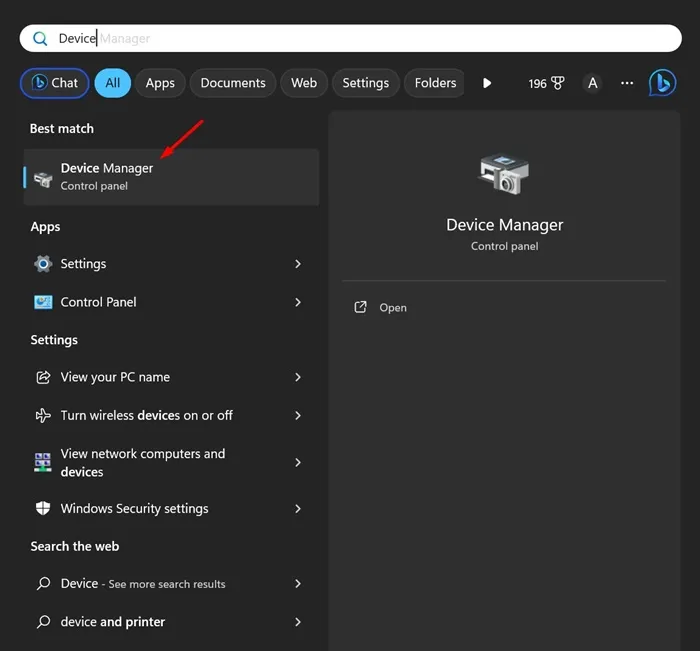
2. Wanneer Apparaatbeheer wordt geopend, vouwt u de Bluetooth- structuur uit.
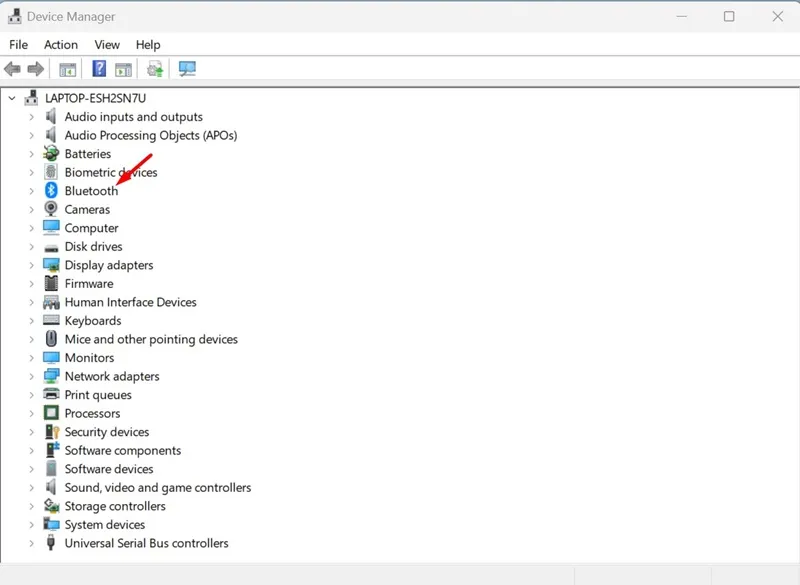
3. Klik nu met de rechtermuisknop op het Bluetooth-apparaat dat u wilt verwijderen en selecteer Apparaat verwijderen .
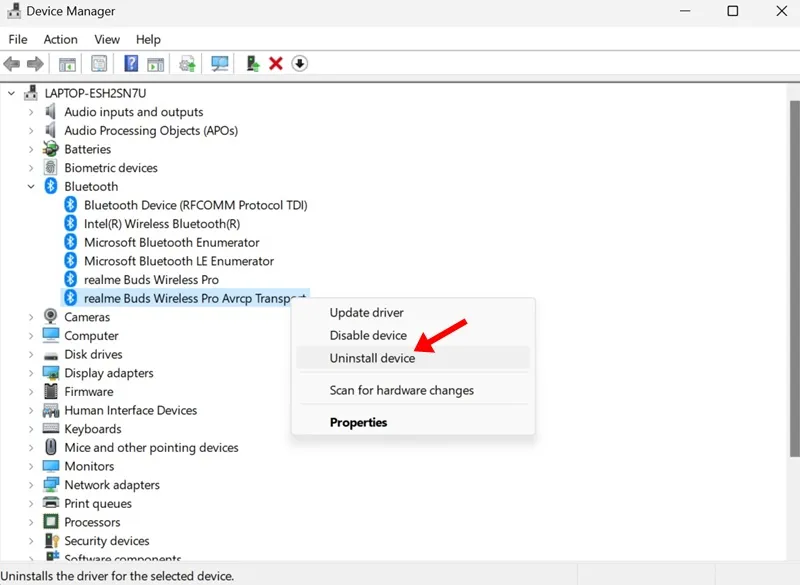
4. Klik op de bevestigingsprompt Apparaat verwijderen op Verwijderen .
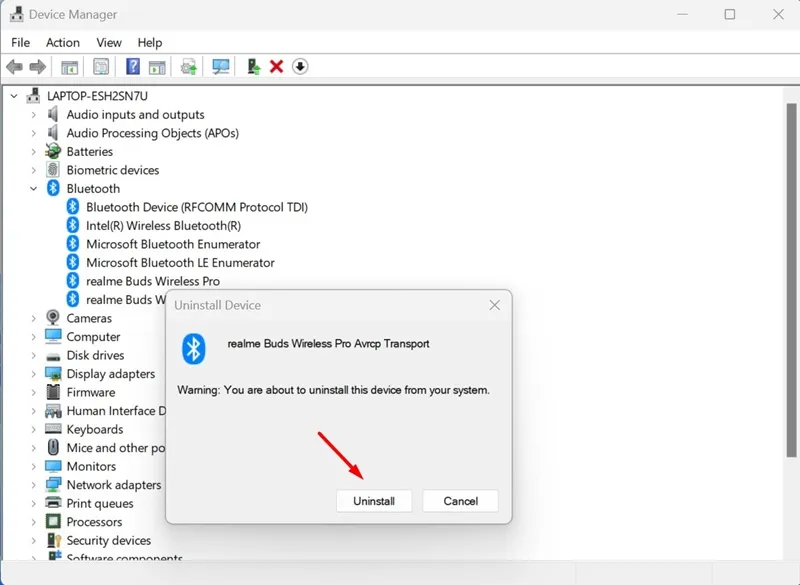
Dat is het! Hiermee wordt het Bluetooth-apparaat onmiddellijk van de Windows 11-pc verwijderd.
3. Verwijder het Bluetooth-apparaat via de opdrachtprompt
Als u zich op uw gemak voelt met de opdrachtprompt, kunt u deze methode volgen om een Bluetooth-apparaat te verwijderen. Hier leest u hoe u de opdrachtprompt gebruikt om een Bluetooth-apparaat op Windows 11 te verwijderen.
1. Open Apparaatbeheer. Klik met de rechtermuisknop op het Bluetooth-apparaat dat u wilt verwijderen en selecteer Eigenschappen .

2. Ga naar het tabblad Details en selecteer Apparaatinstancepad in de vervolgkeuzelijst Eigenschap .

3. Klik met de rechtermuisknop op de waarde en selecteer Kopiëren .
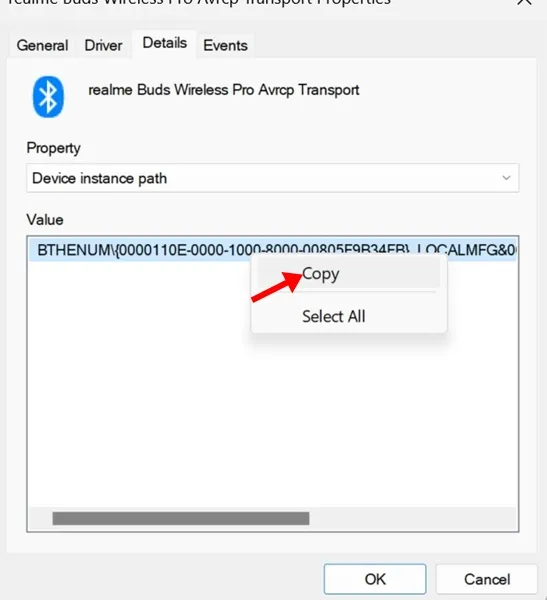
4. Open vervolgens de opdrachtprompt met beheerdersrechten.
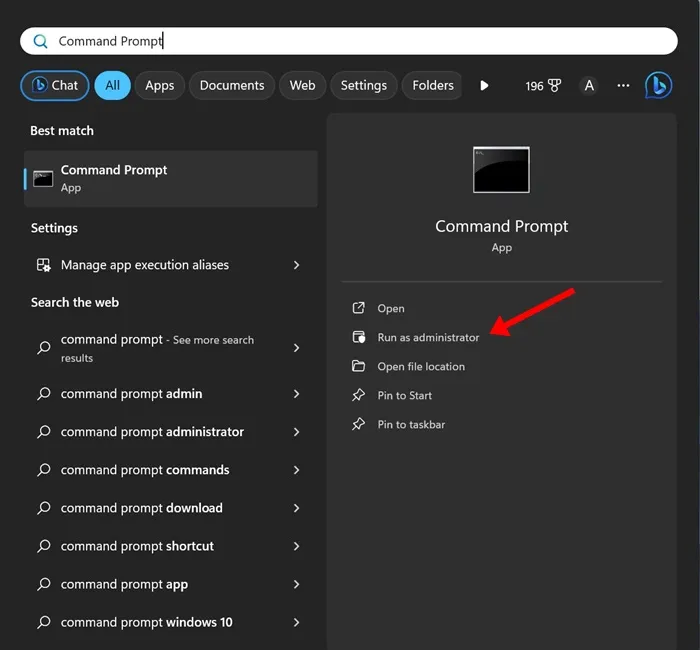
5. Voer vervolgens het onderstaande commando uit door de ‘DEVICE_ID’ te vervangen door de waarde die u eerder heeft gekopieerd.
pnputil /remove-apparaat “DEVICE_ID”
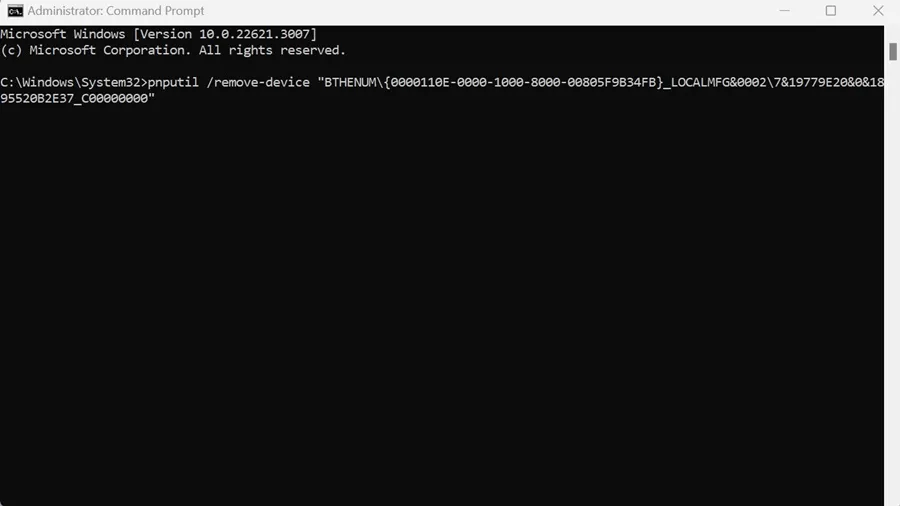
6. Nadat de opdracht succesvol is uitgevoerd, ziet u het bericht ‘ Apparaat succesvol verwijderd ‘. Dit geeft aan dat het Bluetooth-apparaat is verwijderd.
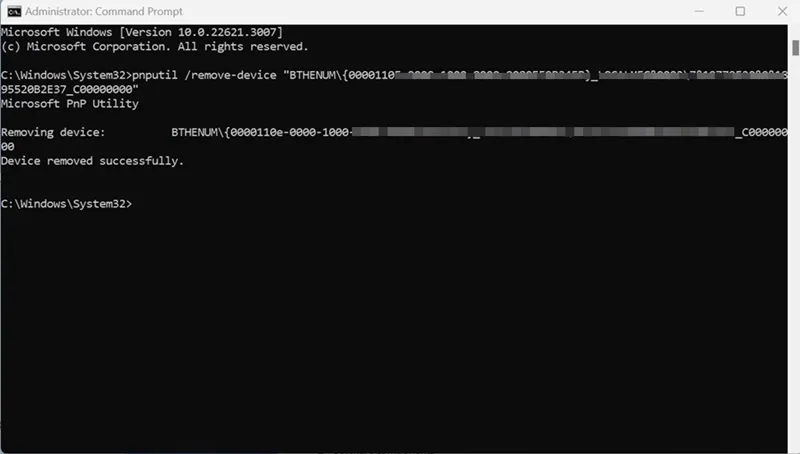
Dat is het! U kunt dezelfde stappen volgen om zoveel mogelijk Bluetooth-apparaten te verwijderen.
Dit zijn dus de drie beste manieren om Bluetooth-apparaten op Windows 11-computers te verwijderen. Laat het ons weten als je meer hulp nodig hebt bij het verwijderen van Bluetooth-apparaten in de reacties hieronder.




Geef een reactie