
Methode 1: Download het ZIP-bestand opnieuw
Als het ZIP-bestand dat u hebt gedownload, beschadigd is, moet u eerst proberen het opnieuw te downloaden. Als u het bestand van iemand anders hebt ontvangen, moet u hen vragen het archief opnieuw te maken en het opnieuw te verzenden. Zorg ervoor dat ze hetzelfde bestand niet opnieuw verzenden, omdat het alleen aan hun kant beschadigd kan zijn.
Methode 2: Repareer het ZIP-bestand met WinZip
Met WinZip kunt u niet alleen ZIP-bestanden uitpakken, maar het beschikt ook over een opdrachtregelprogramma waarmee u beschadigde bestanden kunt repareren.
- Download WinZip van de officiële website. U kunt de gratis versie downloaden die u 21 dagen kunt gebruiken.
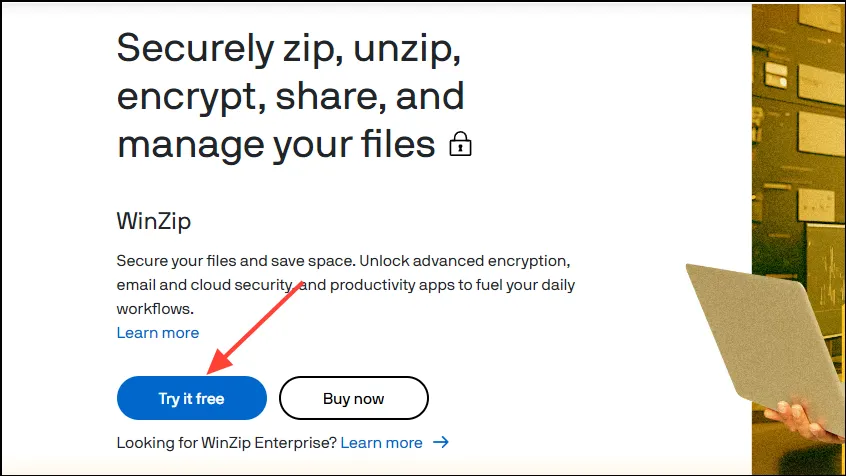
- Zorg ervoor dat u de 64-bitsversie downloadt, aangezien Windows 11 niet beschikbaar is in 32-bits.
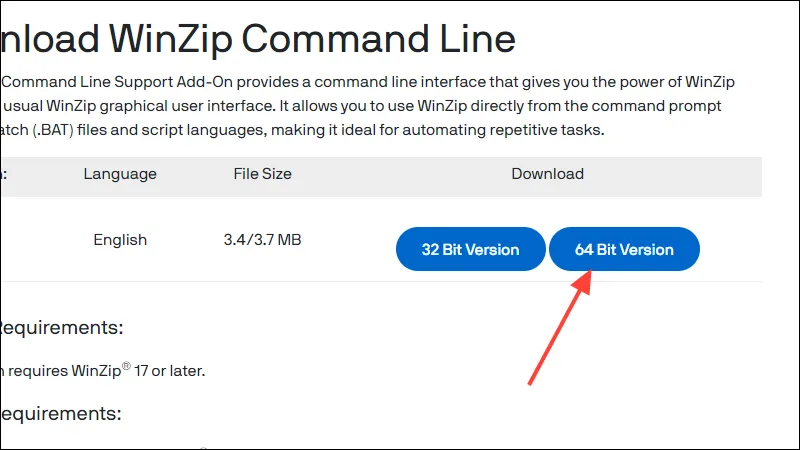
- Installeer beide applicaties op uw Windows 11-pc.
- Navigeer naar de locatie van het beschadigde ZIP-bestand, klik er met de rechtermuisknop op en klik op ‘Kopiëren als pad’.
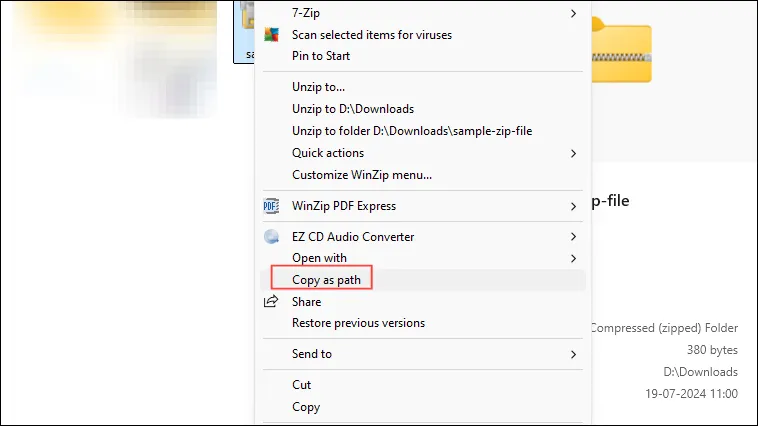
- Open nu het menu Start, typ
cmden klik op ‘Als administrator uitvoeren’.
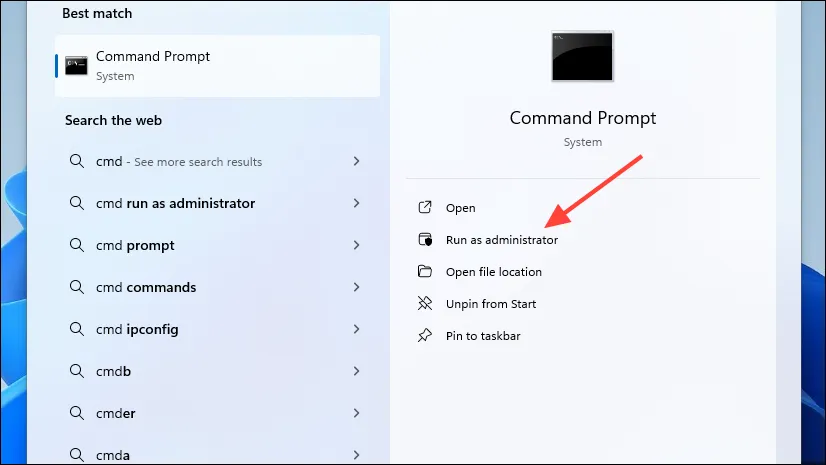
- Wanneer het opdrachtpromptvenster verschijnt, typt
cden plakt u het pad van het beschadigde ZIP-bestand dat u eerder hebt gekopieerd. Druk vervolgens op de ‘Enter’-toets.
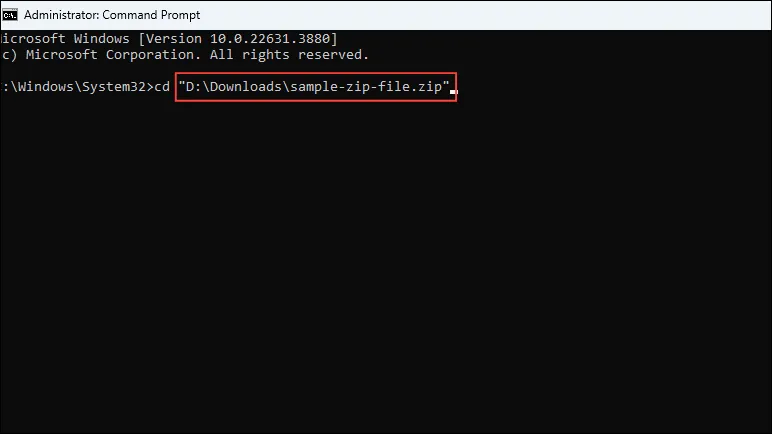
- Typ vervolgens de volgende opdracht
"C:\Program Files\WinZip\wzzip"-yf zipfile.zipen druk op de ‘Enter’-toets. Zorg ervoor dat u ‘zipfile’ vervangt door de naam van uw corrupte ZIP-bestand.
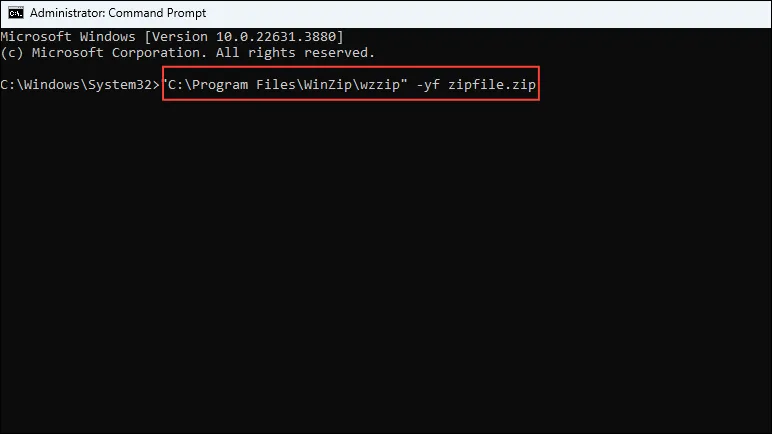
- WinZip slaat het gerepareerde ZIP-archief op in dezelfde map als waar het corrupte archief zich bevindt. U zou het nu moeten kunnen uitpakken.
Methode 3: Repareer het ZIP-bestand met WinRAR
- Download WinRAR van de website en installeer het op uw Windows 11-pc.
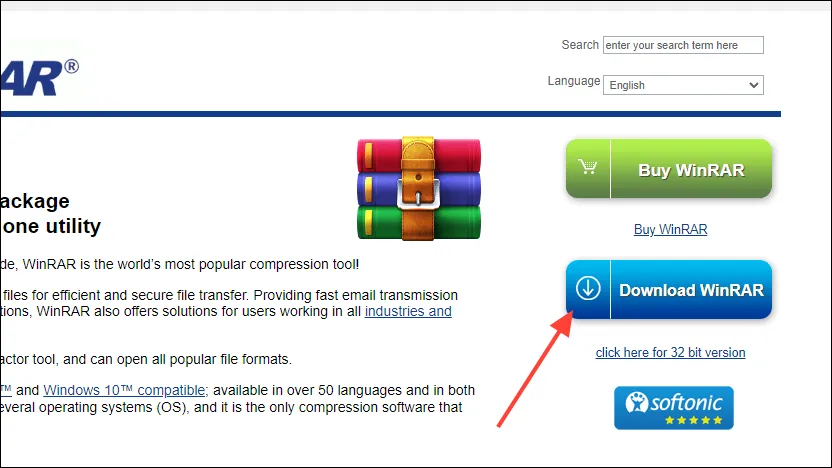
- Open WinRAR en navigeer naar de map waar het beschadigde ZIP-bestand zich bevindt met behulp van de navigatiebalk bovenaan.
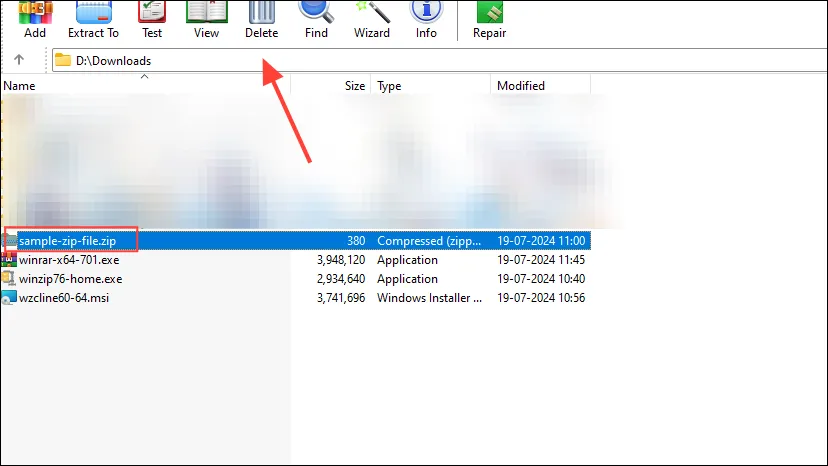
- Klik op het beschadigde ZIP-archief om het te selecteren en klik vervolgens bovenaan op de optie ‘Herstellen’.
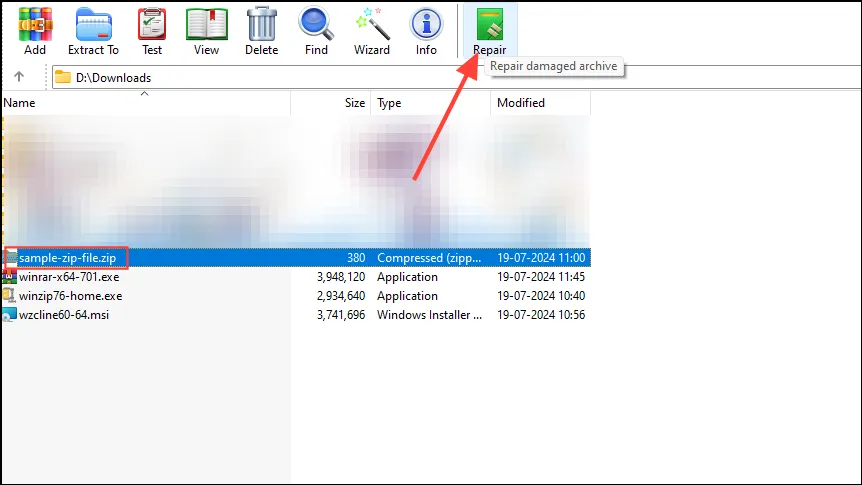
- Wanneer u op de knop Repareren klikt, kunt u kiezen waar u het gerepareerde bestand wilt opslaan. Zorg ervoor dat de optie ‘Behandelen als ZIP’ is geselecteerd in de pop-up voordat u op de knop ‘OK’ klikt.

- Zodra WinRAR het bestand heeft hersteld, kunt u proberen het opnieuw uit te pakken.
Dingen die je moet weten
- Het repareren van een ZIP-archief werkt niet altijd. Daarom is het vaak de beste oplossing om het bestand opnieuw te downloaden.
- Er zijn veel ZIP-reparatieprogramma’s beschikbaar, dus kies er een die betrouwbaar en veilig is door eerst de recensies te lezen.
- Wanneer u ZIP-reparatietools van derden gebruikt, is het een goed idee om wachtwoordbeveiliging toe te voegen aan het bestand, zodat uw gevoelige informatie veilig blijft.
- Er bestaat altijd een kans dat het herstelproces het archief verder beschadigt. Zorg er daarom voor dat u eerst een back-up maakt.


Geef een reactie