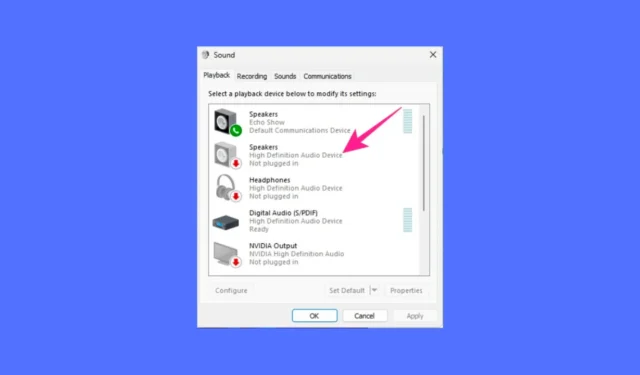
Is het geluid vervormd op uw Windows 11-pc/laptop? Of heeft u onlangs te maken gehad met audiogerelateerde problemen? De meeste audioproblemen waarmee u te maken krijgt in Windows 11 kunnen worden opgelost door de audio-instellingen opnieuw in te stellen.
In dit artikel worden verschillende manieren uitgelegd om de audio-instellingen op een Windows 11-computer opnieuw in te stellen. U moet deze methoden volgen als de basismethoden voor het oplossen van audioproblemen hebben gefaald en u geen uitweg vindt.
Hoe u de audio-instellingen kunt resetten in Windows 11
Het resetten van de audio-instellingen op Windows 11 is super eenvoudig; je hoeft alleen maar te weten hoe je het moet doen. Hier zijn de beste manieren om alle audio-instellingen van Windows 11 computer/laptop opnieuw in te stellen.
1. Reset het volume voor alle apparaten in Windows 11
Als u problemen ondervindt waarbij het volume op het ene apparaat hoger/lager is dan op het andere, kunt u proberen het volume voor al uw apparaten in Windows 11 opnieuw in te stellen. Dit is wat u moet doen.
1. Klik met de rechtermuisknop op het geluidspictogram op uw taakbalk en selecteer Geluidsinstellingen .

2. Klik in de geluidsinstellingen op Volumemixer .

3. Scroll naar de onderkant van het scherm en klik op Reset .

Na de reset start u uw computer opnieuw op. Hierdoor wordt het volumeniveau voor alle apparaten op de standaardniveau gezet.
2. Reset het audiostuurprogramma in Windows 11
U kunt het audioapparaatstuurprogramma van uw systeem verwijderen en opnieuw installeren om de audiostuurprogramma’s opnieuw in te stellen. Het wordt aanbevolen om eerst te proberen het audiostuurprogramma bij te werken. Hier ziet u hoe u het audiostuurprogramma in Windows 11 kunt resetten.
1. Typ Apparaatbeheer in de Windows 11-zoekopdracht. Open vervolgens de app Apparaatbeheer vanuit de lijst met zoekresultaten.

2. Wanneer Apparaatbeheer wordt geopend, vouwt u de structuur met geluids-, video- en gamecontrollers uit .

3. Dubbelklik vervolgens op het audioapparaat met het probleem.
4. Ga vervolgens naar het tabblad Stuurprogramma en selecteer Apparaat verwijderen .

5. Selecteer Verwijderen op de bevestigingsvraag .

Nadat u het apparaat hebt verwijderd, start u uw computer opnieuw op om het apparaat opnieuw te installeren. Hiermee zouden de audioproblemen waarmee u te maken krijgt met betrekking tot het apparaat, moeten worden opgelost.
3. Reset de audioservices op Windows 11
Het resetten van de audioservices is een andere geweldige manier om met geluidsproblemen om te gaan. U moet deze audioservices opnieuw starten als u problemen met de geluidskwaliteit ondervindt.
1. Typ Services in de Windows 11-zoekopdracht. Open vervolgens de Services- app vanuit de lijst met zoekresultaten.

2. Wanneer de Services-app wordt geopend, zoekt u naar Windows Audio Endpoint Builder .

3. Klik met de rechtermuisknop op de service en selecteer Opnieuw opstarten .

4. Klik bij het opnieuw opstarten van de Window Audio Service-prompt op Ja .

Dat is het! Hiermee worden de audioservices op uw Windows 11-computer opnieuw ingesteld.
Andere manieren om met audioproblemen om te gaan?
Welnu, onze gedeelde methoden zullen de audioservices op Windows 11 resetten. U moet de audioservices echter pas opnieuw instellen nadat u deze basiszaken hebt geprobeerd:
- Update het Windows 11-besturingssysteem.
- De probleemoplosser voor audio uitvoeren.
- De audioapparaten opnieuw aansluiten op de pc/laptop.
- Hardwareproblemen uitsluiten.
- De recent geïnstalleerde programma’s verwijderen.
Dit zijn dus de beste manieren om alle audio-instellingen op een Windows 11-computer opnieuw in te stellen. Als u hulp nodig heeft bij het oplossen van audioproblemen op Windows 11, kunt u ons dit laten weten in de onderstaande opmerkingen.




Geef een reactie