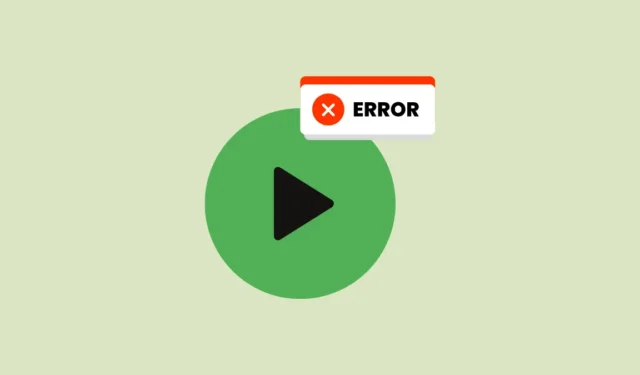
De ‘Upstream Request Timeout’-fout is een veelvoorkomend probleem op muziekstreamingplatforms, met name Spotify. Deze fout duidt doorgaans op een netwerkconnectiviteitsprobleem dat verhindert dat de applicatie zijn servers bereikt. Hier schetsen we effectieve strategieën om deze fout te verhelpen.
Controleer de serverstatus van Spotify
Voordat u ingaat op mogelijke oplossingen, is het van cruciaal belang om de status van Spotify’s servers te bepalen. Websites zoals downdetector.com bieden realtime informatie over service-uitval. Voer gewoon “Spotify” in de zoekbalk in en het platform informeert u over eventuele lopende problemen, zoals serveroverbelasting, die de service tijdelijk kunnen verstoren. Als de servers down zijn, is het beste wat u kunt doen, geduldig wachten op herstel.
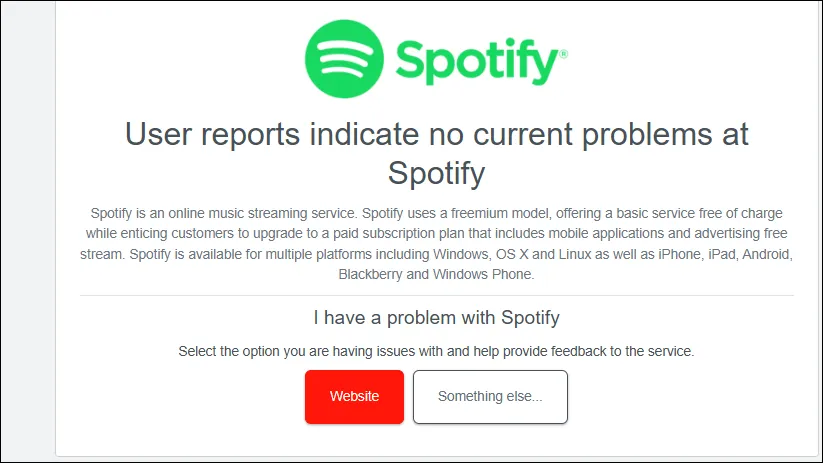
Stap 1: Controleer uw internetverbinding
Ervan uitgaande dat de servers van Spotify operationeel zijn, is uw volgende stap om uw eigen internetverbinding te controleren. Schakel tussen wifi en mobiele data om te zien of de connectiviteit verbetert. Bezoek daarnaast andere websites om een breder internetprobleem uit te sluiten. Start uw router opnieuw op door deze een minuut los te koppelen en vervolgens opnieuw te verbinden. Als u een VPN gebruikt, is het raadzaam om deze uit te schakelen, omdat VPN’s de connectiviteit kunnen vertragen en netwerkfouten kunnen veroorzaken.
Stap 2: Toegang tot Spotify in de incognitomodus
Om browsergerelateerde problemen te voorkomen, kunt u proberen de Spotify-website te openen via een incognitovenster. Deze modus voorkomt de opslag van gecachte gegevens of cookies en schakelt extensies uit die de streaming kunnen verstoren. Om de incognitomodus te openen, klikt u op het menu met drie puntjes in de rechterbovenhoek van uw browser en selecteert u ‘Incognitomodus’.
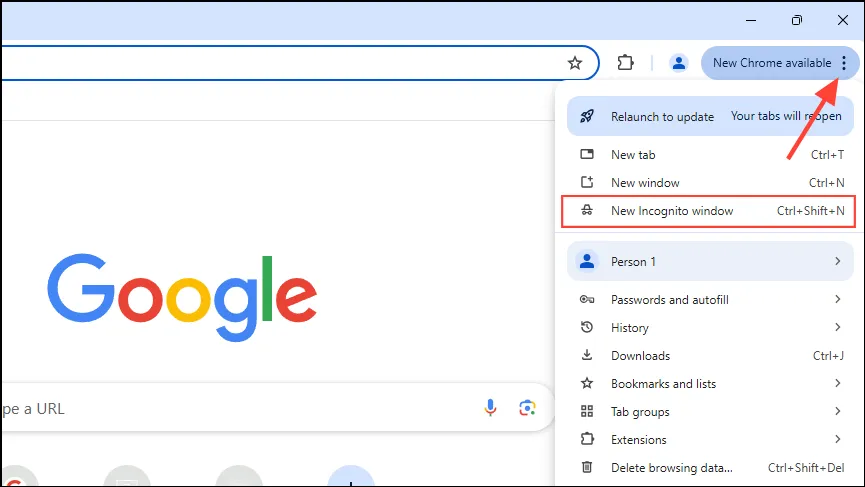
Stap 3: Wis de browsercache en cookies
Na verloop van tijd kunnen verzamelde cookies en gecachte bestanden de browserprestaties hinderen en resulteren in fouten zoals ‘Upstream Request Timeout’. Het wissen van de cache en cookies kan deze problemen oplossen. Volg deze stappen om dit te doen:
- Open Chrome en klik op de drie puntjes in de rechterbovenhoek.
- Selecteer ‘Instellingen’ in het keuzemenu.
- Ga naar ‘Privacy en Beveiliging’ in het linkerpaneel.
- Klik op ‘Browsegegevens wissen’.
- Selecteer ‘Cookies en andere sitegegevens’ en ‘Gecachte afbeeldingen en bestanden’ en klik vervolgens op ‘Gegevens wissen’. U kunt de periode voor het verwijderen indien nodig aanpassen.
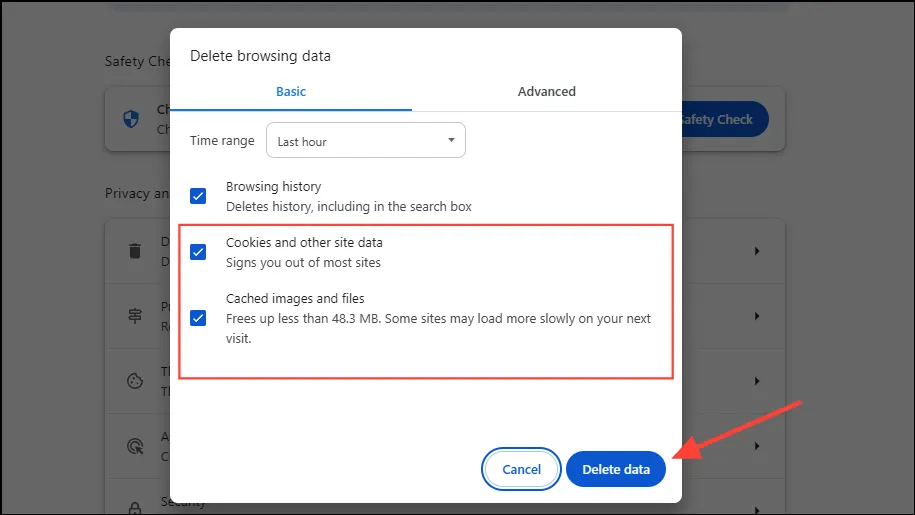
Stap 4: Zorg ervoor dat uw browser is bijgewerkt
Een verouderde browser kan ook leiden tot verbindingsproblemen. Om te controleren op updates in Chrome:
- Klik op de drie puntjes rechtsboven.
- Ga naar ‘Help’ en vervolgens naar ‘Over Google Chrome’.
- Chrome zoekt automatisch naar updates. Als er updates worden gevonden, installeer ze dan en start Chrome opnieuw op.
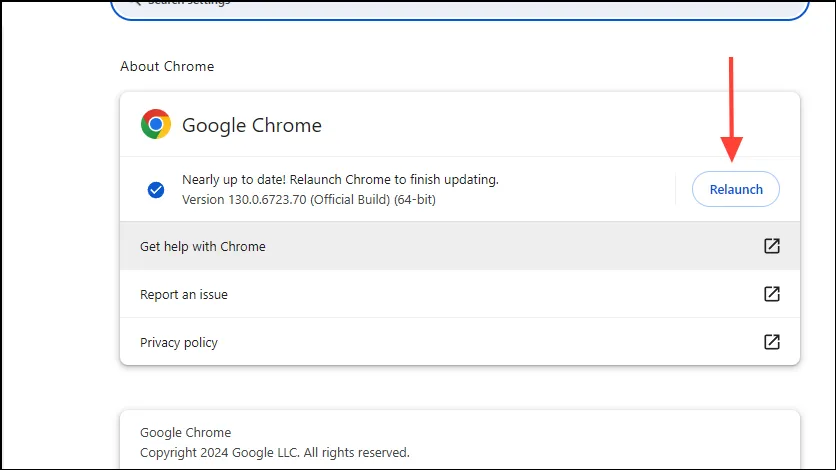
Extra tips
- Soms kan het probleem dat de fout veroorzaakt wordt, worden opgelost door het apparaat eenvoudigweg opnieuw op te starten.
- Controleer de instellingen van uw firewall om er zeker van te zijn dat deze de internettoegang van Spotify niet blokkeren.
- Als het probleem zich blijft voordoen, probeer dan Spotify te openen via een andere browser, bijvoorbeeld Firefox.
- Overweeg om de Spotify-app voor mobiel of desktop te downloaden, omdat dit browsergerelateerde problemen kan omzeilen. Als er problemen optreden in de app, kan het probleem worden opgelost door deze te updaten of opnieuw te installeren.
Voor meer advies over probleemoplossing kunt u hier de volledige gids raadplegen .




Geef een reactie