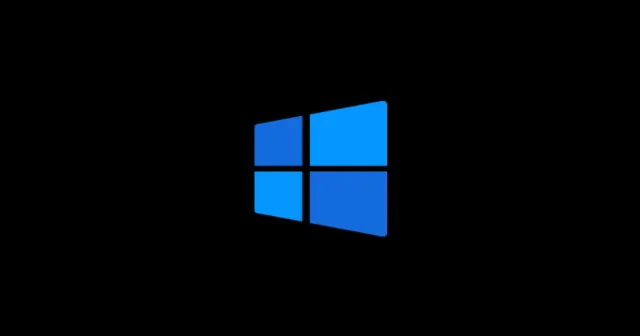
Het aansluiten van een USB-apparaat op uw Windows 11-pc en vervolgens een foutmelding krijgen dat het apparaat niet wordt herkend, kan ongelooflijk frustrerend zijn. Dit probleem kan met name vervelend zijn wanneer u probeert een back-up te maken van uw smartphone of andere apparaten.
Computers zijn doorgaans uitgerust met verschillende poorten om USB en randapparatuur aan te sluiten, wat het belang benadrukt van het snel oplossen van deze fout. Wees niet bang: we zijn hier om u te begeleiden bij mogelijke oplossingen voor de fout ‘USB-apparaat niet herkend’. Laten we deze methoden grondig onderzoeken.
Oplossingen om de fout ‘USB-apparaat niet herkend’ in Windows 11 op te lossen
De oorzaak van deze fout kan sterk variëren; het kan te maken hebben met een defecte USB-poort of ontbrekende apparaatstuurprogrammabestanden, naast andere mogelijkheden. In deze handleiding richten we ons op effectieve oplossingen die gebruikers eerder hebben geholpen dit probleem te overwinnen. Hieronder schetsen we verschillende uitvoerbare oplossingen om te overwegen:
1. Gebruik de originele USB-kabel
Hoewel het mogelijk is om gegevens over te dragen met kabels van derden, kan dit de snelheid van de gegevensoverdracht negatief beïnvloeden en kan het leiden tot herkenningsproblemen. Regelmatig gebruik van niet-originele kabels kan uw apparaat mogelijk beschadigen of de herkenningsfout veroorzaken. Het is altijd raadzaam om de originele, door de fabrikant aanbevolen USB-kabel te gebruiken voor een betrouwbare verbinding. Test de verbinding opnieuw om te zien of de fout zich blijft voordoen.

2. Controleer op updates voor apparaatstuurprogramma’s
Het up-to-date houden van uw drivers is cruciaal om ervoor te zorgen dat uw pc aangesloten apparaten effectief kan herkennen. Driverupdates kunnen noodzakelijke patches en prestatieverbeteringen bevatten. Volg deze stappen om te controleren op updates:
- Open het dialoogvenster Uitvoeren door op Win + R te drukken , typ devmgmt.msc en druk op Enter.
- Vouw het gedeelte Schijfstations uit door er dubbel op te klikken.
- Klik met de rechtermuisknop op de naam van uw apparaat en selecteer de optie Stuurprogramma’s bijwerken .
- Kies Automatisch naar drivers zoeken en volg de instructies op het scherm.
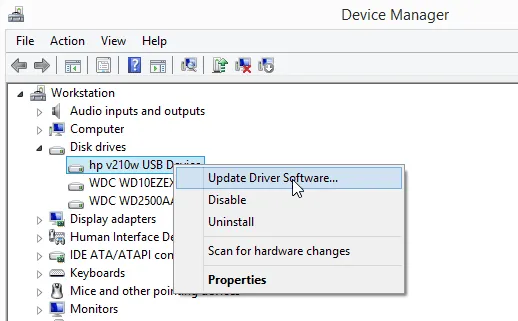
3. Schakel de USB-selectieve slaapstandinstelling uit
Een veelvoorkomende oplossing die door gebruikers wordt gemeld, is het uitschakelen van de USB Selective Suspend Setting. Deze functie kan soms de herkenning van het apparaat verstoren. Om deze functie uit te schakelen, doet u het volgende:
- Open het menu Start en zoek naar Energiebeheerschema bewerken . Open dit vervolgens.
- Selecteer Geavanceerde energie-instellingen wijzigen en vouw de USB-instellingen uit .
- Stel binnen de USB selectieve slaapstand instelling zowel Op batterij als Aangesloten in op Uitgeschakeld . Klik op Toepassen en vervolgens op OK .
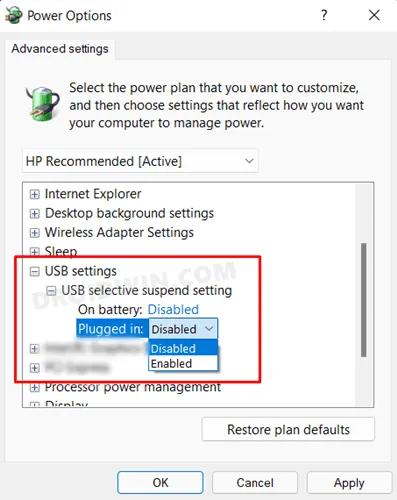
4. Voer de Hardware Troubleshooter uit
De ingebouwde Windows-probleemoplosser kan helpen bij het diagnosticeren en oplossen van hardwareproblemen, waaronder USB-herkenningsproblemen. Hier leest u hoe u deze uitvoert:
- Ga naar Startmenu > Instellingen > Systeem .
- Ga naar Problemen oplossen > Andere probleemoplossers .
- Klik op de knop Uitvoeren naast het apparaat dat het probleem veroorzaakt .
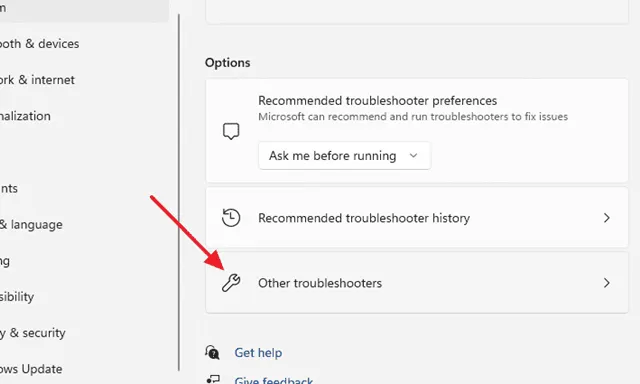
5. Test verschillende poorten
Als u dat nog niet hebt gedaan, probeer dan uw USB-apparaat aan te sluiten op een andere poort. Een defecte of beschadigde poort kan de reden zijn voor het herkenningsprobleem. Het testen van andere poorten kan helpen identificeren of dit het geval is.
6. Werk uw besturingssysteem bij
Door uw systeem up-to-date te houden, introduceert u niet alleen nieuwe functies, maar kunt u ook onderliggende bugs oplossen die verbindingsproblemen kunnen veroorzaken. Volg deze stappen om te controleren op beschikbare updates:
- Open de app Instellingen met Win + I.
- Selecteer Updates en beveiliging .
- Klik op Controleren op updates om te zien of er updates beschikbaar zijn.
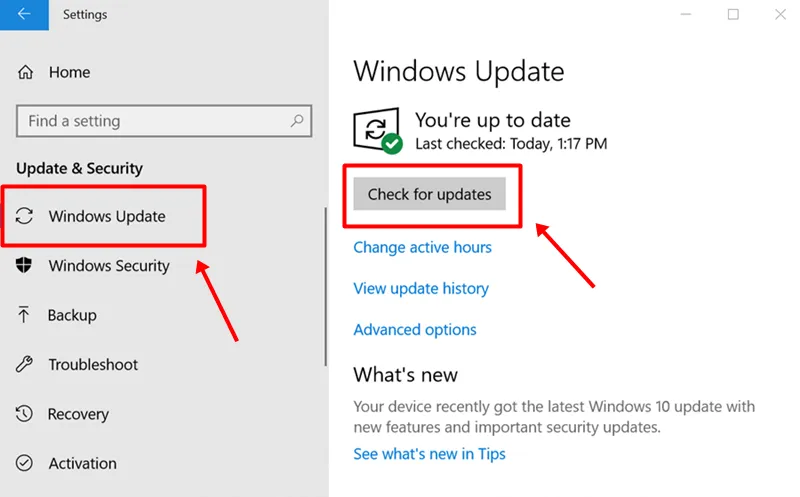
7. Schakel de optie Snel opstarten uit
Sommige gebruikers hebben ontdekt dat het uitschakelen van de snelle opstartoptie kan helpen om de USB niet herkende fout op te lossen. Om snelle opstart uit te schakelen:
- Open het Configuratiescherm en ga naar Energiebeheer .
- Selecteer Het gedrag van de aan/uit-knop bepalen en klik op Instellingen wijzigen die momenteel niet beschikbaar zijn .
- Schakel de optie Snel opstarten inschakelen uit en klik op Wijzigingen opslaan .
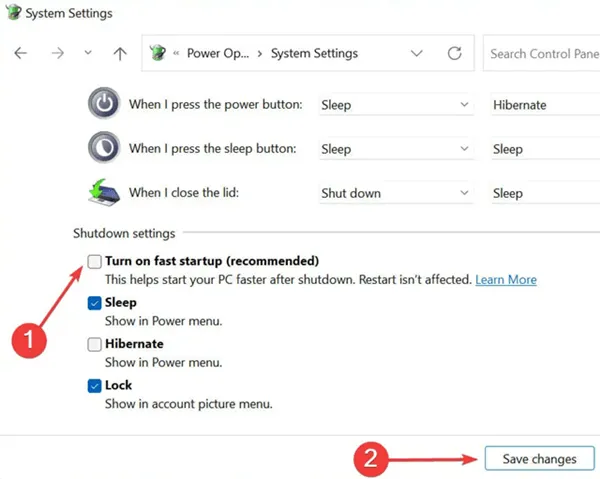
Deze methoden voor probleemoplossing zijn ontworpen om u te helpen bij het oplossen van de USB not recognized-fout op uw Windows 11-pc. We hopen dat deze tips nuttig zijn. Mocht u vragen hebben of meer informatie nodig hebben, laat dan gerust hieronder een reactie achter!




Geef een reactie