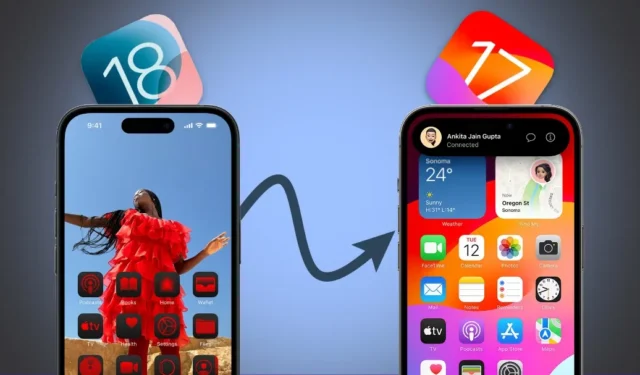
Wilt u downgraden van de bètaversie van iOS 18 naar iOS 17? Als u de ontwikkelaarsbèta van iOS 18 hebt geïnstalleerd, kan de aanvankelijke aantrekkingskracht van de nieuwe functies voor het aanpassen van het startscherm, de Foto’s-app en het Control Center afnemen als u problemen met de softwarestabiliteit tegenkomt. Maar dat is een risico dat u accepteert als u zich aanmeldt voor de bèta.
Als u deze implicaties echter niet volledig hebt overwogen en wilt terugkeren, volgt hier hoe u terug kunt gaan van de iOS 18 Developer Beta naar de stabiele iOS 17-versie, zonder gegevensverlies. Dit proces werkt ook voor downgraden van iPadOS 18 naar iPadOS 17.
Kun je een eerdere iOS-versie herstellen vanuit een back-up?
Als je een back-up van je iPhone hebt gemaakt via iTunes of Finder voordat je de update naar iOS 18 uitvoerde, kun je in de verleiding komen om hem meteen te herstellen. Hoewel je de back-up die je hebt gemaakt op iOS 17 kunt herstellen, draait je iPhone nu op iOS 18. Alleen je oude gegevens en apps worden hersteld en de softwareversie wordt niet teruggedraaid.
Je kunt ook geen nieuwe back-up maken op iOS 18, downgraden naar iOS 17 en vervolgens de iOS 18-back-up herstellen. Apple beperkt het herstellen van back-ups van nieuwere iOS-versies naar oudere versies vanwege mogelijke incompatibiliteiten in gegevensstructuren of functies: iOS 17 weet niet hoe iOS 18 is.
Om vanaf iOS 18 terug te keren naar iOS 17, moet je de herstelmodus gebruiken, waardoor alles op je iPhone wordt gewist. U kunt uw gegevens echter achteraf herstellen, afhankelijk van uw back-upsituatie:
- Als u een iTunes- of Finder-reservekopie van iOS 17 hebt: Downgrade uw apparaat naar iOS 17. Herstel na het downgraden dezelfde reservekopie met iTunes of Finder.
- Als u een iCloud-back-up hebt: Downgrade uw apparaat naar iOS 17. Herstel na het downgraden uw iCloud-back-up om apps, bestanden en andere gegevens te herstellen.
- Als u momenteel geen back-up hebt: Maak voor het downgraden handmatig een back-up van uw iPhone-gegevens naar iCloud (indien mogelijk). Als u niet genoeg iCloud-ruimte hebt, slaat u uw belangrijke bestanden op in een andere cloudservice of op uw computer. U kunt ze vervolgens herstellen na het downgraden.
Terugdraaien van iOS 18 bèta naar iOS 17 stabiele versie
Nu u weet hoe u uw gegevens kunt herstellen na het downgraden, gaan we de stappen doorlopen om terug te gaan van de bètaversie van iOS 18 naar iOS 17. U kunt hiervoor de herstelmodus op uw iPhone (of iPad) gebruiken. Hier is hoe:
Vereisten
- Een Mac-computer met Finder OF een Windows-computer met iTunes geïnstalleerd .
- Uw iPhone of iPad met respectievelijk iOS 18 of iPadOS 18.
- Uw Apple ID (nu Apple Account) en wachtwoord om de iPhone te activeren na het herstellen.
Stap 1: Zet uw iPhone in de herstelmodus
1. Schakel uw iPhone uit door de Power/Side-toets en een van de Volume-knoppen ingedrukt te houden totdat de uitschakelschuif verschijnt. Schuif vervolgens naar uit.

2. Houd de Power/Side-toets op je iPhone ingedrukt en verbind hem direct met een Mac of Windows-pc. Blijf de Power-toets ingedrukt houden. Controleer in het geval van een iPad de knopcombinaties hier . Ik ga verder met mijn iPhone voor deze handleiding.
3. Het Apple-logo verschijnt op uw iPhone. U kunt nu de aan/uit-toets loslaten.

4. Je iPhone gaat automatisch naar de herstelmodus. Je ziet een zwart scherm met een kabel en een pijl die naar een laptop wijst.
5. Accepteer op uw computer de vraag om de iPhone verbinding te laten maken.

Stap 2: Ga terug naar iOS 17 vanaf iOS 18 Bèta met behulp van Finder/iTunes
1. Als u een Mac gebruikt, opent u Finder. Als u Windows gebruikt, opent u de iTunes-app.
2. Je iPhone zou in het zijbalkmenu moeten verschijnen. Klik erop.
3. Er verschijnt een pop-up met de vraag of u uw iPhone wilt bijwerken of herstellen . Klik op Herstellen .

4. Klik vervolgens op Herstellen en bijwerken in de volgende pop-up.

5. Accepteer de voorwaarden en volg de aanwijzingen op uw scherm. Wacht tot je iPhone is hersteld.

Het zal nu de nieuwste stabiele software downloaden die beschikbaar is voor je iPhone (iOS 17). Het hele proces kan ongeveer 15-20 minuten duren. In dit geval herstellen we een iPhone 15 Pro Max, waarbij ongeveer 8 GB aan gegevens werd gedownload.

Als je klaar bent, start je iPhone automatisch op in iOS 17. Koppel hem los en herstel vervolgens je back-up via iTunes, iCloud of de methode die je eerder hebt gekozen. Op deze manier bent u succesvol gedowngraded terwijl u al uw gegevens behoudt.
Je kunt opnieuw meedoen aan de Developer Beta of wachten op de Public Beta (die in juli uitkomt). Je kunt ook wachten op de stabiele publieke release die dit najaar wordt verwacht, waarmee ook Apple Intelligence-functies op de iPhone 15 Pro en 15 Pro Max worden ontgrendeld.




Geef een reactie