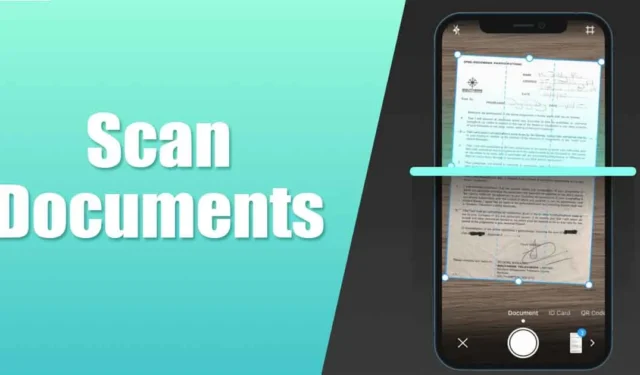
Het zal niet geweldig zijn als de iPhone een eigen manier biedt om papieren documenten, bonnen en notities via de camera te scannen en de gescande inhoud rechtstreeks naar de cloudopslagruimte te uploaden. Welnu, de Google Drive-app voor Android doet hetzelfde.
De Google Drive-app voor Android heeft een functie waarmee u documenten rechtstreeks kunt scannen en deze kunt opslaan als doorzoekbare PDF’s op uw Google Drive. De functie was aanvankelijk exclusief beschikbaar voor Android-gebruikers, maar is nu zelfs beschikbaar voor iOS.
Dus als je een iPhone hebt en op zoek bent naar een snelle & Op een eenvoudige manier om uw documenten, bonnen, notities en meer naar de cloud te scannen, kunt u de Google Drive-app installeren vanuit de Apple App Store en de functie voor het scannen van documenten gebruiken.
Om documenten te scannen met de Google Drive-app op iPhone, moet u de nieuwste versie van de Google Drive-app downloaden uit de Apple App Store. Na het downloaden moet u enkele eenvoudige stappen volgen die we hieronder hebben gedeeld. Dit is wat u moet doen.
Documenten scannen met Google Drive op iPhone
De mogelijkheid om documenten op een iPhone te scannen is alleen beschikbaar in de nieuwste versie van de Google Drive-app. Zorg er dus voor dat u & installeer de nieuwste versie van Google Drive vanuit de Apple App Store en volg daarna de onderstaande stappen.
Google Drive en open de officiële app.
2. Tik op de app-lijstpagina op de knop Ontvangen. Als de app al beschikbaar is, tikt u op Bijwerken.
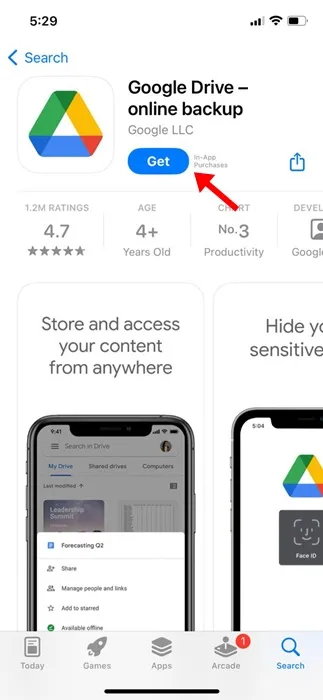
3. Nadat u de Google Drive-app hebt geïnstalleerd/geüpdatet, opent u deze op uw iPhone.
4. Tik op het hoofdscherm van Google Drive op het camerapictogram. Het camerapictogram verschijnt in de rechterbenedenhoek.
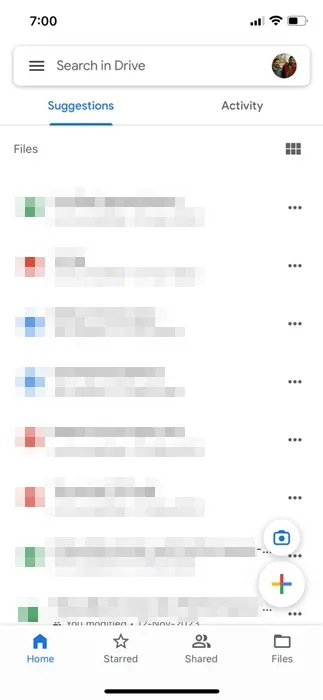
5. Nu wordt u gevraagd een aantal machtigingen te verlenen. Verleen alle rechten waar de app om vraagt.
6. Als je toestemming geeft, wordt de camera onmiddellijk geopend. Plaats het document dat u wilt scannen op een vlakke ondergrond. Zorg ervoor dat de lichtomstandigheden goed zijn & er zijn geen schaduwen.
7. De Google Drive-app laat je een wazig kader zien; probeer het document binnen dat blauwe kader te plaatsen. Het enige wat u hoeft te doen is het document binnen het kader uit te lijnen.
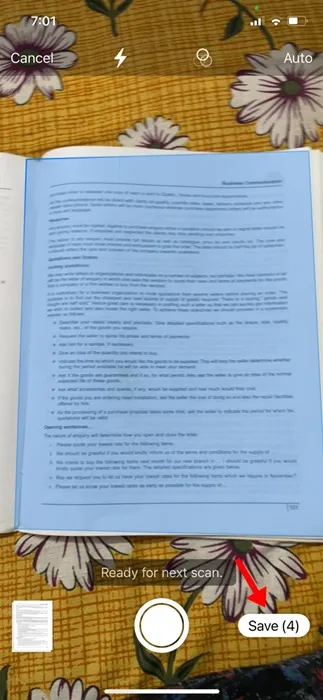
8. Zodra het document binnen het kader is uitgelijnd, maakt de Google-camera automatisch een scan.
9. U kunt overschakelen naar de handmatige modus en op de Ontspanknop tikken wanneer u maar wilt denk dat het blauwe kader is uitgelijnd met het document.
voorbeeldminiatuur in de linkerbenedenhoek tikken.
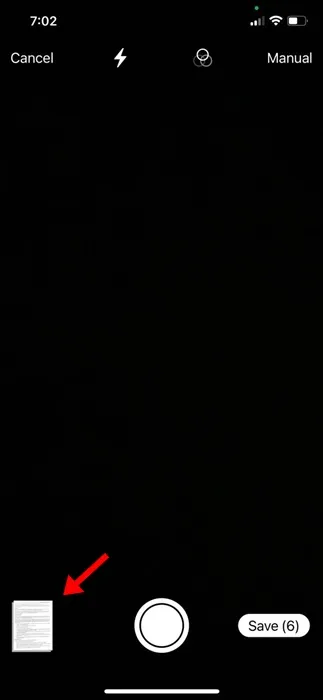
enkele aanpassingen maken, zoals het aanpassen van de randen, het toepassen van filters, het roteren van de scan of het opnieuw maken van de scan.
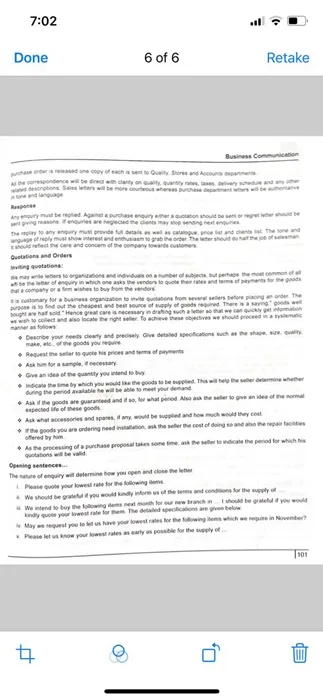
Opslaan in de rechteronderhoek van het scherm.
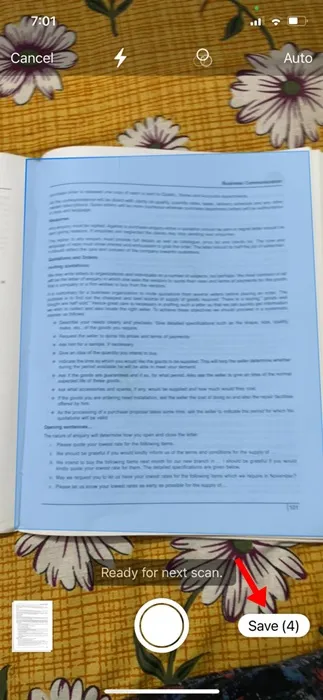
12. Selecteer vervolgens waar u het gescande document als PDF-bestand wilt opslaan en tik nogmaals op de knop Opslaan.
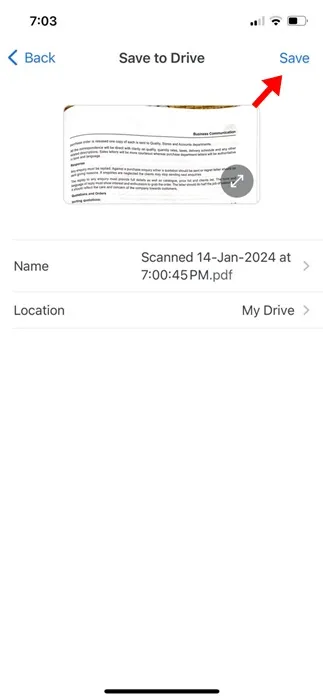
Dat is het! Zo scan je documenten met de Google Drive app op je iPhone.
De mogelijkheid om documenten te scannen met de Google Drive-app is niets nieuws; Android-gebruikers genieten er al een tijdje van. Nu de functie beschikbaar is op Google Drive voor iOS, kunnen iPhone-gebruikers ook van dezelfde functie genieten. Laat het ons weten als u meer hulp nodig heeft bij het scannen van documenten met Google Drive op uw iPhone.




Geef een reactie