
Als het op de esthetiek aankomt, zijn gebruikers dol op Windows 11. Maar één ding wilden ze dat het besturingssysteem bood? Live achtergronden. Onder de vele aanpassingsmogelijkheden die Windows 11 biedt, behoren live of geanimeerde achtergronden daar niet toe.
Maar er is geen reden om de moed te verliezen. Er zijn tal van apps van derden die u kunt gebruiken om live achtergronden op Windows 11 te krijgen, en we gaan hier zo’n app verkennen: Lively Wallpaper. Laten we gaan.
Stel Live Wallpaper in met Lively Wallpaper
De Lively Wallpaper-app is een van de beste opties om live achtergronden te krijgen in Windows 11. Het is een gratis, open-source app die geanimeerde en interactieve bureaubladachtergronden biedt die je ook kunt aanpassen.
De beste plaats om Lively Wallpapers voor uw systeem te verkrijgen is de Microsoft Store.
- Open de Microsoft Store, typ ‘Lively Wallpapers’ in de zoekbalk en klik op ‘Enter’ of klik op deze link om de aanbieding direct te openen.
- Ga naar de eerste vermelding en klik op ‘Get’ om de app te installeren. Klik vervolgens op ‘Openen’ zodra het is geïnstalleerd.
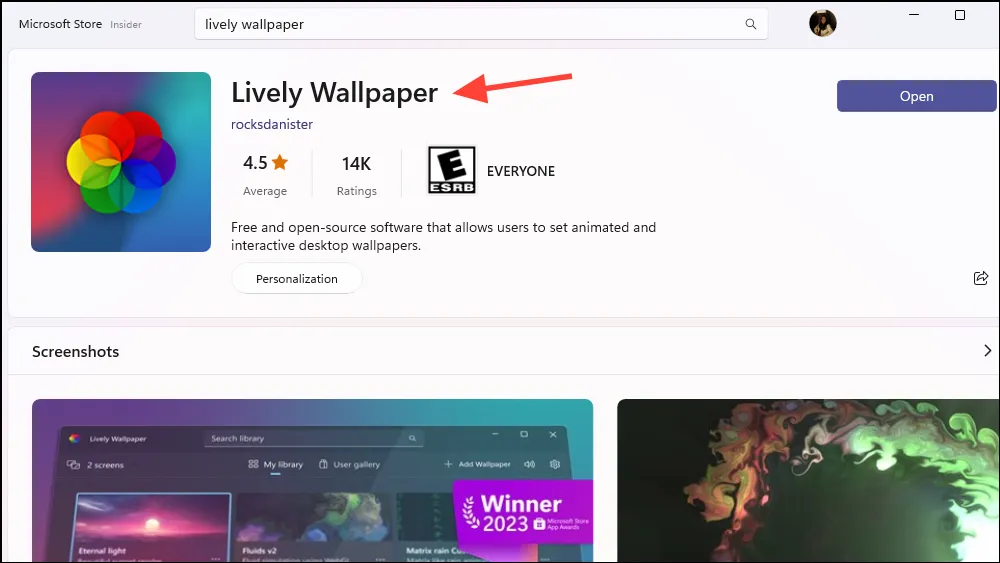
- De ‘Bibliotheek’ wordt geopend, waar u de wallpapers kunt vinden die de app out-of-the-box biedt; 12 op het moment dat ik dit schrijf. U kunt meteen een voorbeeld van de achtergronden zien. Sommigen van hen zijn live wallpapers, terwijl andere interactieve simulaties zijn. Er is bijvoorbeeld
Fluidseen interactieve simulatie die reageert op de systeemaudio en cursor.
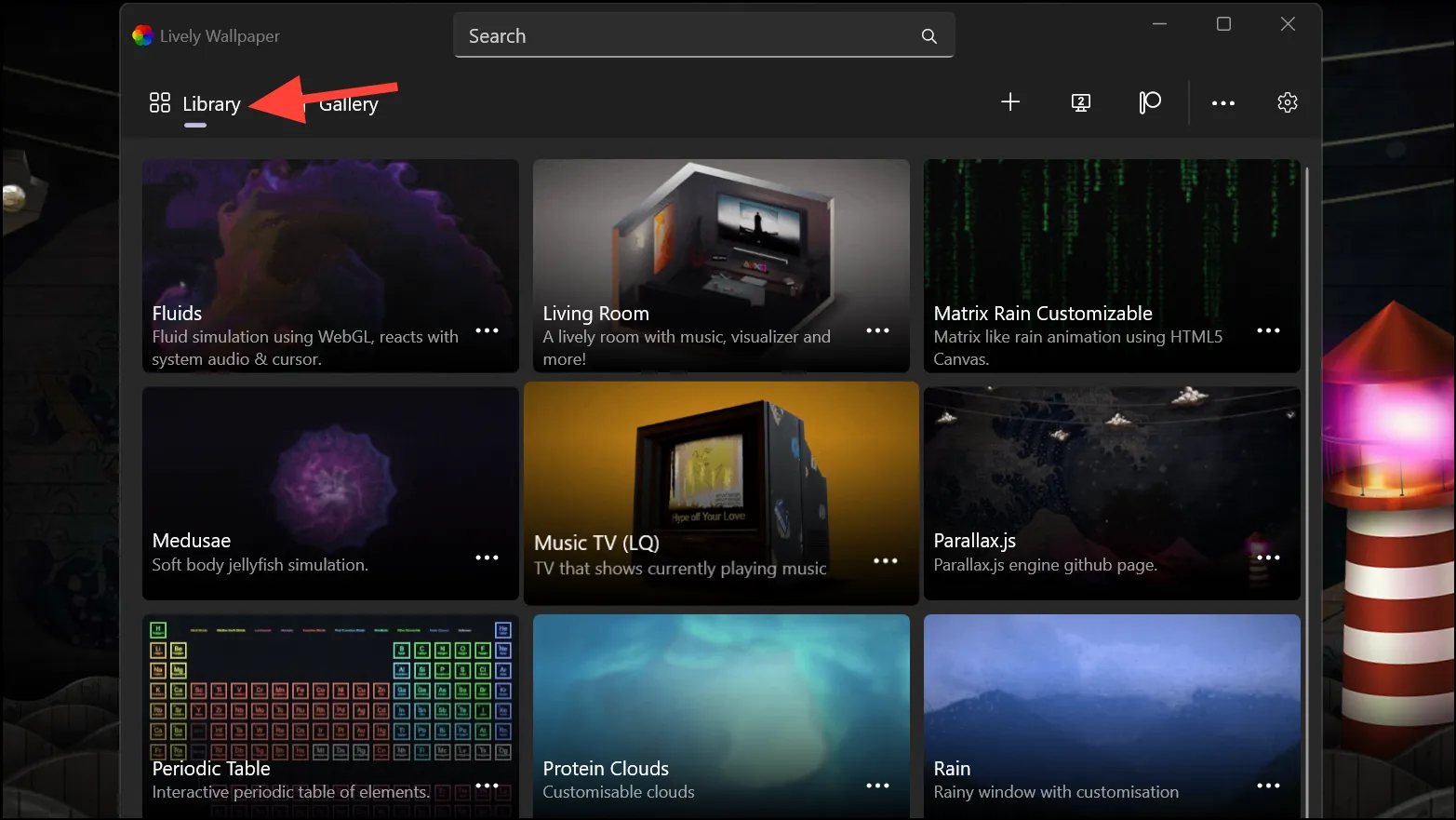
- Als u op een achtergrond klikt, wordt deze onmiddellijk ingesteld als uw bureaubladachtergrond. Als u echter een voorbeeld wilt bekijken of het wilt aanpassen voordat u het als achtergrond instelt, klikt u op het menu met drie stippen rechtsonder in de achtergrondminiatuur.
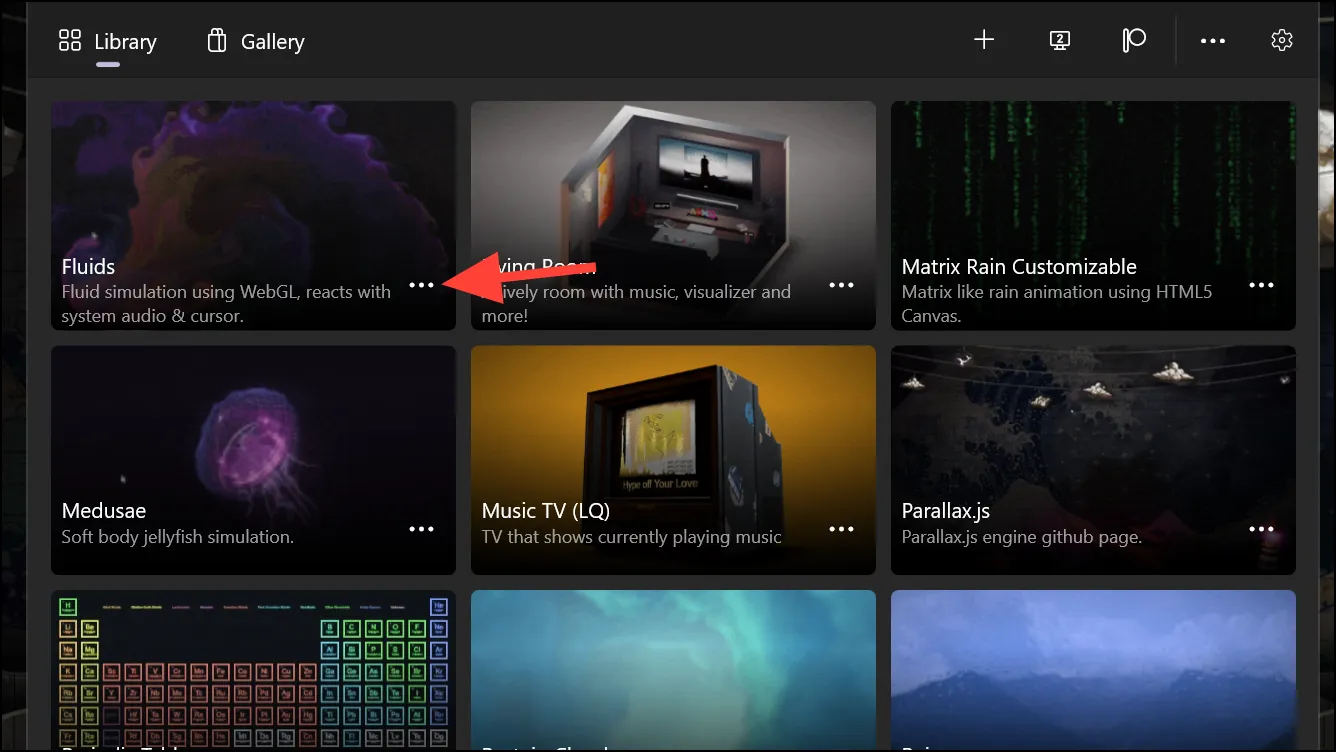
- Selecteer vervolgens de gewenste optie. In dit geval willen we de achtergrond ‘aanpassen’.
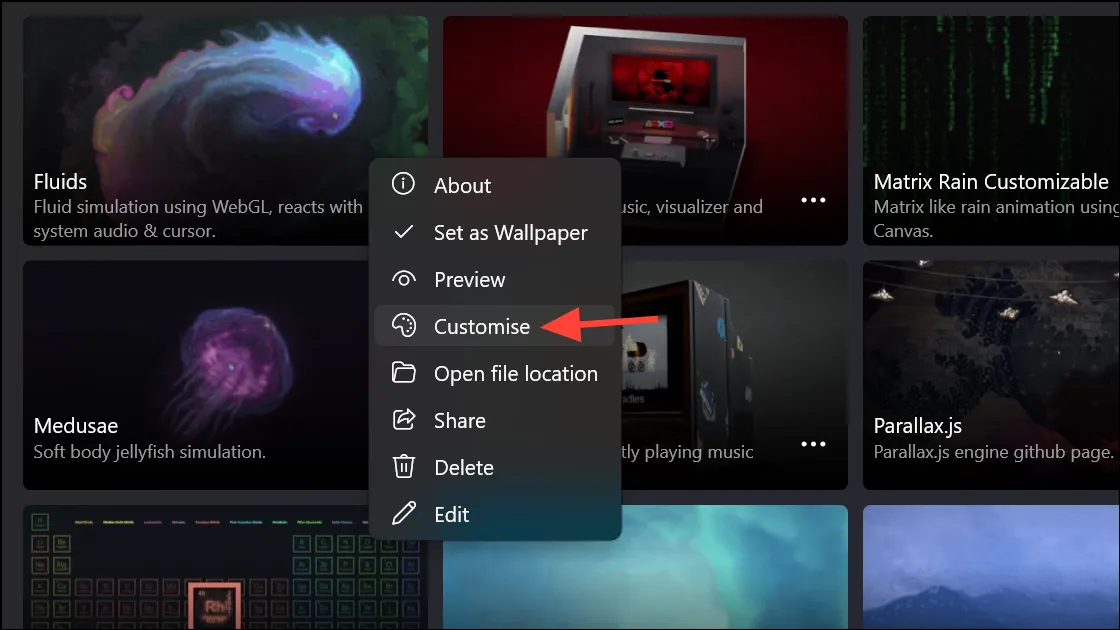
- De aanpassingsopties worden geopend, die voor verschillende soorten achtergronden verschillend zullen zijn. Als de achtergrond momenteel actief is op uw bureaublad, kunt u de wijzigingen die u aanbrengt in realtime zien. Breng de aanpassingen aan en klik op ‘OK’.
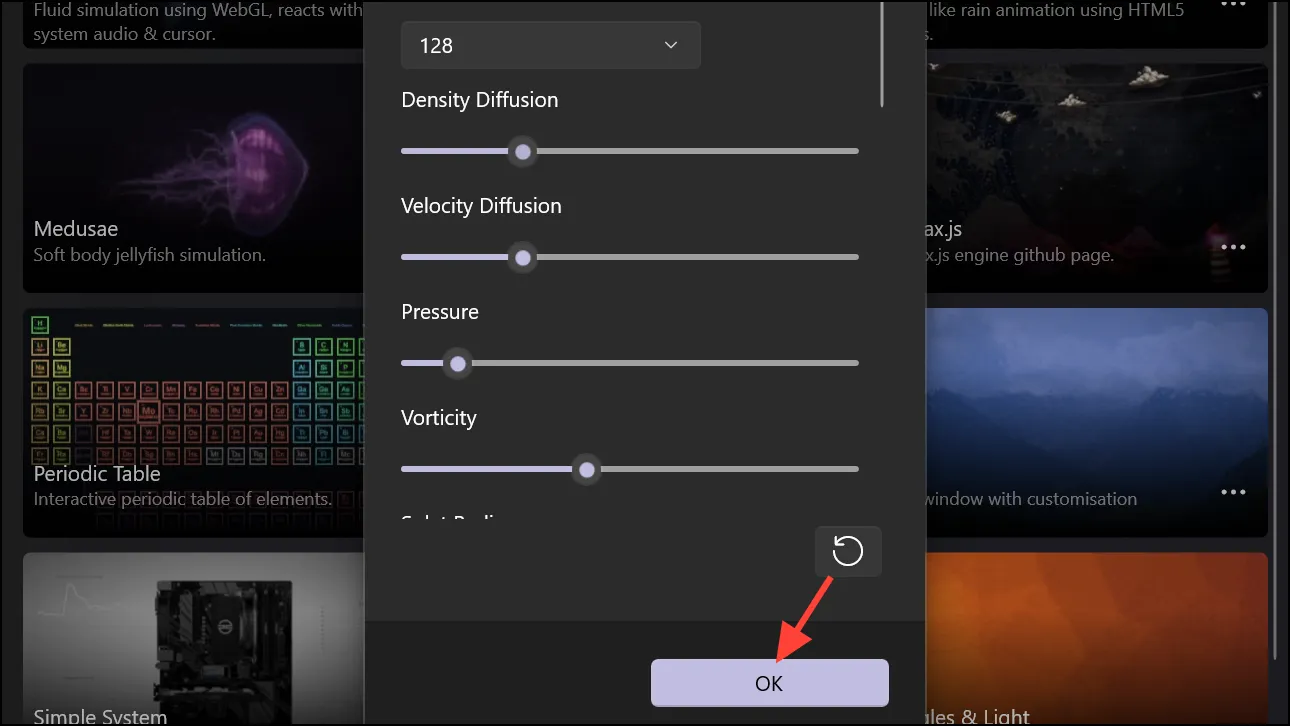
- Klik op de knop ‘Sluiten (X)’ in het app-venster om het te sluiten.
- Lively minimaliseert naar het systeemvak waar het open blijft. U hebt toegang tot opties zoals het pauzeren van de achtergrond, het aanpassen ervan, het sluiten van de achtergrond, enz., vanuit het systeemvakmenu (klik met de rechtermuisknop op het app-pictogram).

- Als u de app volledig afsluit, verdwijnt de achtergrond ook omdat de achtergrond op het niveau van de systeeminstellingen niet wordt gewijzigd. Als u de app opnieuw opent, keert de achtergrond automatisch terug.
- De app is ook standaard ingesteld om te worden uitgevoerd bij het opstarten, en u wilt deze niet wijzigen als u de app niet handmatig wilt openen om de live achtergrond te krijgen telkens wanneer u het systeem inschakelt.
- Je kunt het gedrag van de app configureren door naar ‘Instellingen’ te gaan.
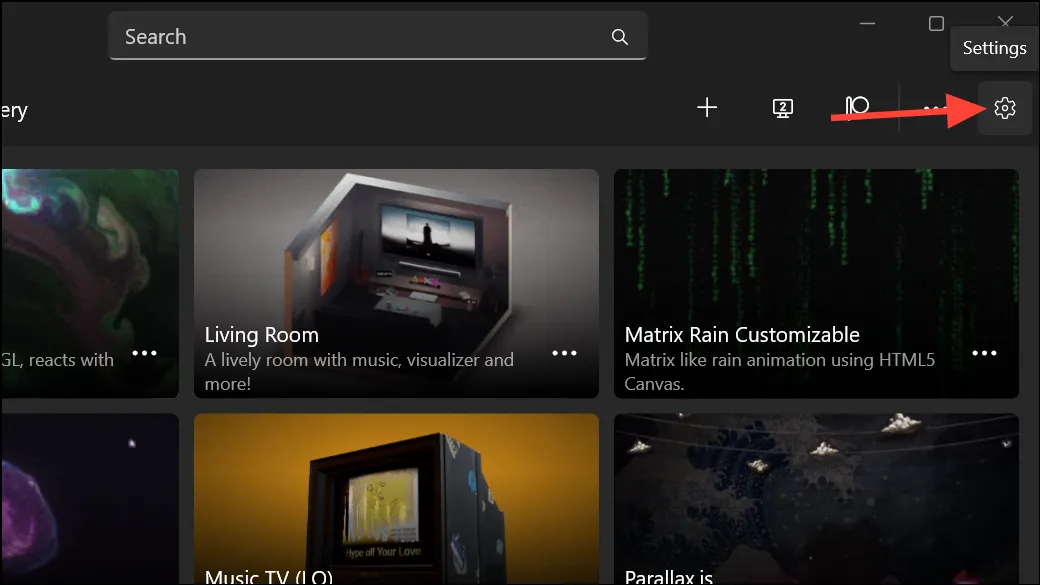
- Ga vervolgens naar het tabblad ‘Prestaties’. Hier kunt u het gedrag van de achtergrond in verschillende scenario’s configureren, bijvoorbeeld wanneer een applicatie op volledig scherm of in focus staat, wanneer uw laptop op batterijvoeding of in de batterijbesparingsmodus staat, enz.
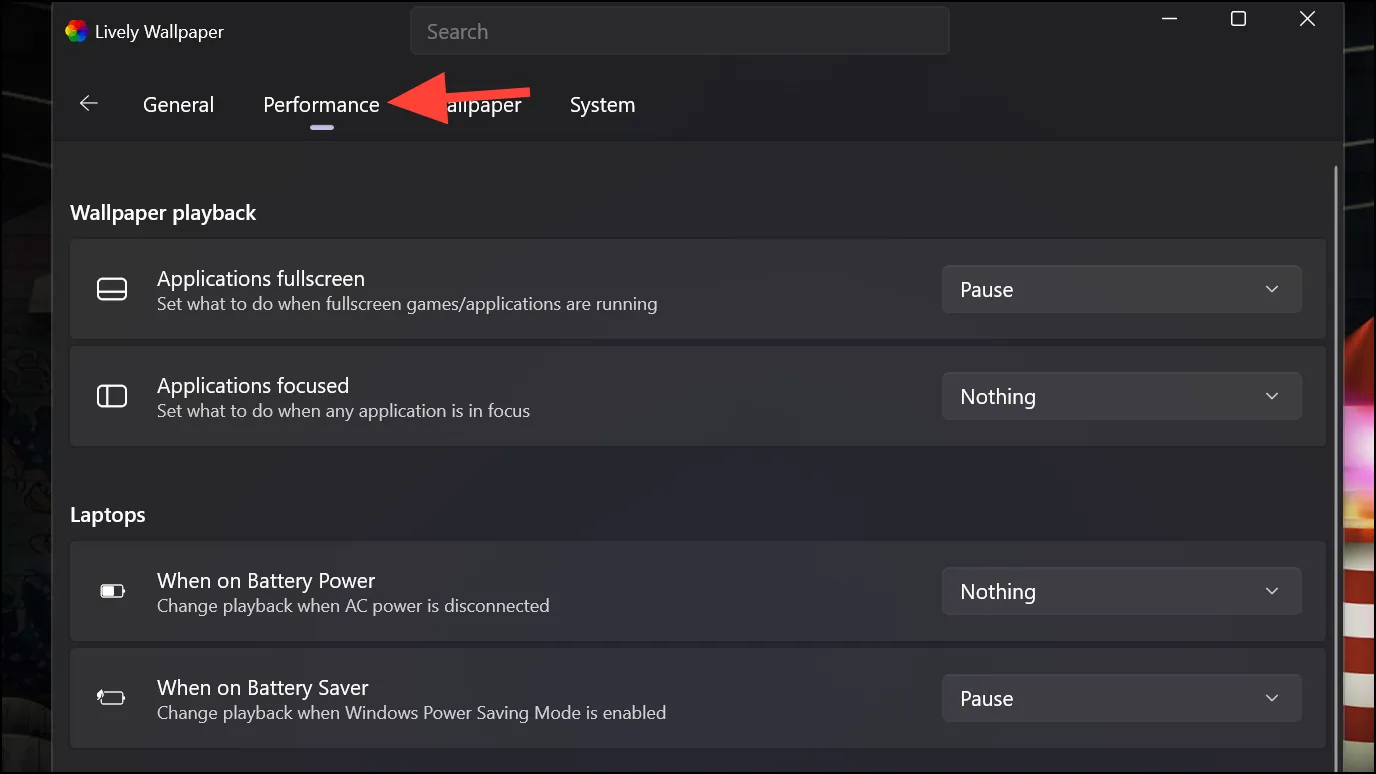
Stel uw eigen Live Wallpaper in
Je kunt via de app ook je eigen achtergronden toevoegen. Hiermee kunt u bijna alles toevoegen: video’s (lokale en online video’s, bijvoorbeeld van YouTube), GIF’s, webgebaseerde interactieve achtergronden, webpagina’s en zelfs applicaties of games.
- Om uw eigen achtergrond te gebruiken, klikt u op het pictogram ‘+’ in de opties rechtsboven in het app-venster.
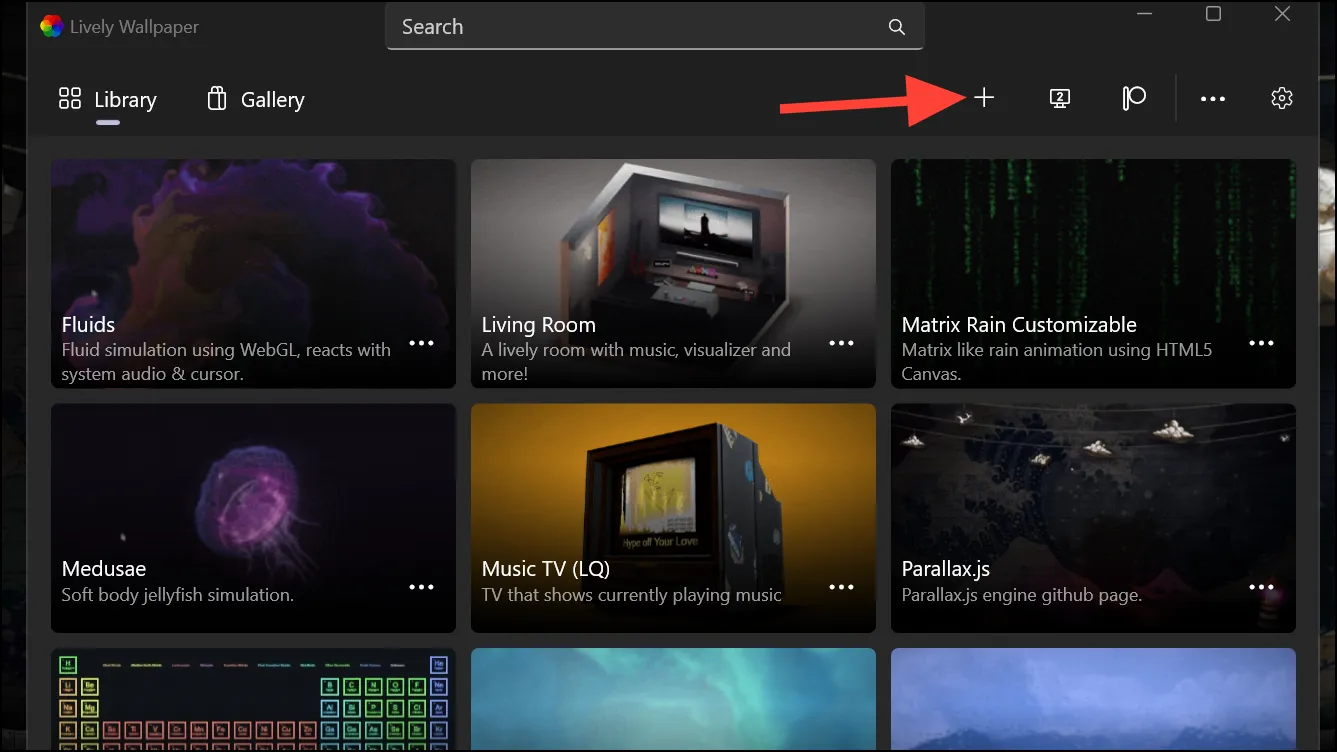
- Sleep het bestand vervolgens naar het gemarkeerde gebied of open het via een ‘Bestandsverkenner’-venster als u het bestand op uw pc hebt staan. Om een online video te gebruiken, voert u de URL in het daarvoor bestemde veld in. Met de optie ‘Geavanceerd’ kunt u uw eigen dynamische achtergrond maken. De app gebruikt AI om foto’s om te zetten in 3D en een parallax-effect te creëren. Om deze functie te gebruiken, moet u echter extra bestanden downloaden.

- Nadat u de achtergrond hebt geselecteerd, kunt u deze ook enigszins aanpassen. De aanpassingsopties variëren afhankelijk van het achtergrondtype.
Stel Live Wallpapers in op meerdere monitoren
Als u meerdere monitoren hebt aangesloten, kunt u ook op alle monitoren live achtergronden instellen (hetzelfde of verschillend) met behulp van de Lively Wallpaper-app.
- Klik op het ‘Monitor’-pictogram in het app-venster.
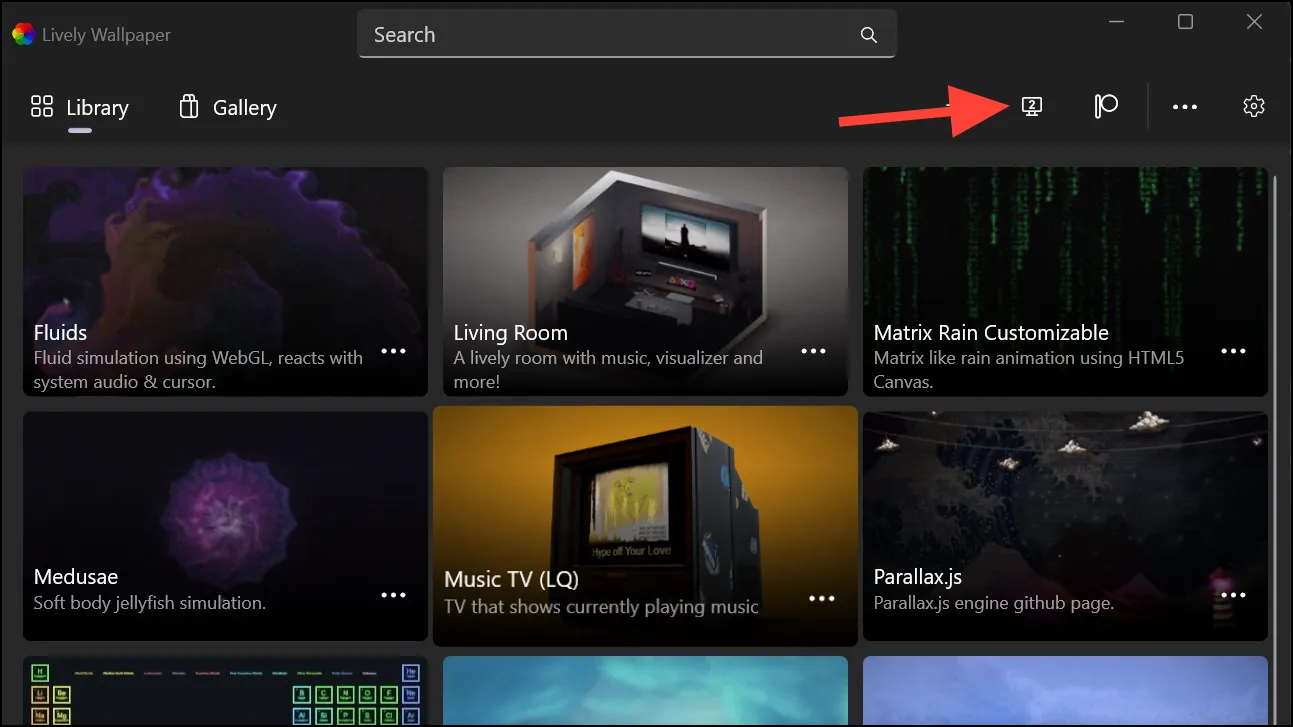
- Standaard is de geselecteerde plaatsingsmethode voor meerdere monitoren ‘Alleen geselecteerd scherm’. Met deze optie wordt de achtergrond alleen toegepast op het scherm dat is geselecteerd. Je kunt deze instelling wijzigen in ‘Over verschillende schermen verspreid’, ‘Dezelfde achtergrond dupliceren’.
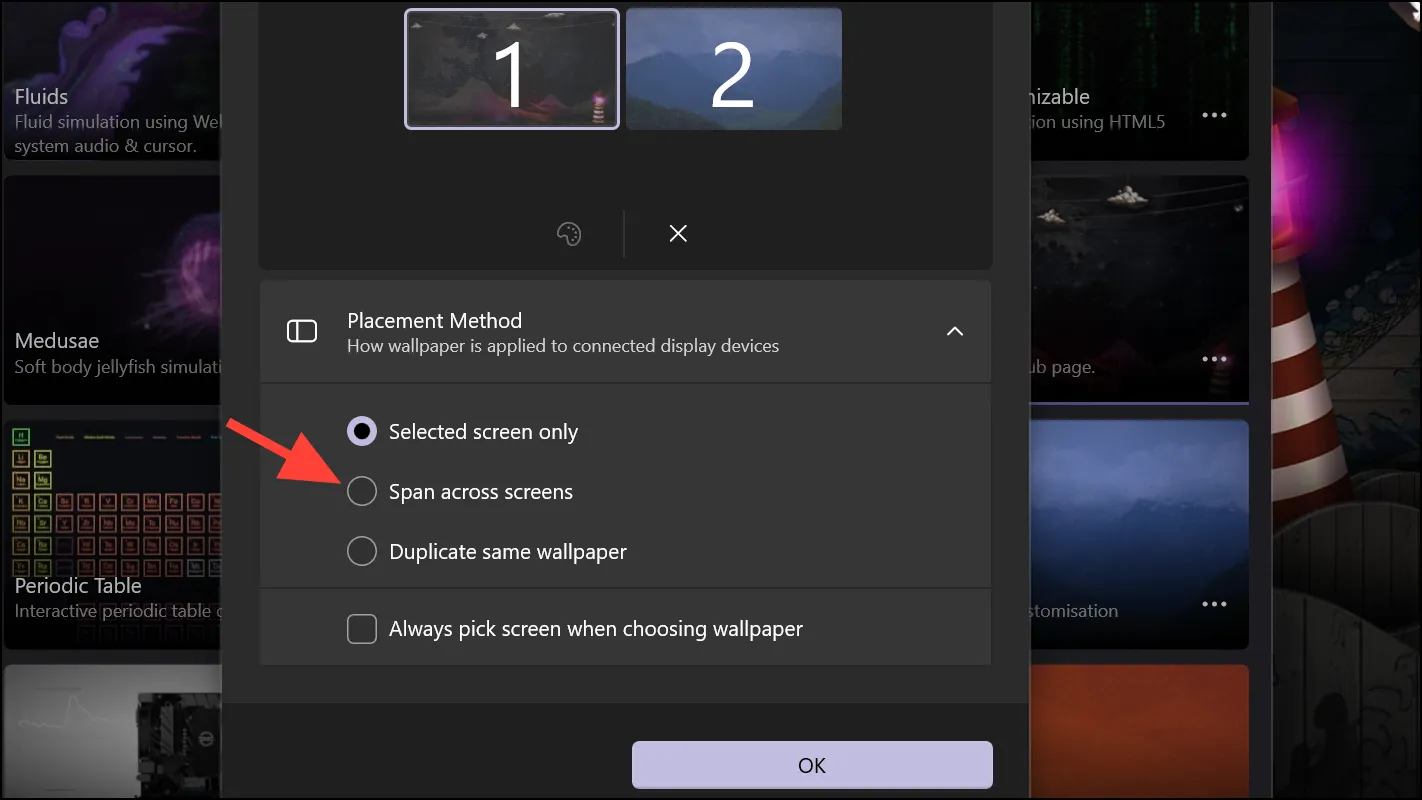
- Selecteer het scherm waarvan u de achtergrond wilt wijzigen en klik op ‘OK’. Selecteer vervolgens een achtergrond uit de bibliotheek.
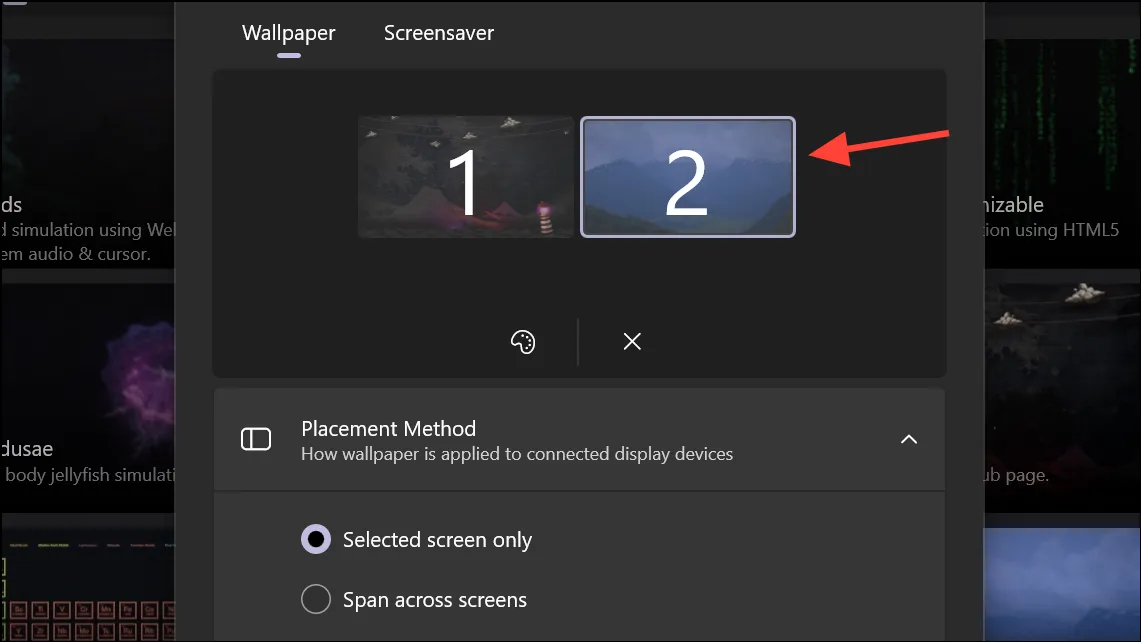
- Als alternatief kunt u de optie ‘Kies altijd scherm bij het kiezen van achtergrond’ aanvinken, zodat er altijd wordt gevraagd op welk scherm u de achtergrond wilt toepassen.
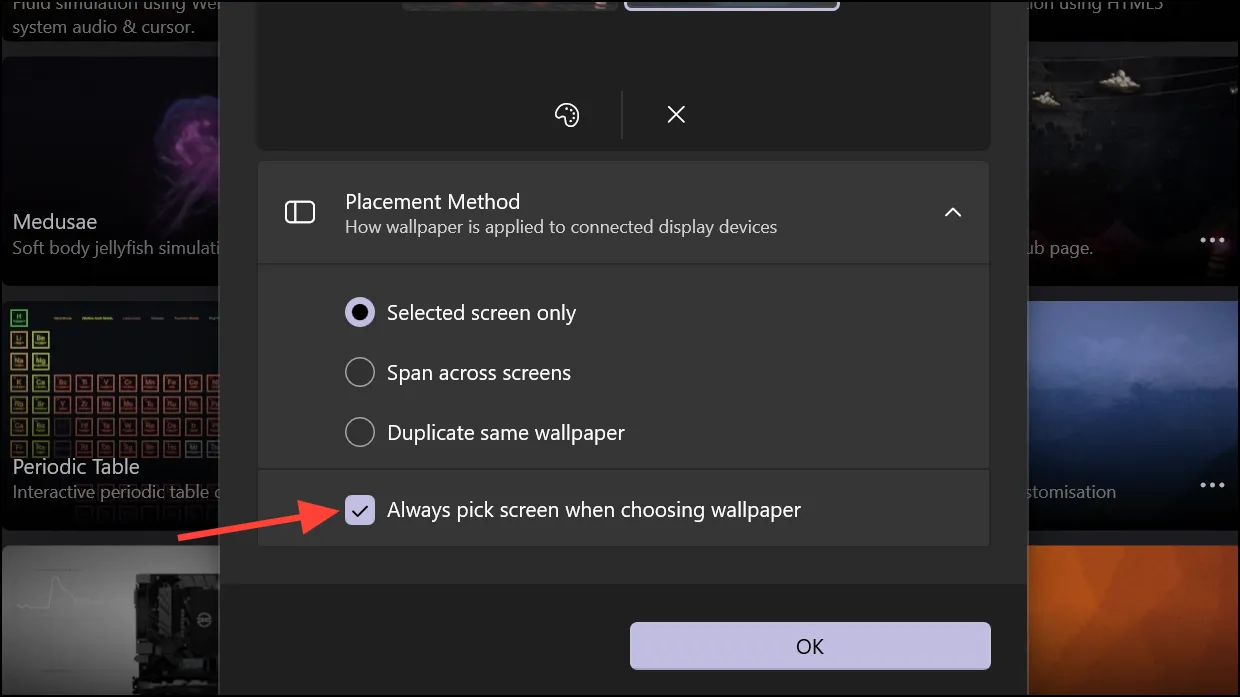
- Wanneer u nu een achtergrond uit de bibliotheek selecteert, krijgt u de mogelijkheid om het scherm te kiezen.
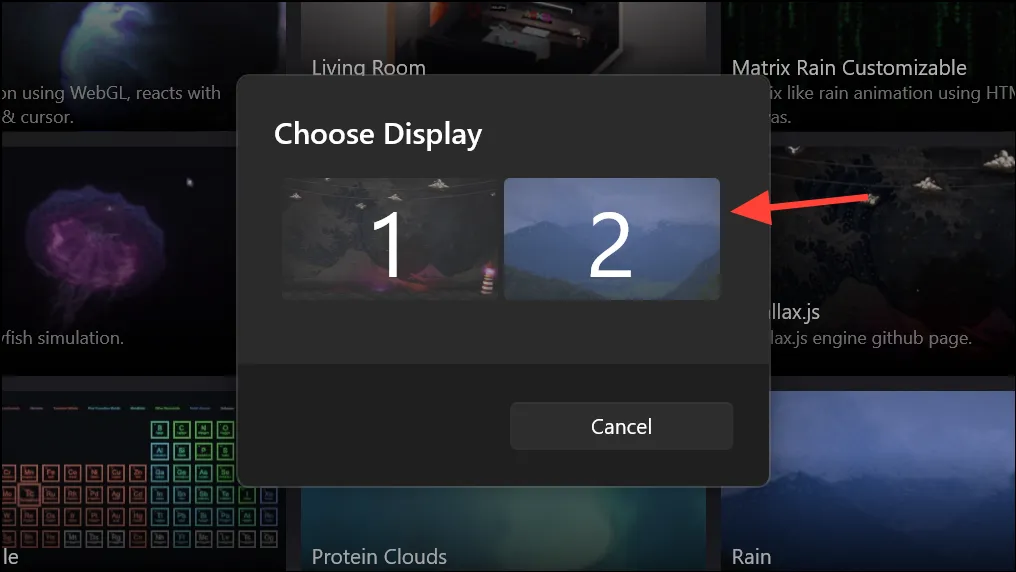
Lively Wallpaper is een geweldige optie om live achtergronden op uw Windows 11-pc te krijgen. Als je echter meer opties en controle wilt en bereid bent een paar dollar uit te geven, kun je kiezen voor de Wallpaper Engine op Steam, die slechts ongeveer $ 3-4 kost (de prijs kan variëren afhankelijk van je regio).


Geef een reactie