
Zijn uw lichaam en oren zo vertrouwd geworden dat u door de alarmtonen op uw iPhone heen slaapt? Gelukkig kun je met de iPhone je favoriete nummer als alarmtoon kiezen. Zo kun je jezelf (en anderen) uit bed dwingen om de wekker uit te zetten. Hoewel de Clock-app van de iPhone alleen het gebruik van nummers van Apple Music ondersteunt, kun je een automatisering creëren met behulp van de Shortcuts-app om Spotify , YouTube Music of een andere streaming-app aan te sluiten. Hier leest u hoe u de manier kunt wijzigen waarop uw alarm klinkt op de iPhone.
De vangst van het gebruik van een nummer als alarm
Hoewel Apple je misschien toestaat een nummer als alarmgeluid op de iPhone te gebruiken, zijn er een aantal ketens aan verbonden. Op een typische Apple-achtige manier kun je alleen nummers gebruiken van een actief Apple Music-abonnement of nummers die je via iTunes hebt gekocht. De Klok-app van de iPhone ondersteunt dus geen nummers van streamingdiensten van derden, zoals Spotify, YouTube Music, Tidal, enz. Je kunt altijd een aangepaste beltoon of een gedownload MP3- of M4A-nummer instellen als alarmtoon.
Dat gezegd hebbende, kun je de nummers van Apple Music of Spotify altijd op je iPhone downloaden om ervoor te zorgen dat deze worden afgespeeld, zelfs als je iPhone geen mobiel netwerk of Wi-Fi-verbinding heeft. Dat kan gebeuren als u op reis bent of zich in een slecht netwerkgebied bevindt.
Stel een nummer in als alarmtoon vanuit de Klok-app
Met de standaard Klok-app op de iPhone kun je nummers uit de Muziek-app gebruiken als alarmmelodieën. Hier ziet u hoe u het kunt gebruiken om er een in te stellen:
1. Open de Klok-app op uw iPhone en tik op het gedeelte Alarmen in de onderste balk.
2. Tik op het pictogram ‘+’ in de rechterbovenhoek om een nieuw alarm toe te voegen of kies een bestaand alarm uit het gedeelte Overige .
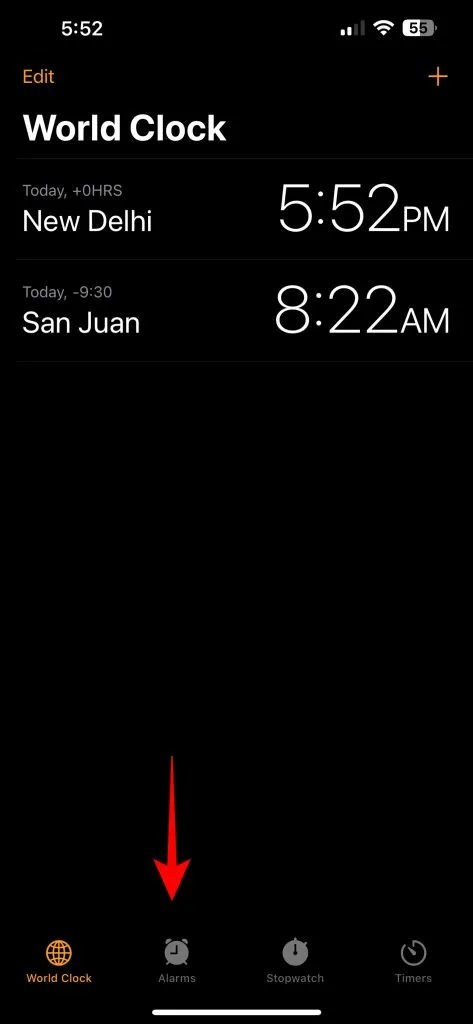
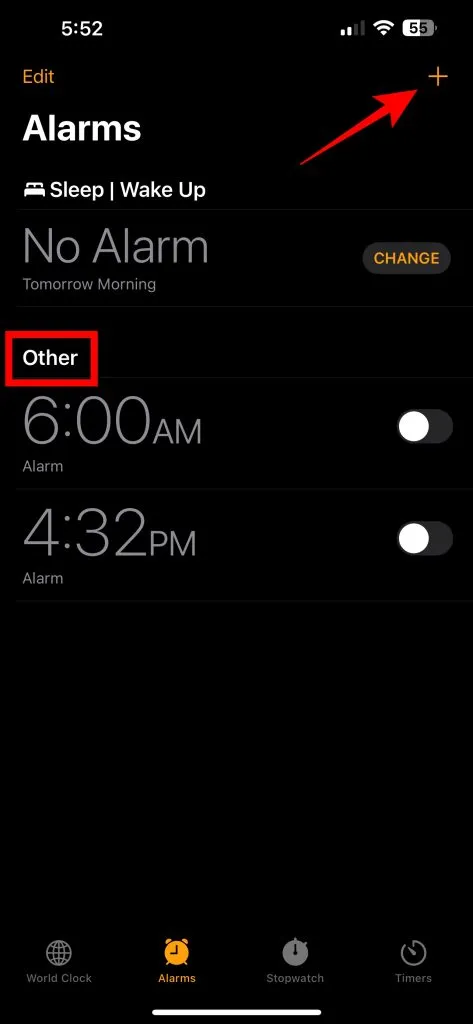
3 . Tik op de grijze tekst naast de optie Geluid op het scherm Alarm bewerken .
4. Tik in het volgende venster op de optie Kies een nummer om de Apple Music-bibliotheek te openen.
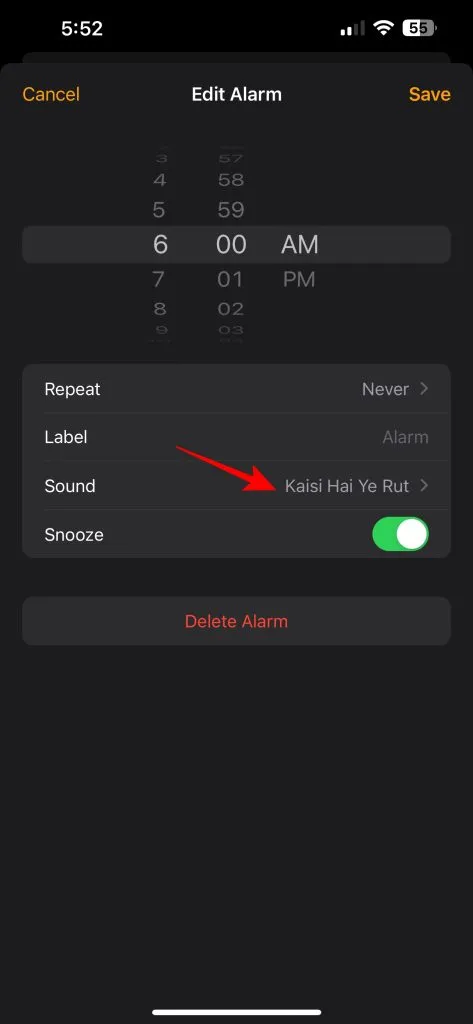
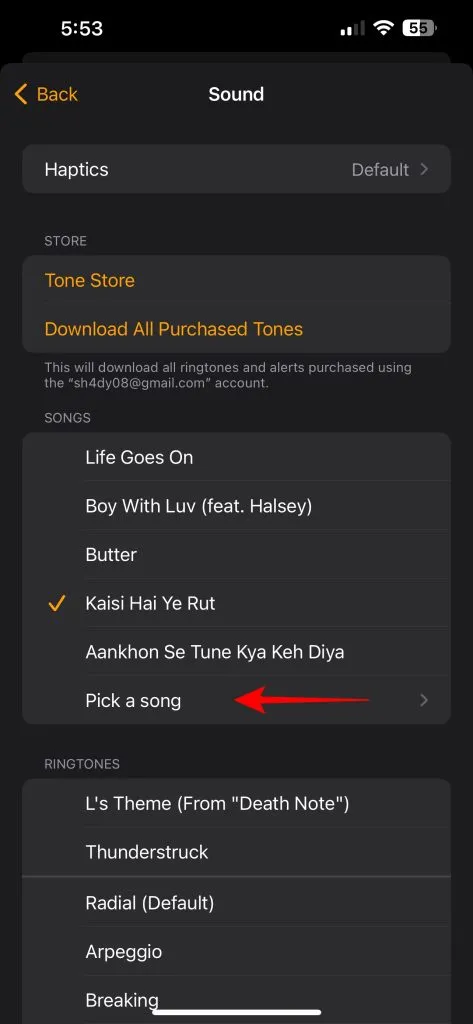
5. Tik op het gedeelte Nummers en selecteer degene die je wilt gebruiken. U kunt ook naar het gedeelte Gedownload gaan en het nummer kiezen dat op uw iPhone is opgeslagen. Dat bespaart u wanneer uw iPhone geen goede mobiele data- of Wi-Fi-netwerkconnectiviteit heeft.
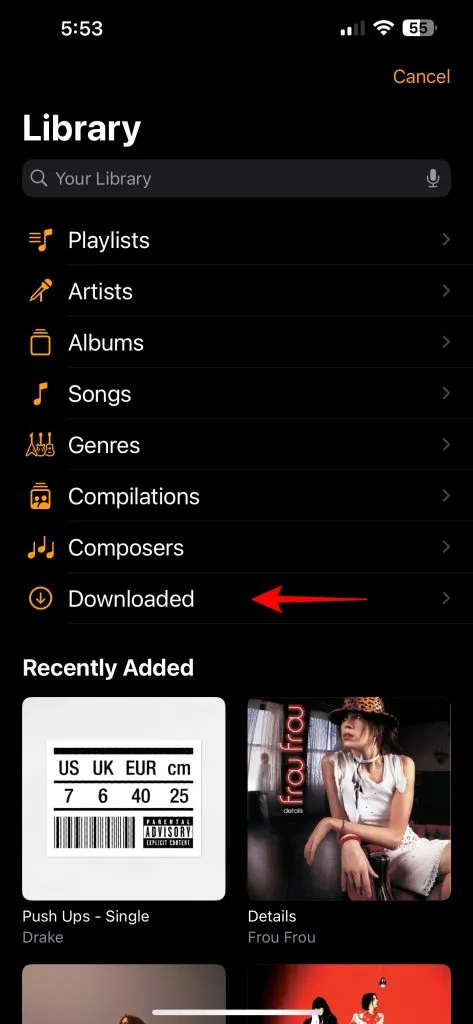
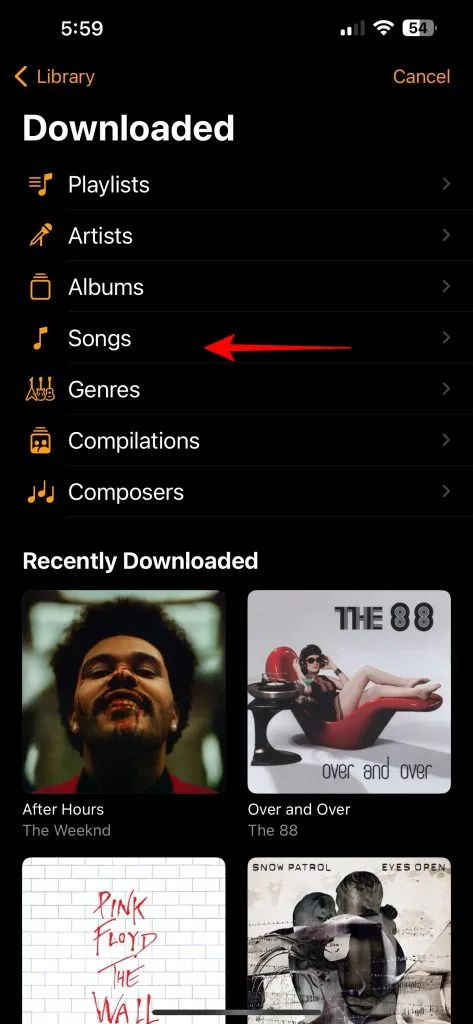
6. Nadat je een nummer hebt gekozen, druk je op Terug in de linkerbovenhoek om terug te keren naar het vorige scherm. Tik op Opslaan in de rechterbovenhoek om het nummer in te stellen als toon voor dat specifieke alarm.
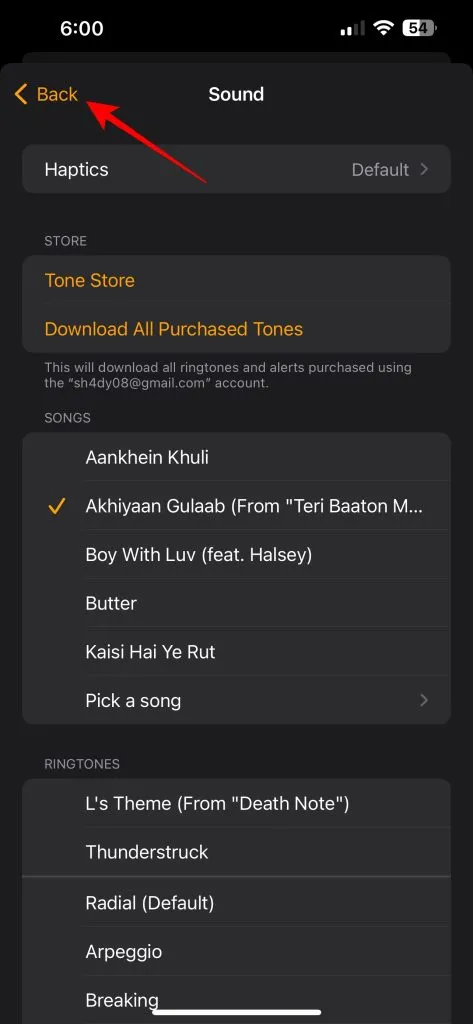
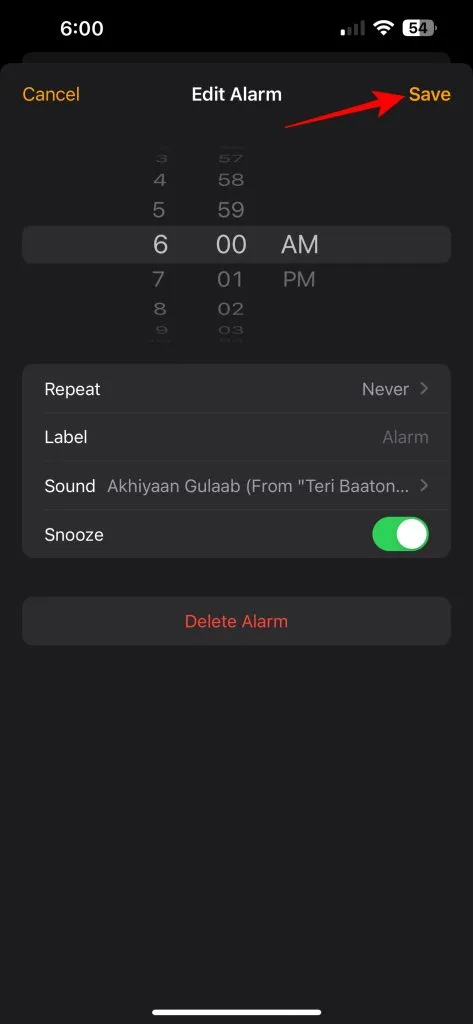
Je moet de stappen herhalen om het geluid voor andere alarmen te wijzigen.
Stel een nummer in als alarmtoon met behulp van de snelkoppelingsapp
Standaard staat Apple’s Clock-app je niet toe om nummers van Spotify, YouTube Music of andere streaming-apps te halen. U kunt echter een handige automatisering creëren met behulp van de Shortcuts-app om dit te verhelpen. Eerst moet je Siri gebruiken om muziek af te spelen en te pauzeren in de app (Spotify, YouTube Music, enz.) die je in de automatisering wilt gebruiken.
Gebruik Siri om een nummer of afspeellijst af te spelen op de iPhone gebruiken de Spotify-app gebruiken
Siri kan van cruciaal belang zijn bij het toevoegen van acties voor de automatisering in de Shortcuts-app. Maak hem dus vertrouwd met uw stemopdrachten om een nummer of afspeellijst in een specifieke muziekapp af te spelen of te pauzeren. Omdat Spotify heel veel afspeellijsten heeft, moet je Siri blijven instrueren om de juiste afspeellijst te krijgen die je wilt.
Hier zijn enkele spraakopdrachtstijlen die voor mij hebben gewerkt:
Vraag Siri om een nummer af te spelen – “Hé Siri, speel <naam van het nummer> van <artiest> af op <naam van de muziekapp>.”
Voorbeeld – “Hé Siri, speel Butter van BTS op Spotify.”
Vraag Siri om een afspeellijst af te spelen – “Hé Siri, speel <naam van de afspeellijst> af op <naam van de muziekapp>.”
Voorbeeld – “Hé Siri, speel lofi beats op Spotify.”
Vraag Siri om een radiostation af te spelen – “Hé Siri, speel <Radiotitel> Radio af op <naam muziekapp>.”
Voorbeeld – “Hé Siri, speel BTS-radio op Spotify.”
Maak een automatisering in de snelkoppelingenapp
Na een training of het werken met Siri bent u klaar om nummers of afspeellijsten te gebruiken als alarmtonen van andere muziek-apps met behulp van automatisering.
1. Open de app Snelkoppelingen, tik op Automatisering in het midden van de onderste balk en kies de knop Automatisering toevoegen .
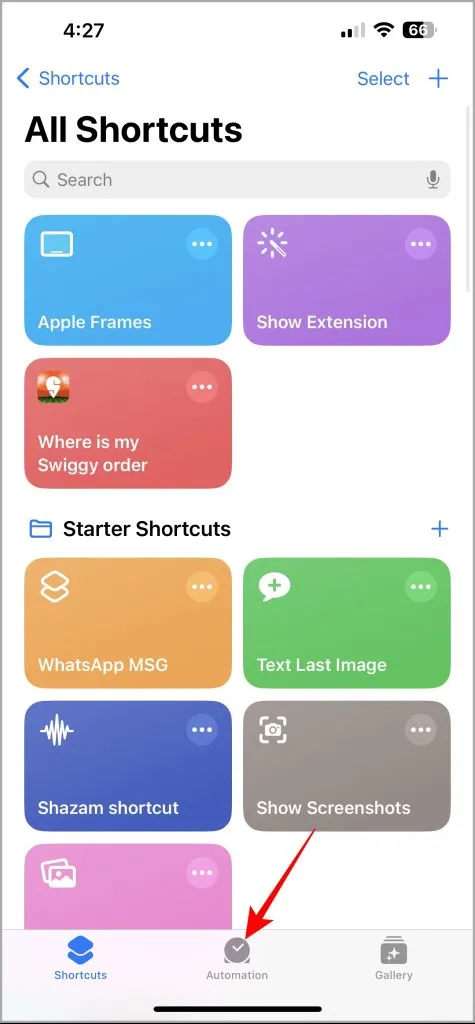
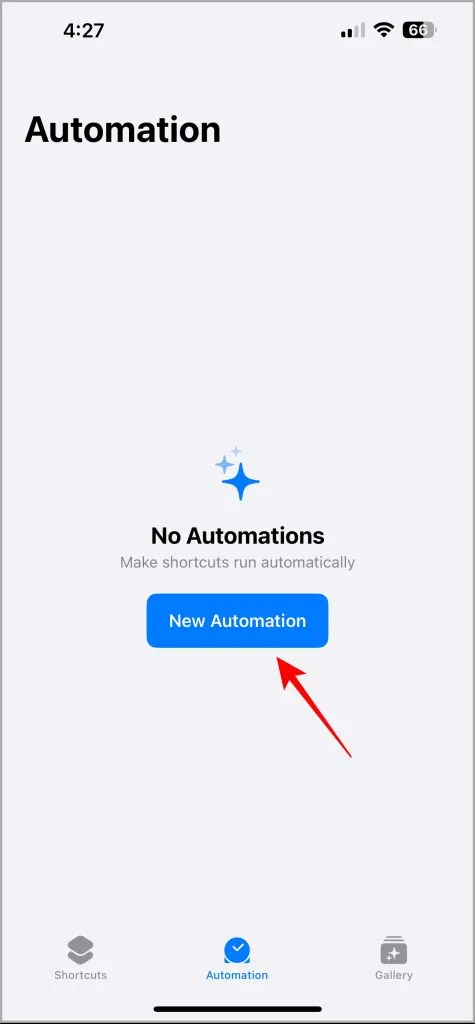
2. Selecteer de optie Alarm onder het gedeelte Persoonlijke automatisering, kies drie opties: Gaat uit , Alle en Direct uitvoeren , en tik op Volgende in de rechterbovenhoek.
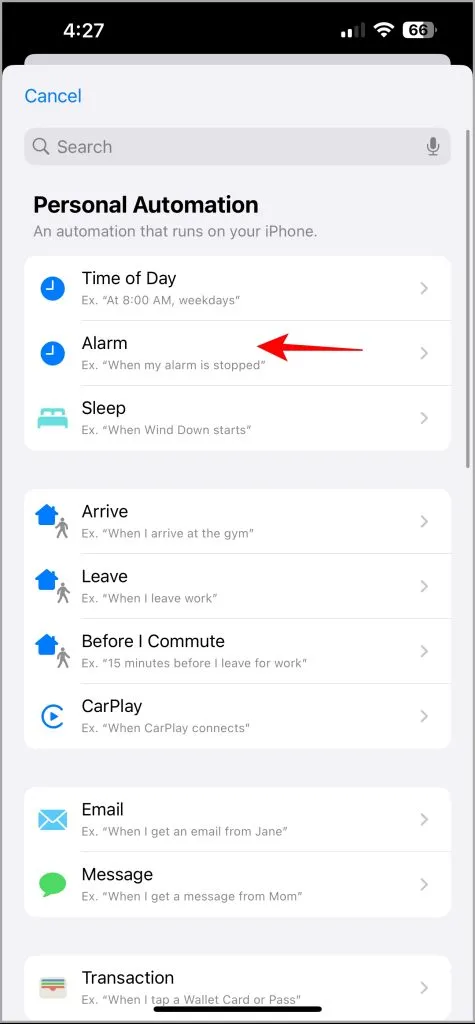
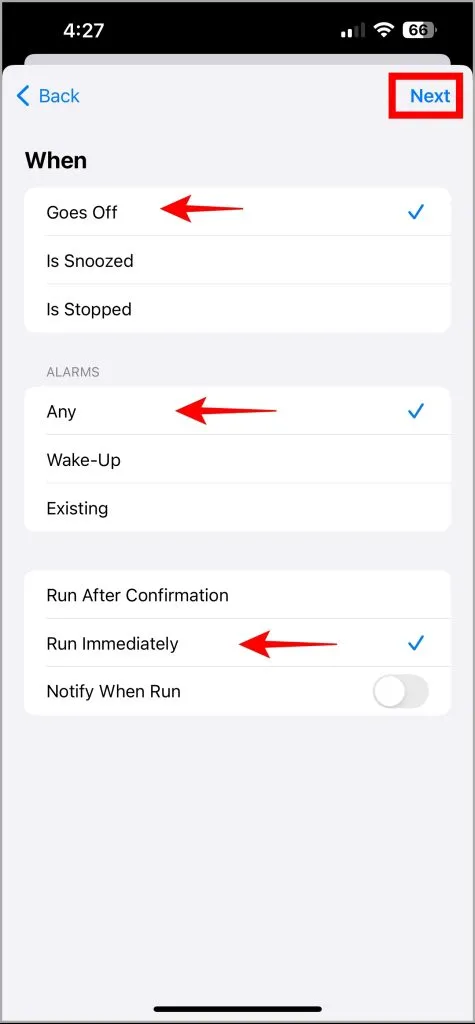
3. Selecteer New Blank Automation , tik op de zoekbalk onderaan en zoek Volume . U kunt naar beneden scrollen om de optie Volume instellen te kiezen .
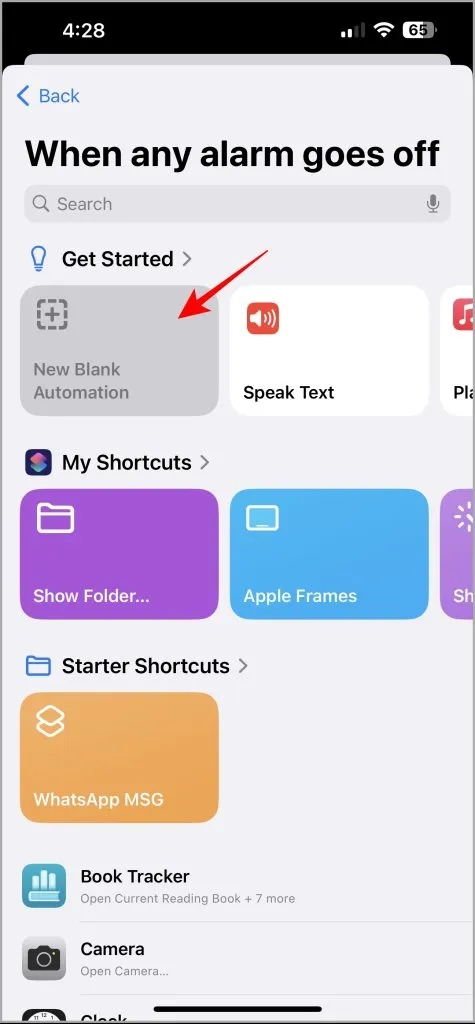

4. Tik in het vak Actie op het 50% -getal om de volumeschuifregelaar te openen en deze aan te passen aan het gewenste volumeniveau. Typ Play <song/playlist/radio name> in de zoekopdracht onderaan . Er verschijnen de vermeldingen voor de Apple Music- en Spotify-apps (op voorwaarde dat je Siri hebt gebruikt om nummers te openen en Spotify te beheren).
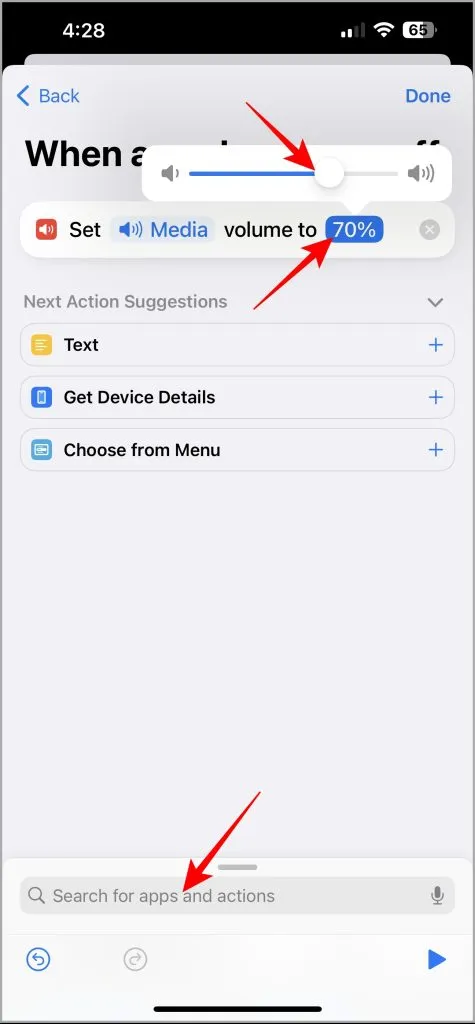
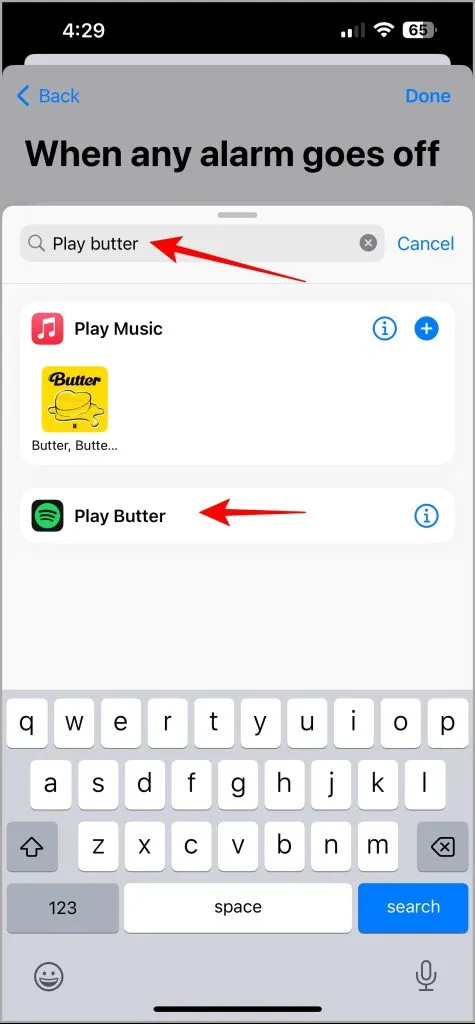
5. Nadat je de Spotify Play-nummeroptie hebt gekozen, kun je op de knop Afspelen in de rechteronderhoek klikken om je automatisering te testen en op Gereed in de rechterbovenhoek tikken om deze op te slaan.
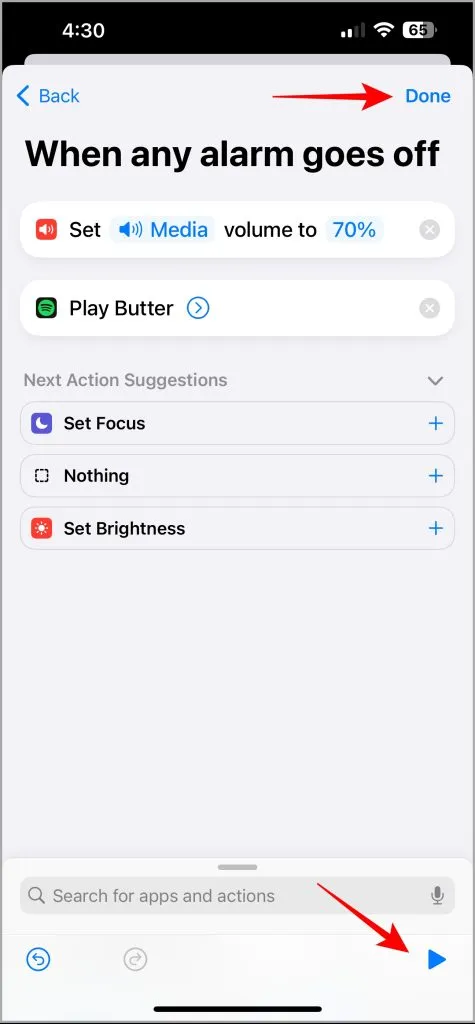
Snelle automatisering om het alarm en het lied samen te stoppen
Hoewel de bovenstaande automatisering werkt, voegt het wel een extra stap toe om het alarm te stoppen en vervolgens de muziek te pauzeren. U kunt die extra stap verkleinen met nog een snelle automatisering.
1. Open de app Snelkoppelingen, tik op Automatisering in het midden van de onderste balk en kies de knop Automatisering toevoegen .
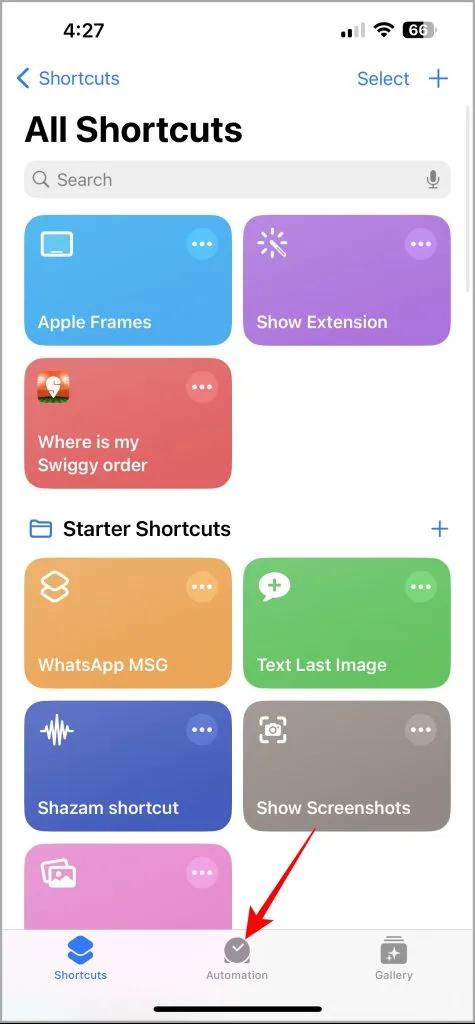
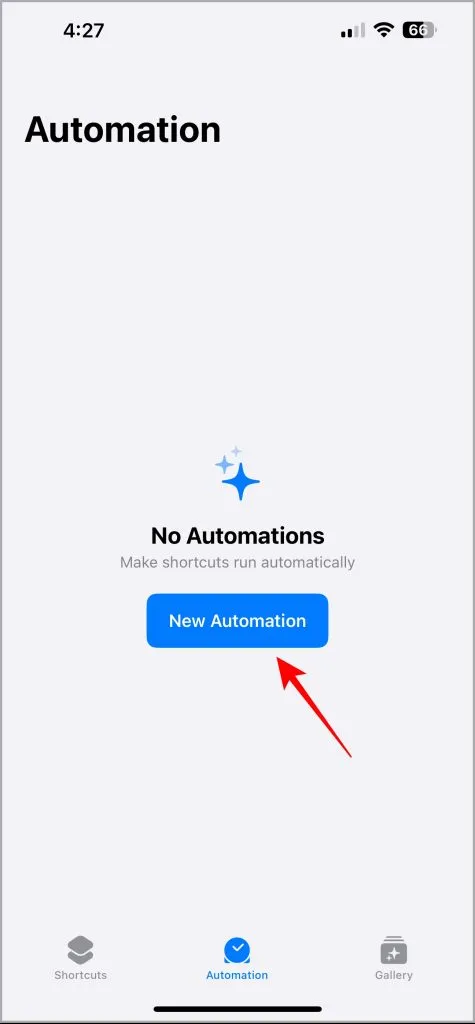
2. Selecteer de optie Alarm onder het gedeelte Persoonlijke automatisering, kies drie opties: Gaat uit , Alle en Direct uitvoeren , en tik op Volgende in de rechterbovenhoek.
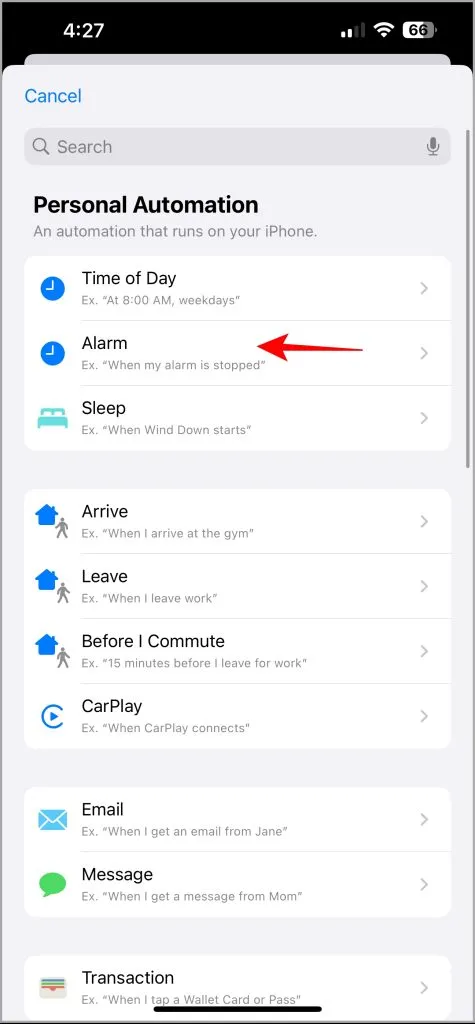
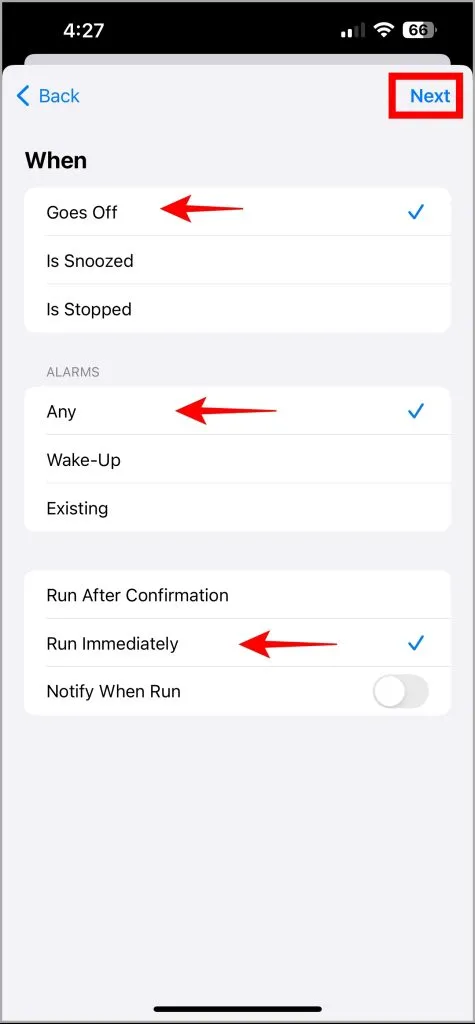
3. Selecteer Nieuwe blanco automatisering , tik op het zoekvak onderaan om naar Afspelen te zoeken en scroll naar beneden om de optie Afspelen/Pauze te kiezen met algemene besturingspictogrammen.
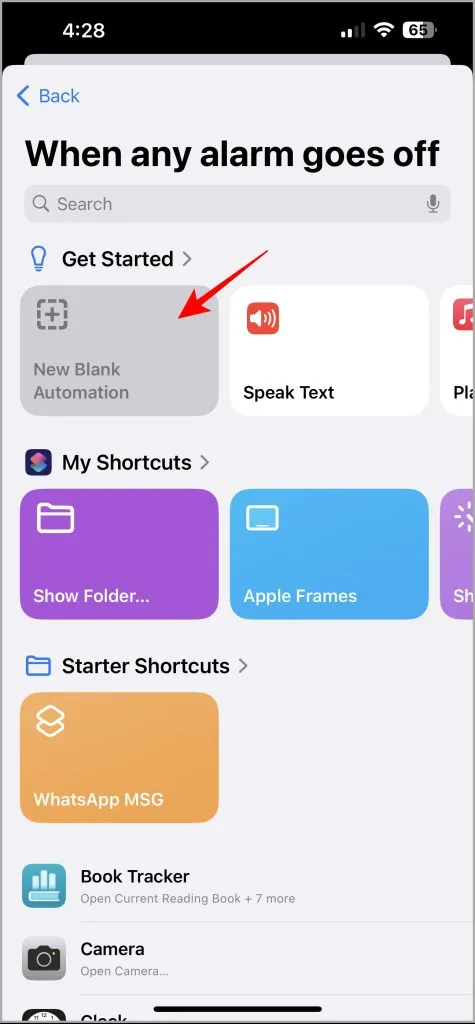

4. Zorg ervoor dat de actiestatussen – Afspelen/pauzeren op iPhone – zijn als u de automatisering op de iPhone instelt. Tik daarna op Gereed in de rechterbovenhoek om de automatisering op te slaan.
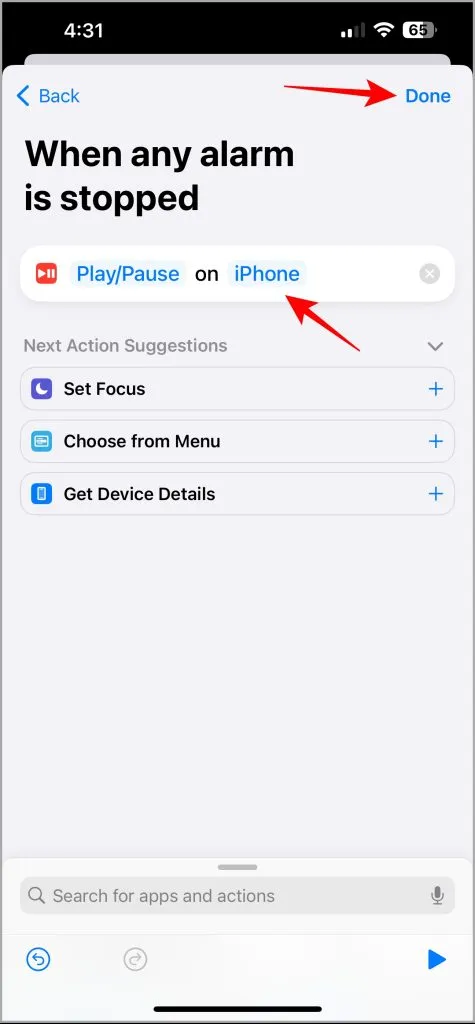
Word wakker met wat muziek
Het plezier van wakker worden met je favoriete liedje is niet te evenaren. Ik heb een hele afspeellijst ingesteld als alarmmelodie terwijl ik mijn ochtendroutine voortzet. Het is echter mogelijk dat deze nummers niet meer werken om u wakker te maken: uw Apple Music-abonnement verloopt of Apple verwijdert het nummer uit de Muziek-service. Er zijn andere manieren om jezelf of anderen te helpen wakker te worden. Probeer deze eigenzinnige wekker-apps die je uit bed dwingen.




Geef een reactie