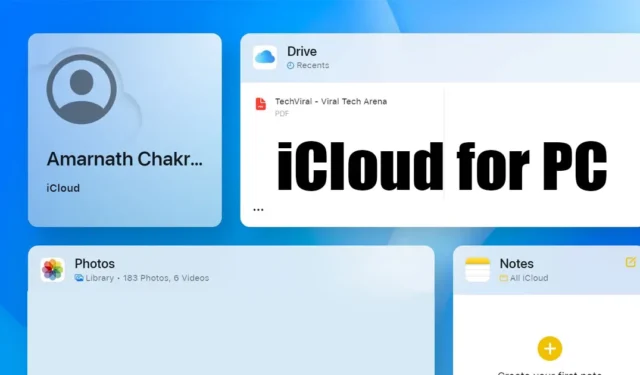
Als u de iPhone gebruikt voor het maken van foto’s en video’s en een Windows-apparaat hebt waarop u alle iPhone-gegevens wilt synchroniseren, moet u iCloud voor Windows configureren.
Voor degenen die het niet weten: iCloud voor Windows is een app die een manier biedt om toegang te krijgen tot informatie en gegevens die zijn opgeslagen op uw Apple-apparaten zoals iPhone, iPad, Mac, enz.
Wat is Apple iCloud?
In korte en eenvoudige woorden: iCloud is een cloudopslagdienst vergelijkbaar met Google Drive. iCloud is ontworpen voor het ecosysteem van Apple en slaat uw foto’s, video’s, bestanden, notities, wachtwoorden en andere soorten gegevens veilig op in de cloud.
Zodra uw gegevens naar iCloud zijn geüpload, heeft u er vanaf elk aangesloten apparaat toegang toe. U krijgt ook toegang tot enkele functies voor samenwerking en het delen van bestanden, samen met een wachtwoordbeheerder.
Apple iCloud is ook een topkeuze voor Apple-gebruikers om een back-up te maken van hun apparaten zoals een iPhone, iPad of iPod touch. Bij elk gratis iCloud-account krijg je 5 GB gratis opslagruimte.
iCloud voor Windows downloaden
Apple is zich ervan bewust dat zijn gebruikers vanaf een Windows-apparaat toegang willen krijgen tot informatie die is opgeslagen in hun iCloud-account. Voor die gebruikers biedt Apple een speciale iCloud-app voor Windows, die toegang biedt tot informatie die in de cloud is opgeslagen.
Met iCloud voor Windows kunt u het volgende doen:
- Toegang tot alle bestanden die op uw iCloud-schijf zijn opgeslagen vanuit de Windows Verkenner.
- Bewaar items op uw iCloud-schijf en open ze vanaf elk iOS-, MacOS-, Windows-apparaat of internet.
- Deel en werk samen op iCloud-schijf.
- Creëer en deel albums met afbeeldingen/video’s online.
- Download bestanden en mappen naar uw Windows-pc.
- Beheer uw iCloud-account.
- Beheer wachtwoorden met de iCloud-sleutelhanger.
Hoe iCloud voor Windows te downloaden (nieuwste versie)
Nu u weet wat Apple iCloud is en wat de Windows-app doet, bent u wellicht geïnteresseerd in het downloaden van iCloud op uw Windows-pc. Dit is wat u moet doen.
1. Start om te beginnen de Microsoft Store op uw Windows-pc.
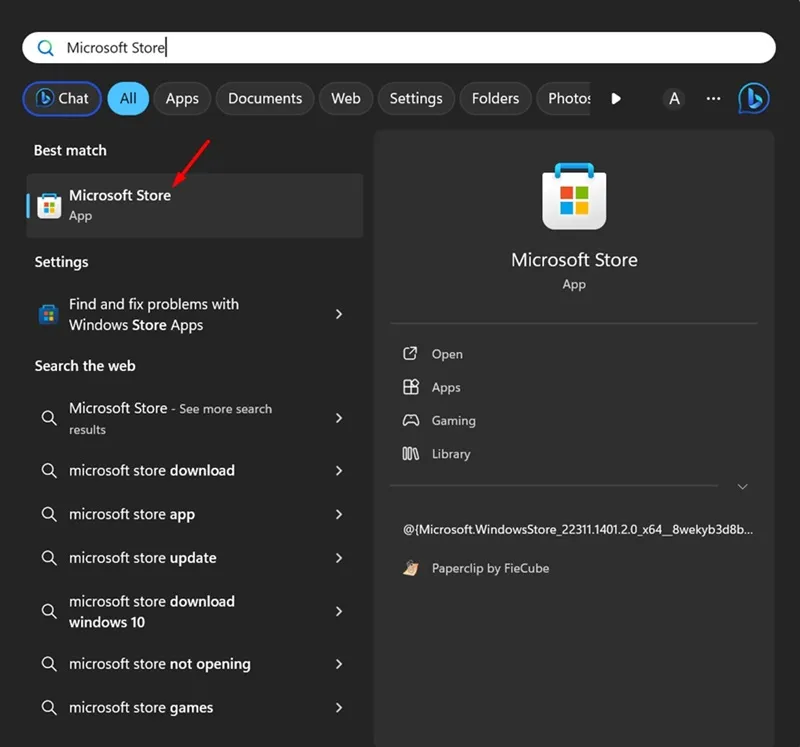
2. Wanneer de Microsoft Store wordt geopend, zoekt u naar iCloud . Open de officiële app-lijst.
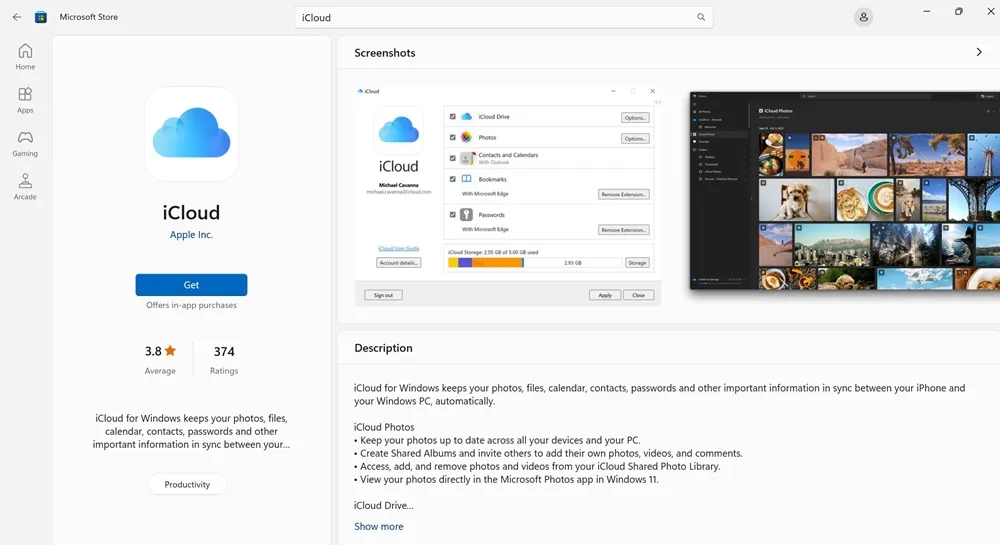
3. Klik op de Microsoft Store-pagina van de iCloud-app op Downloaden .
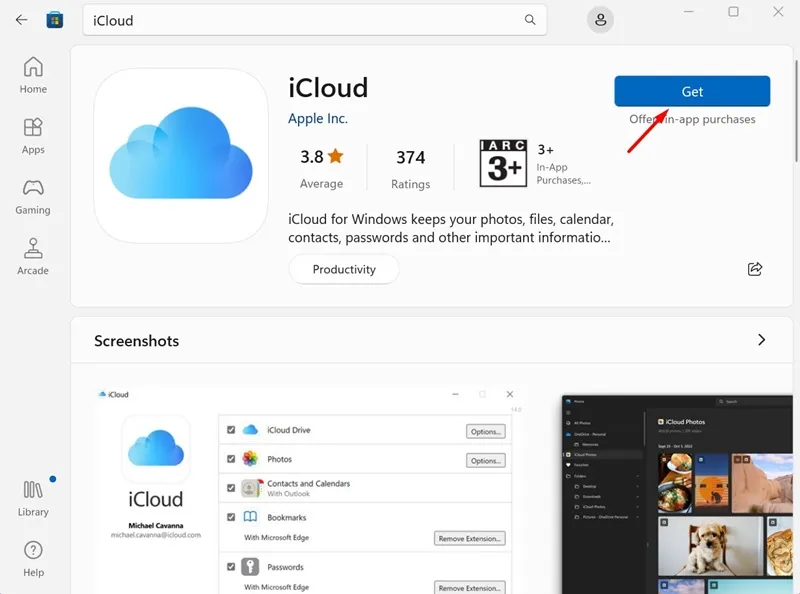
4. Wacht nu tot Microsoft Store iCloud op uw apparaat installeert. Eenmaal geïnstalleerd, klikt u op de knop Openen .

Dat is het! Hiermee wordt het iCloud-download voor Windows-gedeelte beëindigd. Laten we nu naar het installatieproces gaan voor het bekijken van iCloud-bestanden op Windows.
Hoe iCloud op een Windows-pc instellen?
Nadat u iCloud voor Windows hebt gedownload vanuit de Microsoft Store, volgt u deze stappen om iCloud in te stellen en te gebruiken.
1. Start de iCloud-app die u zojuist hebt geïnstalleerd.
2. Voer nu uw Apple ID-inloggegevens in en klik op Aanmelden .
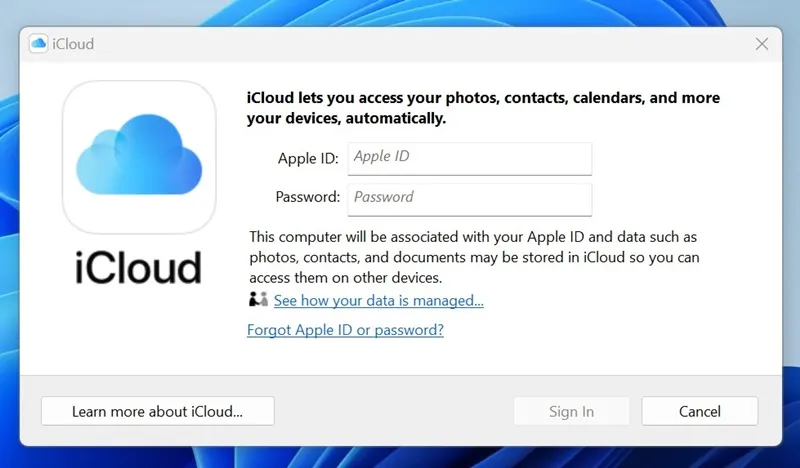
3. Selecteer op het volgende scherm het type gegevens dat u wilt synchroniseren. Eenmaal geselecteerd, klikt u op Toepassen .
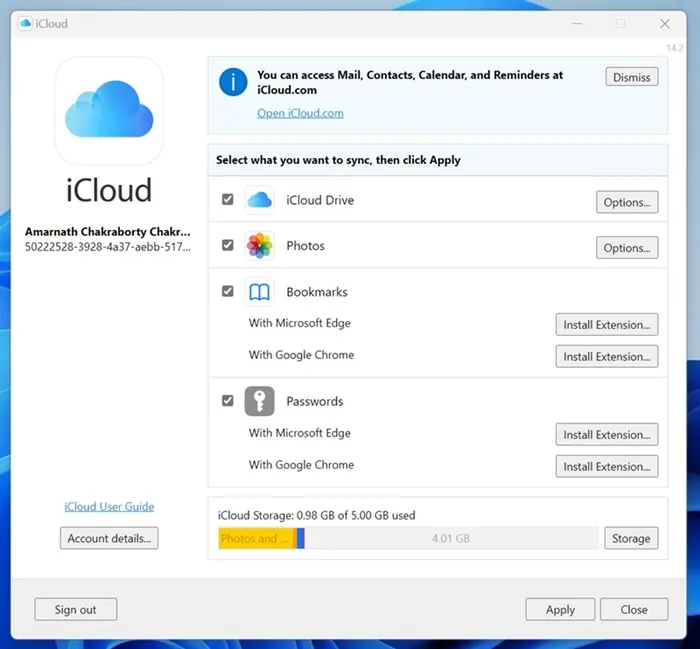
4. Start de Windows Verkenner en navigeer naar Lokale schijf > Gebruikers .
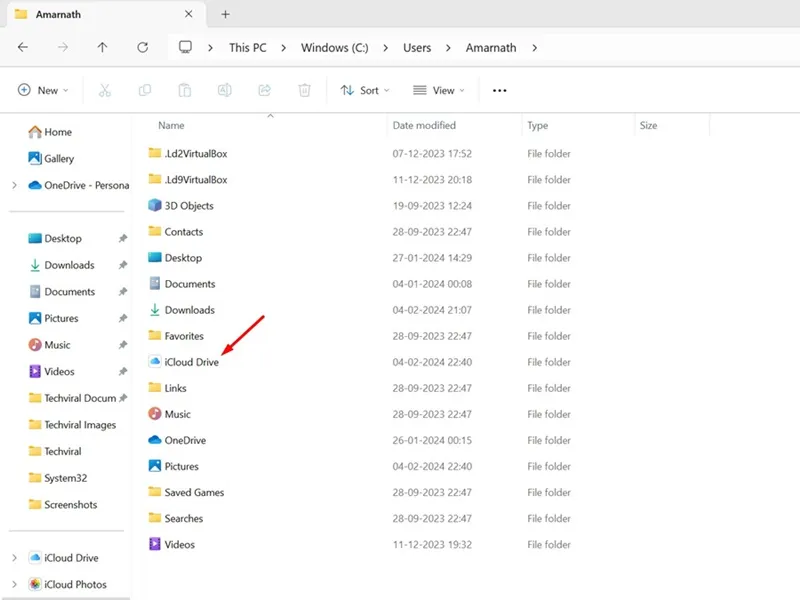
Dat is het! Nu kunt u uw iCloud-bestanden en -mappen eenvoudig bekijken, bewerken of verwijderen.
Hoe krijg je toegang tot iCloud op Windows zonder de app?
Als u een Windows-pc heeft maar de iCloud-app niet kunt installeren, kunt u de webversie van iCloud gebruiken .
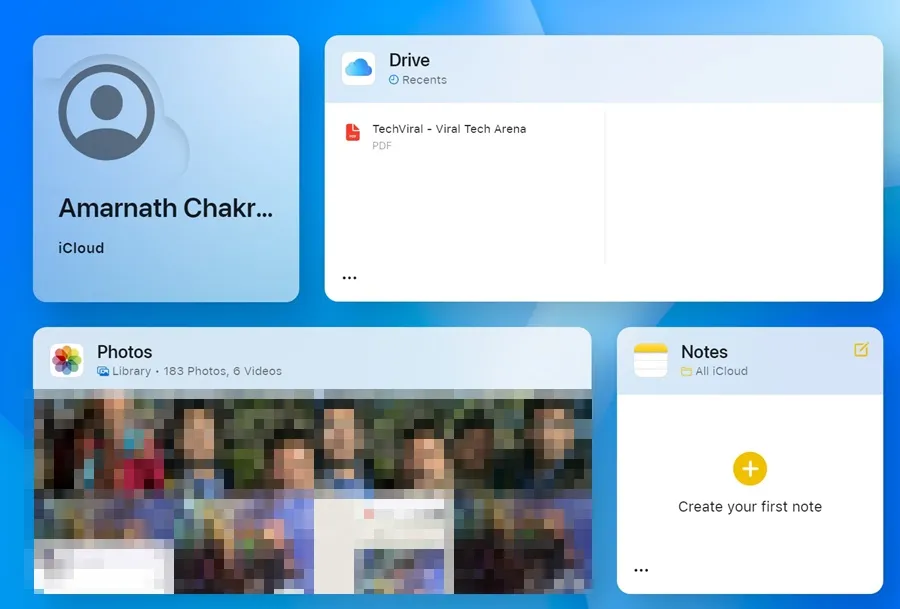
U kunt vanuit elke webbrowser toegang krijgen tot de iCloud-webversie en inloggen met uw Apple ID-gegevens. Nadat u bent ingelogd, kunt u bestanden die op uw iCloud zijn opgeslagen bekijken, bewerken of verwijderen.
Je hebt ook toegang tot veel functies, zoals Foto’s, Mail en Contacten.
Dus dat is alles van ons voor vandaag. U kunt de genoemde stappen volgen om de nieuwste versie van iCloud voor Windows te downloaden en alle bestanden te beheren. Laat het ons in de reacties hieronder weten als u meer hulp nodig heeft over dit onderwerp.


Geef een reactie