Wanneer u Windows Search gebruikt (de zoekbalk naast de Start-knop), worden de resultaten geopend in de Edge-browser. En standaard verschijnen de resultaten in de Bing-zoekopdracht. Als u niet de voorkeur geeft aan Bing Search en Edge, kunt u Windows Search Google Search laten gebruiken in plaats van de Bing on Edge-browser. U kunt Windows Search ook de Chrome-browser laten openen en Google Search daarin gebruiken. Hier ziet u hoe u dat kunt doen.
Laat Windows zoeken Open Google Zoeken in Chrome of Edge
Microsoft’s PowerToys is een open-source tool boordevol extra functies om uw Windows aan te passen met wat extra functies. Download en installeer PowerToys vanuit GitHub of Microsoft Store .
Open de PowerToys-app en schakel de PowerToys Run-module in . U kunt het naar eigen voorkeur instellen en een universele sneltoets toewijzen om het te starten. Als u op de sneltoets Alt+spatiebalk drukt, wordt Windows Search standaard gestart terwijl een app of venster geopend is.
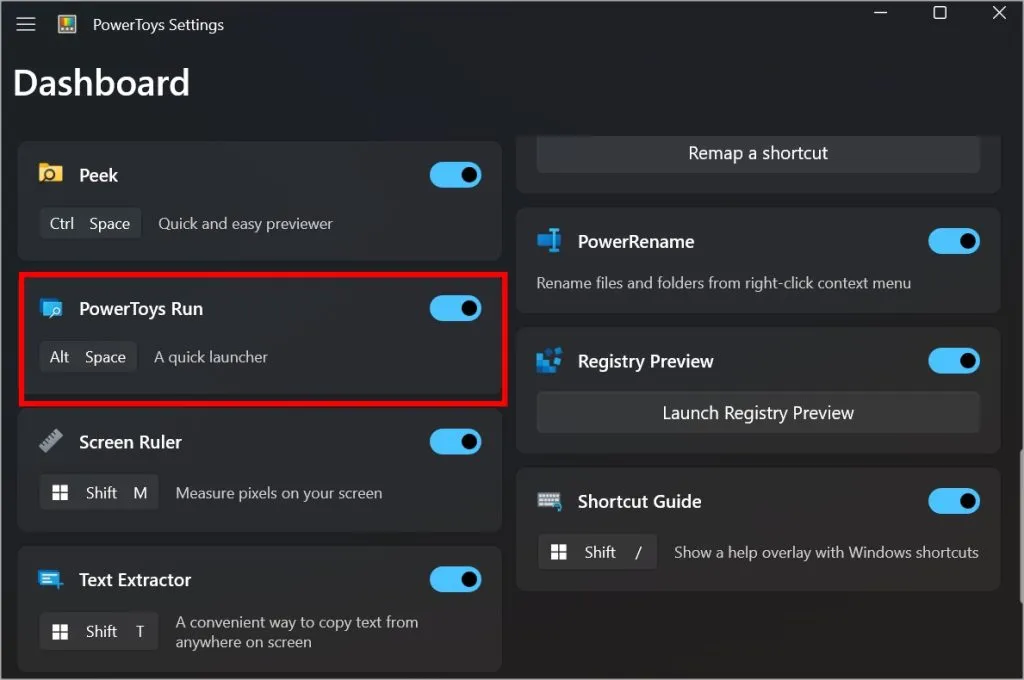
Alles waarnaar u zoekt in de universele zoekbalk van PowerToys, wordt geopend in uw standaardbrowser en zoekmachine, respectievelijk Google Chrome en Google Search. Voor mijn computer heb ik ingesteld dat Google Zoeken in Edge wordt geopend.
Maak Chrome standaardbrowser voor Windows Search
- Op de pc opent u Instellingen-apps > Apps > Standaard-apps .
- Zoek naar Chrome en open het.
- Klik op Standaard instellen in de rechterbovenhoek.
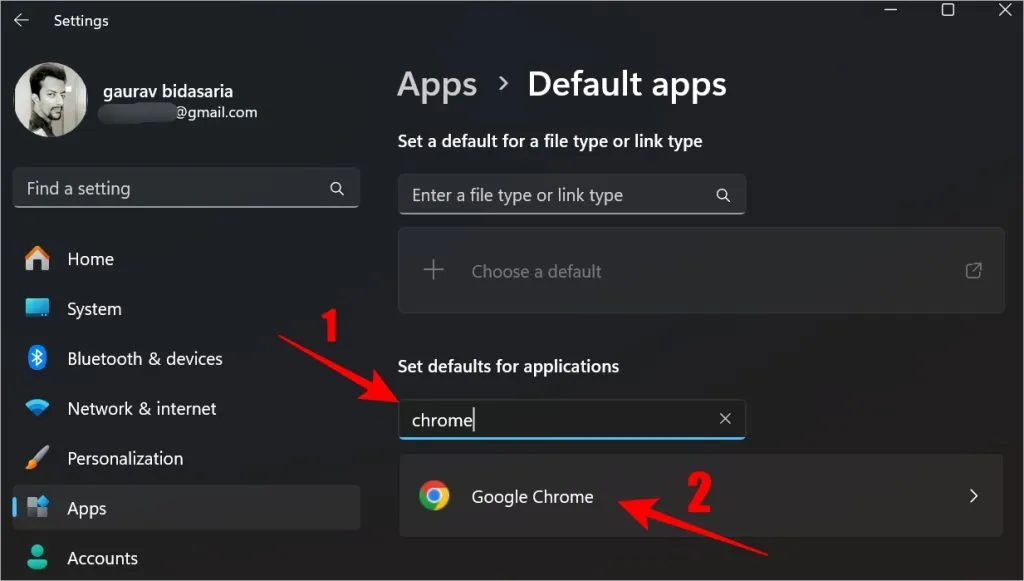
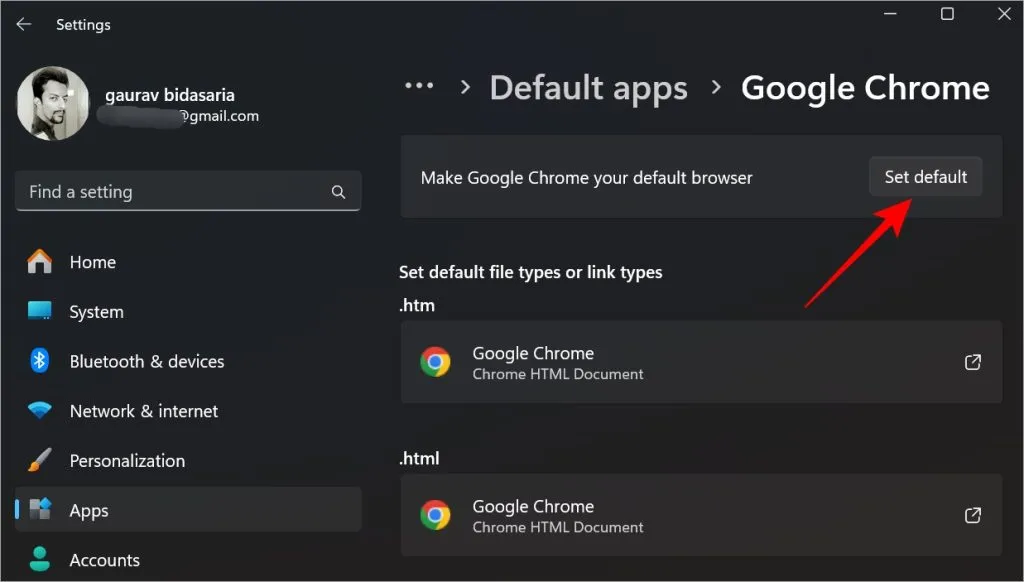
Als dit niet soepel werkt, schakel dan de PowerToys Run-module uit en weer in. Hier is hoe het eruit ziet.
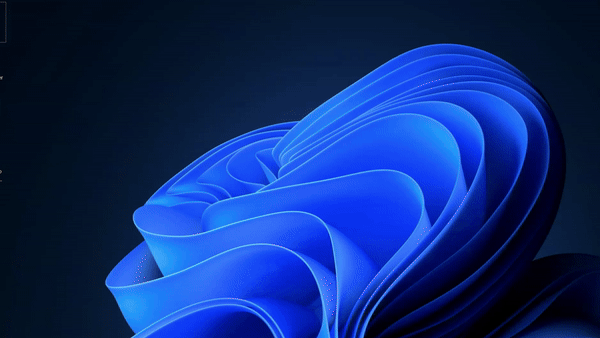
Als je de Edge-browser wilt gebruiken met Google Zoeken, ga dan terug naar Instellingen , ga naar Apps en zoek naar Edge en stel deze in als de standaardbrowser. Binnen Edge kunt u elke zoekmachine als standaard kiezen.
U kunt als volgt een andere zoekmachine instellen in de Edge-browser:
Open de Edge-browser, klik op het pictogram met drie stippen > Instellingen > Privacy, zoeken en services > Adresbalk en zoek . Gebruik vervolgens het vervolgkeuzemenu naast Zoekmachine in de adresbalk en selecteer Google .
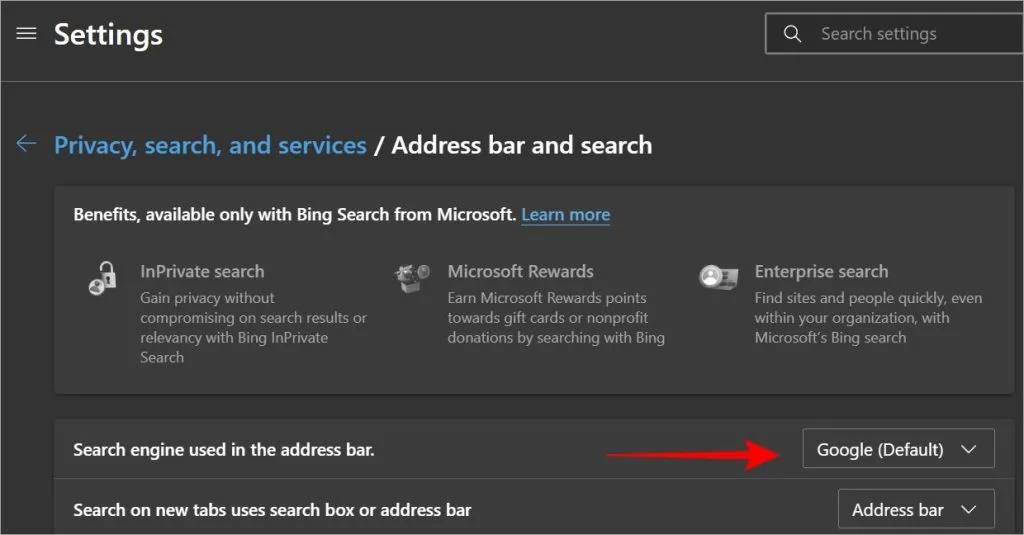
En dat is het. Bekijk enkele tips en trucs voor de Edge-browser om er het beste van te maken. En als er te veel tabbladen open zijn, kunt u die ongebruikte tabbladen automatisch sluiten.



Geef een reactie