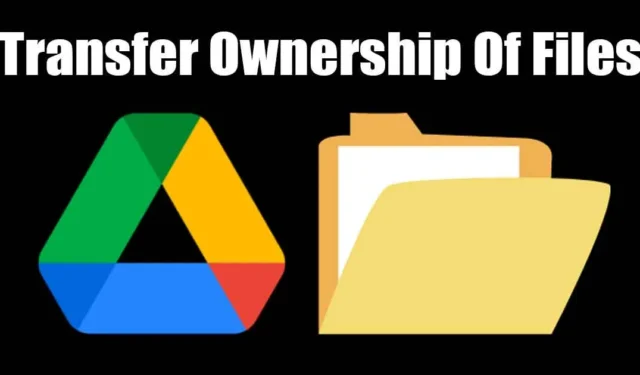
Laten we het toegeven: Google Drive is altijd de beste service geweest om bestanden en bestanden op te slaan. mappen. De cloudopslagservice is gratis te gebruiken en biedt enkele functies voor samenwerking op het werk.
Als u Google Drive vaak gebruikt voor samenwerking, weet u wellicht hoe belangrijk het is om bestandseigendom te delen. Misschien werkt u met iemand samen en werkt u samen in Google Drive, maar is de relatie beëindigd. Nu houd je een heleboel inhoud over waarvan je het eigendom wilt overdragen.
Er kunnen ook andere redenen zijn om het eigendom van een Google Drive-bestand of -map over te dragen. Wat het ook is, met Google Drive kunt u bestanden en bestanden overbrengen. mappen op elk gewenst moment, op voorwaarde dat de persoon een e-mailadres heeft.
Hoe u het eigendom van Google Drive-bestanden kunt overdragen & Mappen
Als u dus het eigendom van een Google Drive-bestand of -map wilt overdragen, lees dan de handleiding verder. Hieronder hebben we enkele eenvoudige stappen gedeeld om het eigendom van een Google Drive-bestand en -bestand over te dragen. map naar een nieuw e-mailadres. Laten we beginnen.
1. Eigendom van een Google Drive-bestand overdragen
Met deze methode leert u het eigendom van één bestand in Google Drive over te dragen, zoals Documenten, Spreadsheets of Presentaties. Volg de stappen die we hieronder hebben gedeeld.
1. Start uw favoriete webbrowser op uw computer. Bezoek vervolgens de Google Drive-website.
2. Log in met uw Google-account om alle opgeslagen bestanden & mappen.
3. Zoek het bestand dat u wilt overbrengen naar een nieuwe eigenaar.
4. Klik met de rechtermuisknop op het bestand en selecteer Delen > Deel.
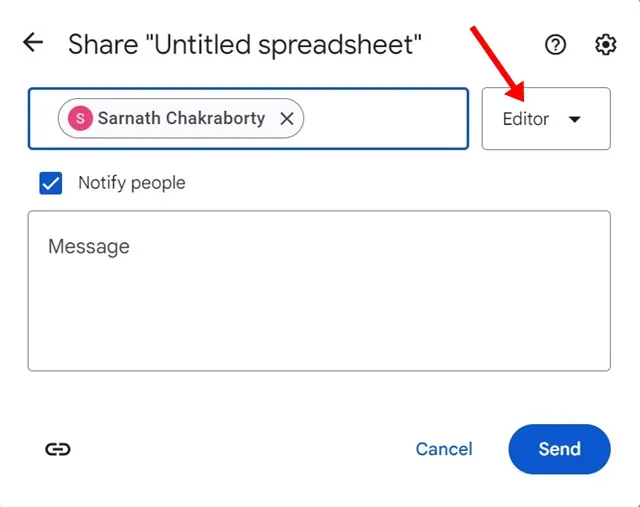
6. Klik nu opnieuw met de rechtermuisknop op het bestand en selecteer Delen > Deel.
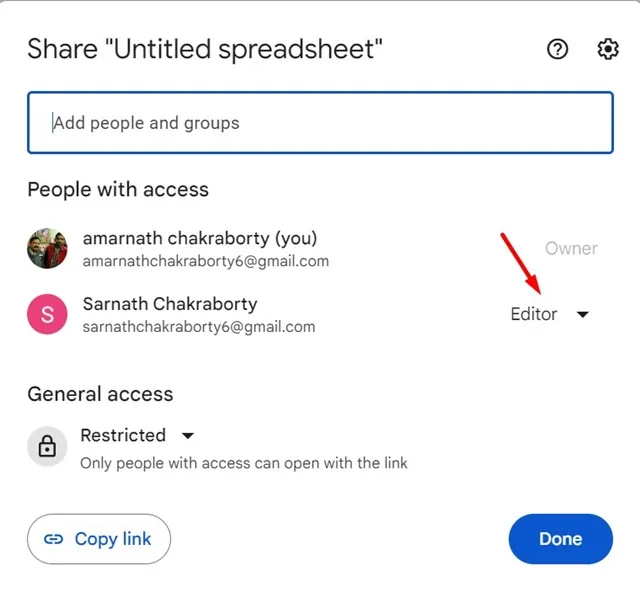
8. Selecteer in het menu dat verschijnt Eigendom overdragen.

9. Selecteer in de bevestigingspop-up Uitnodiging verzenden.
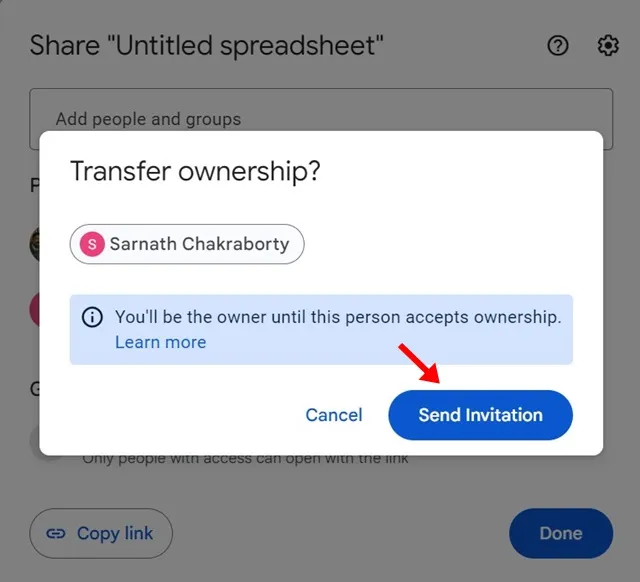
Dat is het! De nieuwe persoon moet de uitnodiging accepteren die naar zijn e-mailadres is verzonden. Totdat de eigenaar het eigendom accepteert, blijft u de eigenaar van het bestand.
2. Eigendom van Google Drive-mappen en submappen overdragen
De methode die we hebben besproken werkt met een enkel bestand in Google Drive, zoals Spreadsheets, documenten of dia’s. Als u echter het eigendom van een map met submappen & bestanden, moet u deze stappen volgen.
1. Open uw Google Drive-account. Zoek vervolgens de map die u wilt overdragen aan een nieuwe eigenaar.
2. Klik met de rechtermuisknop op de map waarnaar u het eigendom wilt overdragen en selecteer Delen > Deel.
3. Typ in het menu Delen het e-mailadres van de persoon aan wie u het eigendom wilt verlenen. Selecteer het e-mailadres, wijs ‘Editor’ toe als rol en klik op Verzenden
4. Als u klaar bent, klikt u opnieuw met de rechtermuisknop op de map en selecteert u Delen > Deel.
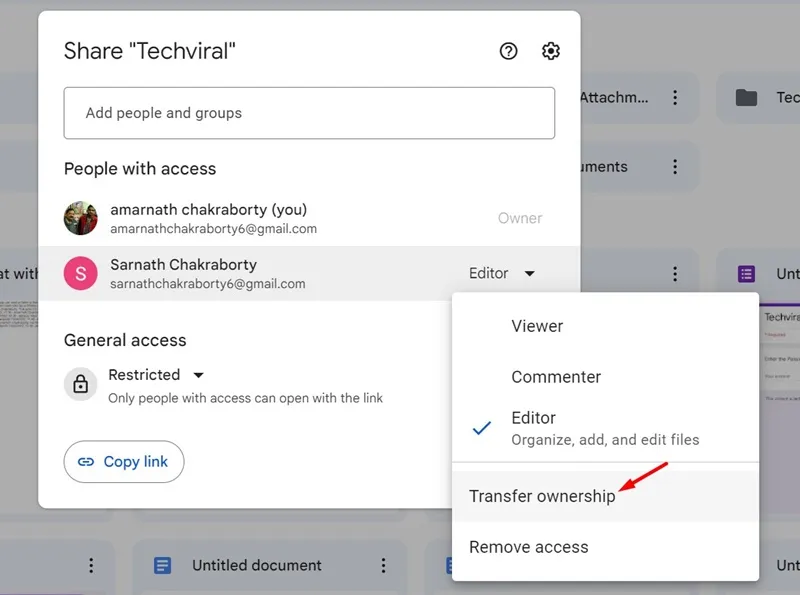
6. Op de prompt Eigendom overdragen selecteert u Uitnodiging verzenden.
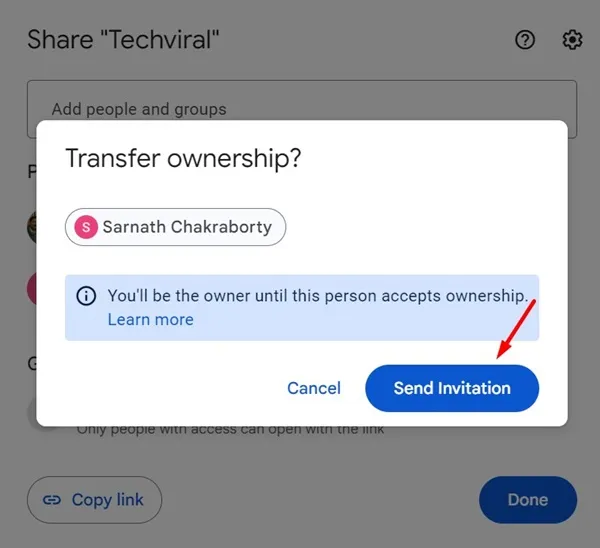
Dat is het! Zo kunt u het eigendom van een Google Drive-map & submap in eenvoudige stappen. De persoon moet de uitnodiging accepteren die naar zijn e-mailadres is verzonden.
Deze handleiding gaat dus helemaal over hoe u in eenvoudige stappen het eigendom van een Google Drive-map of -bestand kunt overdragen. Laat het ons weten als u meer hulp nodig heeft bij het overdragen van het eigendom van een Google Drive-bestand. Als u deze handleiding nuttig vindt, vergeet dan niet deze met uw vrienden te delen.




Geef een reactie