
Wat is slim opladen?
Lithium-ionbatterijen slijten na verloop van tijd. Naarmate uw batterij ouder wordt, zal de laadcapaciteit in vergelijking met toen deze nieuw was, afnemen. Daar kunt u niets aan doen. Als u echter slechte laadgewoonten hebt, zal dit allemaal veel sneller gebeuren.
Een van die slechte oplaadgewoontes is om je laptop aangesloten te houden lang nadat de batterij volledig is opgeladen. Zelfs als je hem niet aangesloten houdt nadat hij volledig is opgeladen, maar hem regelmatig oplaadt tot 100%, veroorzaak je schade aan de batterij van je apparaat. Helaas houdt een gemiddelde gebruiker zich zelden bezig met zijn oplaadgewoontes. Smart Charging komt in dit geval te hulp.
Smart Charging in uw laptop regelt het opladen voor u en voorkomt dat de batterij tot 100% wordt opgeladen. Over het algemeen beperkt het het opladen tot een getal zoals 80 of 85 procent, zelfs als het apparaat nog is aangesloten, wat gebruikers soms kan doen geloven dat er iets mis is. Wees gerust, er is niets mis, het is gewoon uw apparaat dat werkt om de achteruitgang van de batterij te minimaliseren. Maar dit betekent wel dat u minder gebruik zult hebben tussen oplaadbeurten.
Slim opladen werkt prima als u in de buurt van een stopcontact bent, bijvoorbeeld op uw bureau. Als u echter op reis bent, kunt u het beter uitschakelen.
Er is echter één klein probleem. Het uitschakelen van Smart Charing op Windows is niet eenvoudig. U kunt niet naar Instellingen gaan en het gewoon uitschakelen. Navigeren naar Settings> System> Power & batterylaat u weten dat Smart Charging is ingeschakeld (op een compatibel apparaat), maar biedt geen optie die u gewoon kunt uitschakelen.
U wordt doorgestuurd naar een Microsoft-ondersteuningspagina waarop wordt uitgelegd wat slim opladen is en waarom u het ingeschakeld moet houden. Er wordt alleen informatie gegeven over hoe u het kunt uitschakelen (raadpleeg hiervoor de website van de fabrikant).
Maar u hoeft zich geen zorgen te maken. De meeste software van fabrikanten laat u de functie beheren, hoewel ze er misschien een andere naam voor hebben dan Microsoft. Afhankelijk van uw pc, kunt u het volgende doen.
Smart Charging pauzeren op een Microsoft Surface-apparaat
Als u een Surface-laptop van Microsoft bezit, is slim opladen eenvoudig te bedienen.
Als u uw batterij onder de 20% ontlaadt, wordt Smart Charging automatisch uitgeschakeld. Het wordt ook automatisch gepauzeerd als u uw batterij vaak gebruikt.
U kunt het echter ook handmatig pauzeren via de Surface-app.
- Ga naar de zoekoptie en typ
Surfaceom de app te openen. Als er geen dergelijke app op uw pc staat, download deze dan uit de Microsoft Store. - De Surface-app geeft de status van uw Surface en alle andere verbonden apparaten weer. Zorg ervoor dat u het Surface-apparaat hebt geselecteerd.
- Vouw vervolgens de optie ‘Smart Charing’ uit. Als u deze niet kunt vinden, zoek dan naar een ‘Batterij & opladen’-sectie in de app waar de Smart Charging-optie naartoe is verplaatst in nieuwe updates.
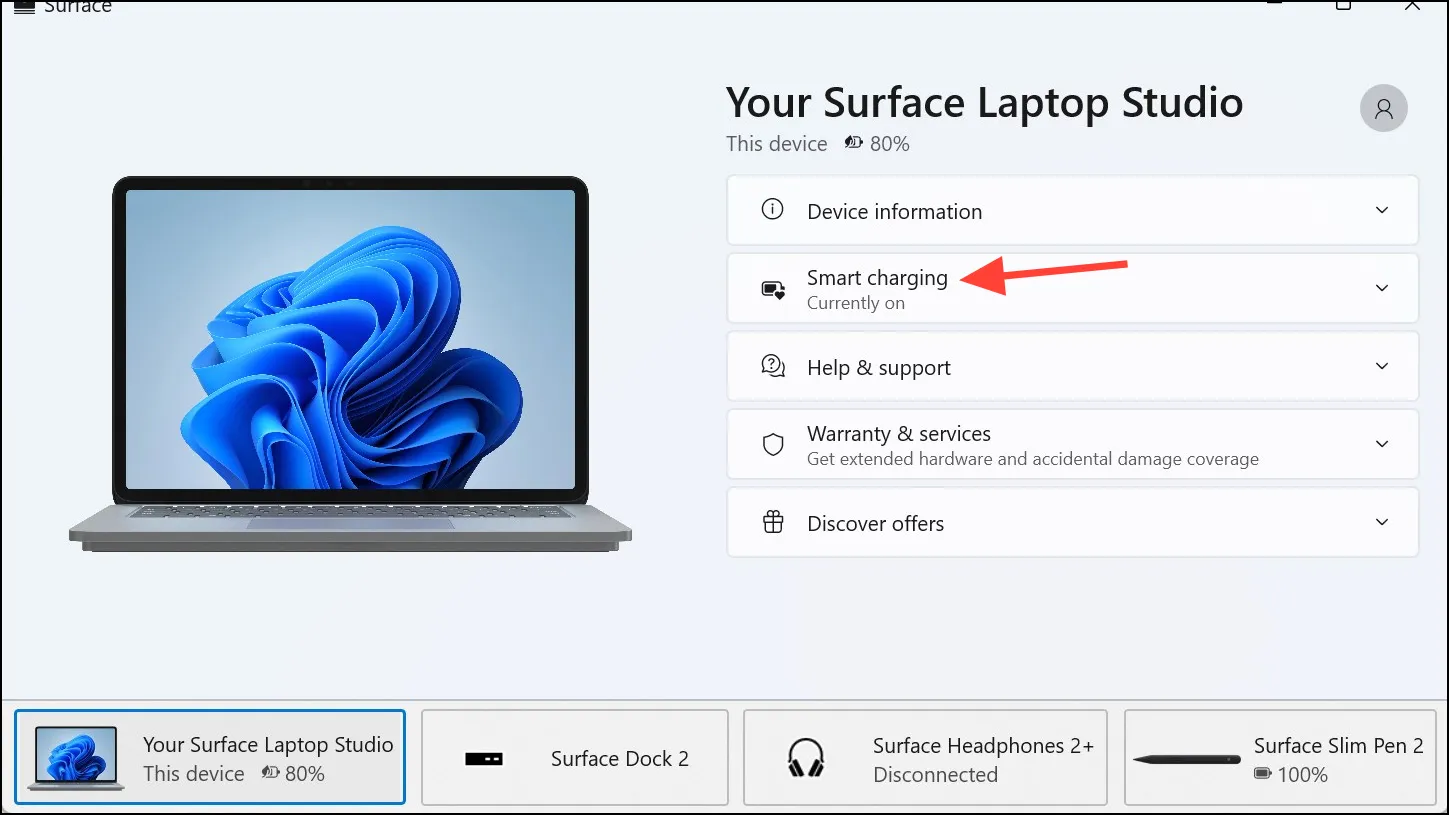
- Selecteer ten slotte ‘Pauzeren’/’Opladen tot 100%’ in de tegel.
Wat u moet weten:
- Dat is echter een van de kanttekeningen bij slim opladen op Surface-apparaten. U kunt Slim opladen op uw Surface-apparaat alleen pauzeren en niet voor onbepaalde tijd uitschakelen. Het wordt na een paar dagen weer ingeschakeld, afhankelijk van uw batterijgebruikspatronen.
- Dus als je je batterij nog steeds te vaak gebruikt en niet vaak oplaadt, wat aangeeft dat je niet achter je bureau zit, kan het zijn dat hij niet zo snel weer aangaat. Het kan echter ook, omdat Microsoft zegt dat je Smart Charging een paar uur voordat je de volle batterij nodig hebt moet pauzeren en niet te snel, omdat hij dan weer aan kan gaan.
- En dat is nog een probleem met deze implementatie. Er is geen directe optie om Smart Charging voor Surface-apparaten in te schakelen. Uw pc schakelt de optie alleen automatisch in.
- U kunt altijd controleren of Smart Charging aan staat of niet door naar uw batterijpictogram in de taakbalk of de pagina Power & battery settings te kijken; er staat een hartpictogram als Smart Charging aan staat. U kunt ook de Surface-app openen om de status te controleren.
Smart Charging uitschakelen op een Samsung-pc
Als u een Samsung-apparaat met Smart Charging (of Battery Life Extender zoals Samsung het noemt) bezit, kunt u dit uitschakelen via de Samsung-instellingen-app.
- Afhankelijk van uw apparaat kunt u een van deze apps downloaden uit de Microsoft Store: Samsung Settings, Samsung Settings 1.1 of de app Book Settings (voor Galaxy Book-modellen).
- Als u geen van beide apps kunt downloaden, moet u de app die vooraf op uw pc was geïnstalleerd, herstellen met de Samsung Update-app. Als dat ook niet werkt, moet u een fabrieksreset uitvoeren.
- Zodra u de app op uw pc hebt geïnstalleerd, opent u deze, navigeert u in het linkermenu naar ‘Energiebeheer’ en schakelt u de schakelaar voor ‘Batterijduurverlenger’ uit.
Smart Charging uitschakelen op een ASUS-pc
- Open de MyAsus-app op uw pc of download deze hier uit de Microsoft Store.
- Navigeer vervolgens naar ‘Apparaatinstellingen’.
- Schakel vervolgens in de instellingen ‘Vermogen en prestaties’ de schakelaar voor ‘Batterijonderhoudsmodus’ uit.
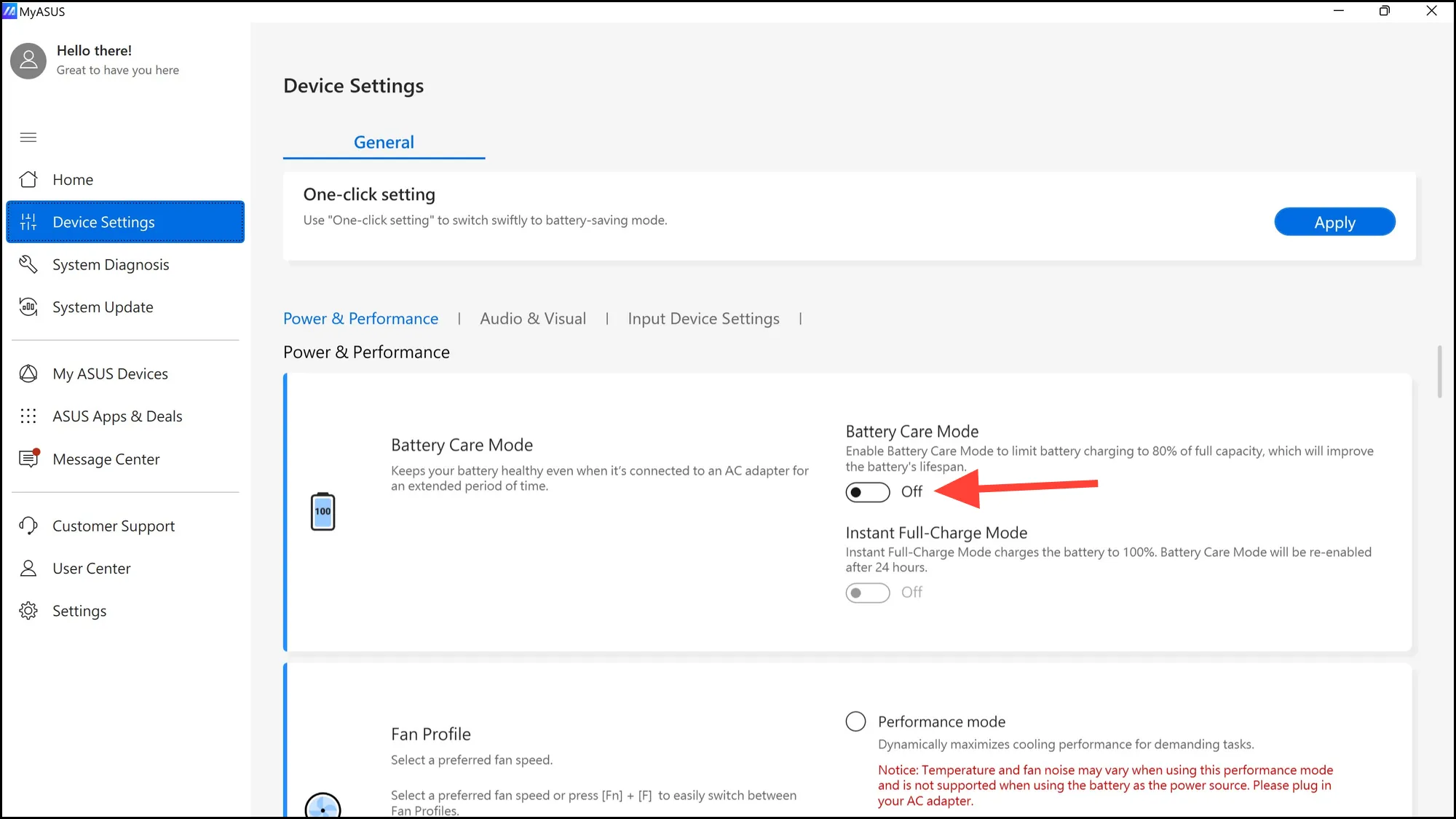
Op dezelfde manier moet u de app van de fabrikant van uw pc installeren om de batterij-instellingen te beheren. Als u de optie hiervoor niet in de app kunt vinden, kunt u Smart Charging beheren en uitschakelen via de BIOS/UEFI-instellingen voor de meeste laptops.
Ga naar BIOS-instellingen
U kunt de energiebeheerinstellingen in het BIOS uitschakelen als uw pc een vorm van slim opladen ondersteunt. U kunt dit niet uitschakelen via de app van de pc-fabrikant.
- Om dat te doen, moet u opstarten in de UEFI-instellingen op uw pc, hetzij bij het opstarten of via het menu Instellingen. Volg de instructies in de onderstaande gids om de UEFI-instellingen te openen.
- Zoek vervolgens in de instellingen naar het gedeelte ‘Geavanceerd’ of ‘Vermogen’.
- Schakel vervolgens de optie voor ‘Power Management’ of ‘Battery Limit’ of iets dergelijks uit. Verschillende fabrikanten implementeren instellingen anders, dus u zult de juiste optie moeten vinden.
Nu, wanneer u uw PC opstart, zou uw batterij tot 100% moeten opladen. Als dat nog steeds niet gebeurt, kunt u proberen de batterij te resetten door uw PC uit te zetten, de oplader te verwijderen en vervolgens de aan/uit-knop langer dan 15 seconden ingedrukt te houden.
Slim opladen is goed voor de batterij van uw laptop op de lange termijn. Daarom raden we u aan om de functie aan te laten staan wanneer u gemakkelijk toegang hebt tot een stopcontact, zelfs als dit betekent dat u uw laptop vaker moet aansluiten. Schakel het alleen uit wanneer u elke seconde van het leven uit uw laptop nodig hebt en schakel het weer in wanneer u niet meer op reis bent.


Geef een reactie