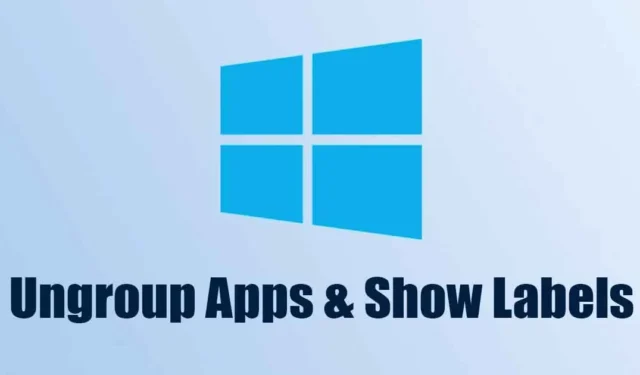
Laten we het toegeven: Windows 11 is een redelijk goed besturingssysteem, maar het heeft enkele grote tekortkomingen. Toen het besturingssysteem voor het eerst aan het publiek werd voorgesteld, was het een complete puinhoop met allemaal nieuwe pictogrammen, bugs, glitches, enz. Het besturingssysteem werd echter verbeterd en het aantal bugs & storingen worden sterk verminderd.
In de eerdere versies van Windows 11 heb je misschien een nieuwe functie opgemerkt met labels naast de pictogrammen op je taakbalk, maar Microsoft heeft de functie al snel verwijderd. Na de verwijdering ontving Microsoft veel eisen van de gebruikers en werd gedwongen de functie opnieuw toe te voegen aan Windows 11 versie 23H2.
Als u de nieuwste versie van Windows 11 versie 23H2 gebruikt, heeft u toegang tot het degroeperen en labelen van de taakbalk. Dus als u het degroeperen en labelen van de taakbalk in Windows 11 wilt inschakelen, lees dan de handleiding verder.
Apps degroeperen & Labels weergeven in de taakbalk in Windows 11
In dit artikel delen we een stapsgewijze handleiding voor het inschakelen van het degroeperen en labelen van de taakbalk in Windows 11. De stappen zijn eenvoudig te volgen; zorg ervoor dat u de nieuwste versies van Windows 11 gebruikt. Dit is wat u moet doen.
Update uw Windows 11
De allereerste stap omvat het installeren van de nieuwste versie van Windows 11. Volg enkele van de eenvoudige stappen die we hieronder hebben gedeeld om uw Windows 11 bij te werken.
Instellingen op uw Windows 11-computer.
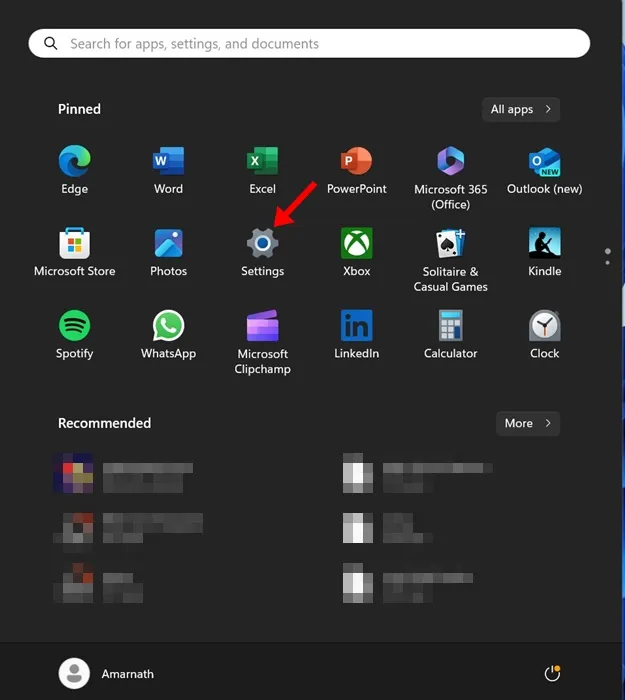
2. Wanneer de app Instellingen wordt geopend, gaat u naar het gedeelte Windows Update aan de linkerkant.
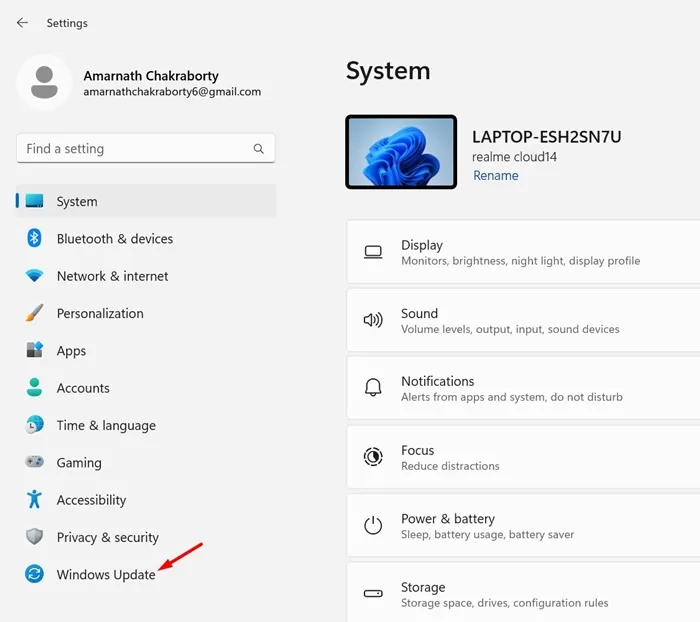
3. Klik aan de rechterkant op Controleren op updates.
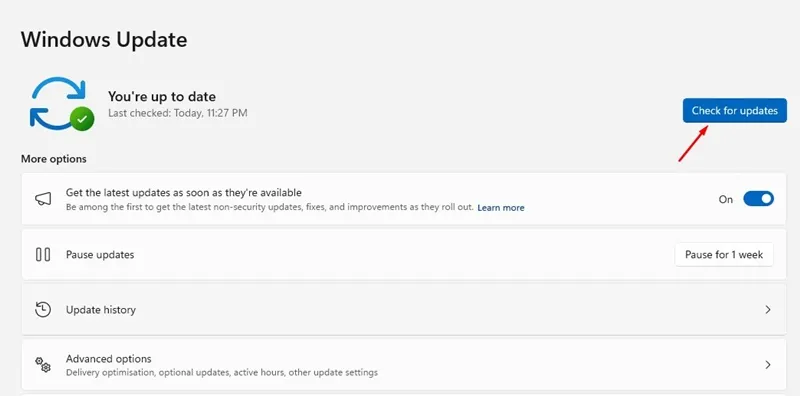
4. Als er een update in behandeling is, download dan & installeer het.
Dat is het! Zo kunt u het degroeperen en labelen van de taakbalk inschakelen op een Windows 11-computer.
Schakel het degroeperen en labelen van de taakbalk in Windows 11 in
Nu u over de nieuwste versies van Windows 11 beschikt, bent u klaar om het degroeperen en labelen van de taakbalk in te schakelen. Dit is wat u moet doen.
Instellingen.
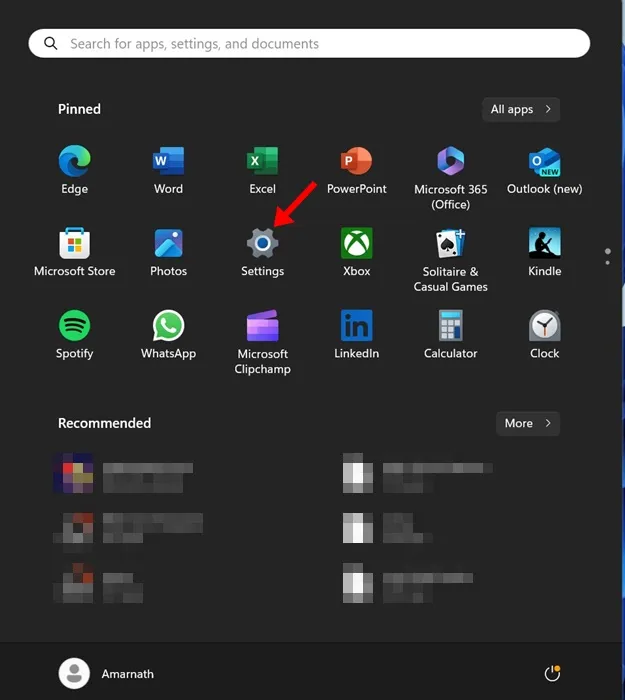
2. Wanneer de app Instellingen wordt geopend, schakelt u over naar Personalisatie.

3. Scroll aan de rechterkant naar beneden en klik op Taakbalk.
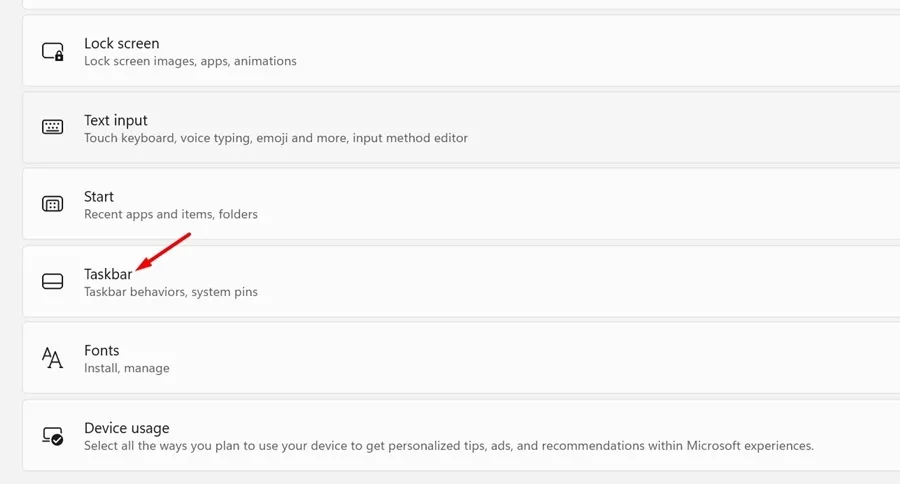
4. Scroll nu naar beneden en vouw het Taakbalkgedrag uit.
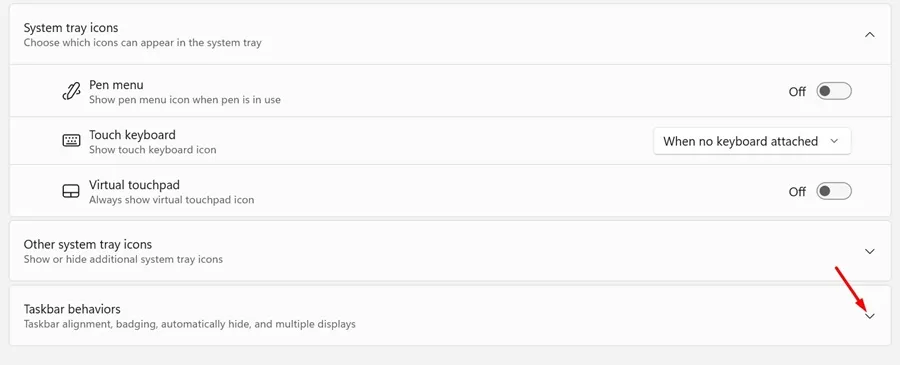
Taakbalkknoppen combineren en labels verbergen en stel deze in op Nooit
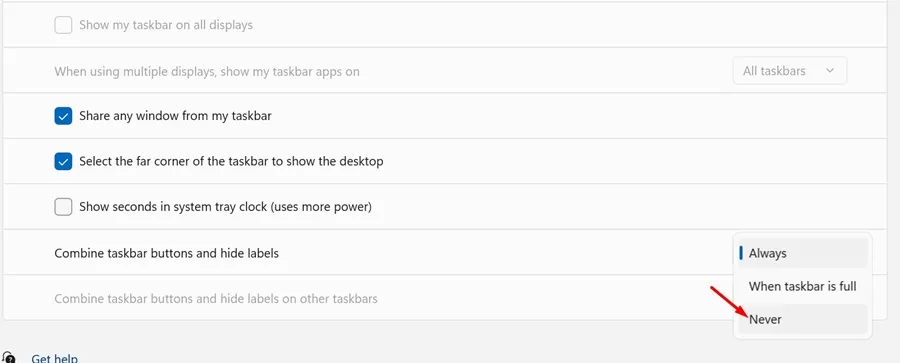
6. U ziet direct labels op de taakbalk van Windows 11.
7. Als u meerdere monitoren heeft en het degroeperen van de taakbalk & labels, selecteer Nooit voor de opties Taakbalkknoppen combineren en labels op andere taakbalken verbergen.
Dat is het! Zo kunt u het degroeperen en labelen van de taakbalk inschakelen op een Windows 11-computer.
Labels op taakbalkpictogrammen verbergen
Als u van gedachten verandert en van plan bent de labels te verbergen, moet u deze stappen volgen. Hier leest u hoe u labels naast taakbalkpictogrammen in Windows 11 kunt verbergen.
Taakbalkinstellingen.

2. Vouw vervolgens het Taakbalkgedrag uit.
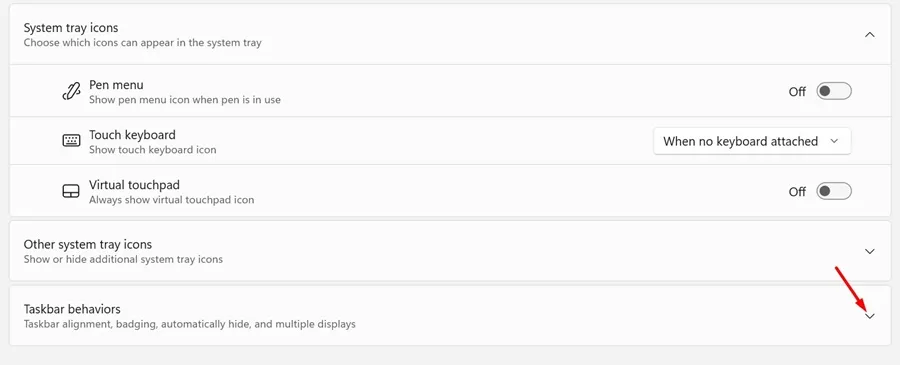
3. Klik op de vervolgkeuzelijst naast Taakbalkknoppen combineren en labels verbergen en selecteer Altijd.
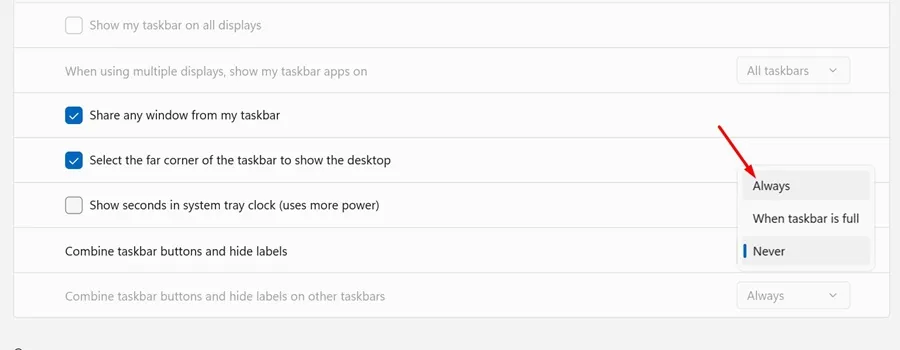
Dat is het! Zo kunt u labels naast taakbalkpictogrammen op een Windows 11-computer verbergen.
Deze handleiding gaat dus over het weergeven van labels naast taakbalkpictogrammen op Windows 11-computers. Laat het ons weten als u meer hulp nodig heeft bij het degroeperen en labelen van de taakbalk in Windows 11. Als u deze handleiding nuttig vindt, vergeet dan niet om deze met uw vrienden te delen.


Geef een reactie