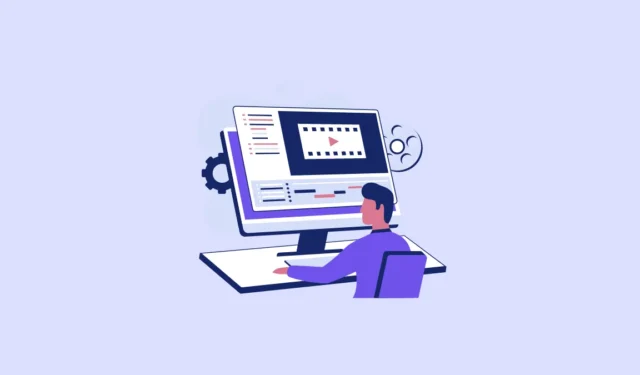
Microsoft is een van de bedrijven die zwaar inzet op AI. Naast dat het bedrijf all-in gaat op Copilot, voegt het bedrijf ook AI-functies toe aan veel andere producten. Van het toevoegen van een AI-beeldgenerator aan de Paint-app tot het introduceren van AI-bewerkingsmogelijkheden in de Foto’s-app: er is nu AI in bijna elke hoek van Windows. En nu heeft Clipchamp zich bij deze rangen aangesloten met een nieuwe functie: een Silence Remover, aangedreven door AI.
De nieuwe functie maakt gebruik van AI om stille delen in een video of audio te detecteren, zodat u deze eenvoudig kunt bijsnijden of verwijderen. Het is een perfecte functie voor iedereen die podcasts, interviews, vergaderingen, enz. moet opruimen. Normaal gesproken zou je tijd besteden aan het handmatig zoeken naar de ongemakkelijke stiltes. Maar met AI in uw opdracht zou het proces nauwelijks tijd in beslag nemen.
Hoewel Clipchamp een freemium-product is, waarvoor je voor veel functies moet upgraden naar de premium, is Silence Removal ook beschikbaar voor gratis gebruikers. De functie wordt volledig uitgerold naar mensen die Clipchamp gebruiken met een persoonlijk Microsoft-account en wordt momenteel uitgerold naar gebruikers met een Work-account. Hier ziet u hoe u het kunt gebruiken.
- Open de video/audio die u wilt bewerken in Clipchamp.
- Klik vervolgens op het pictogram ‘AI-suggesties’ in de werkbalk boven de videoscrubber.
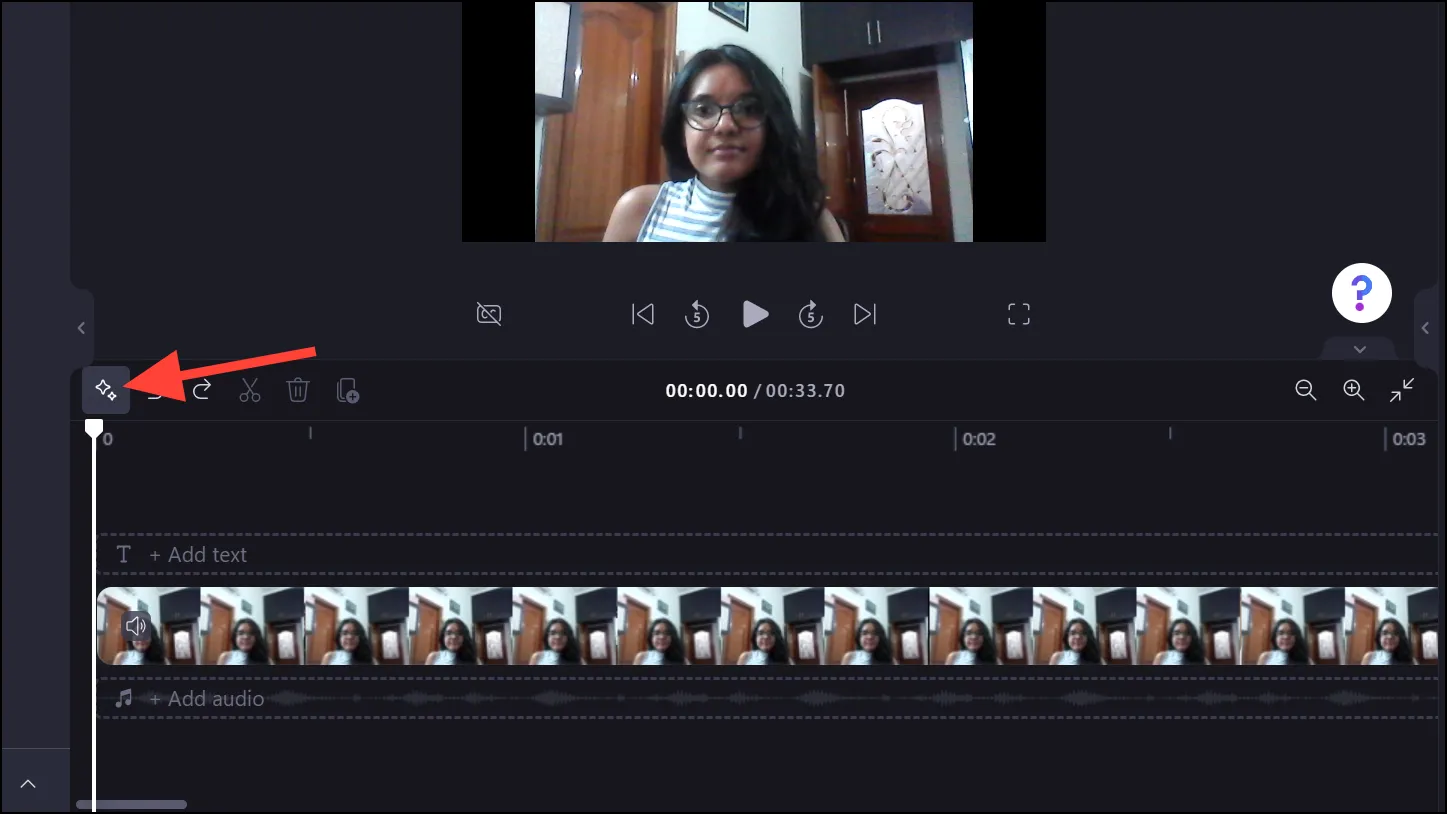
- Klik op ‘Tim & Tidy’ in het AI-suggestiesmenu.
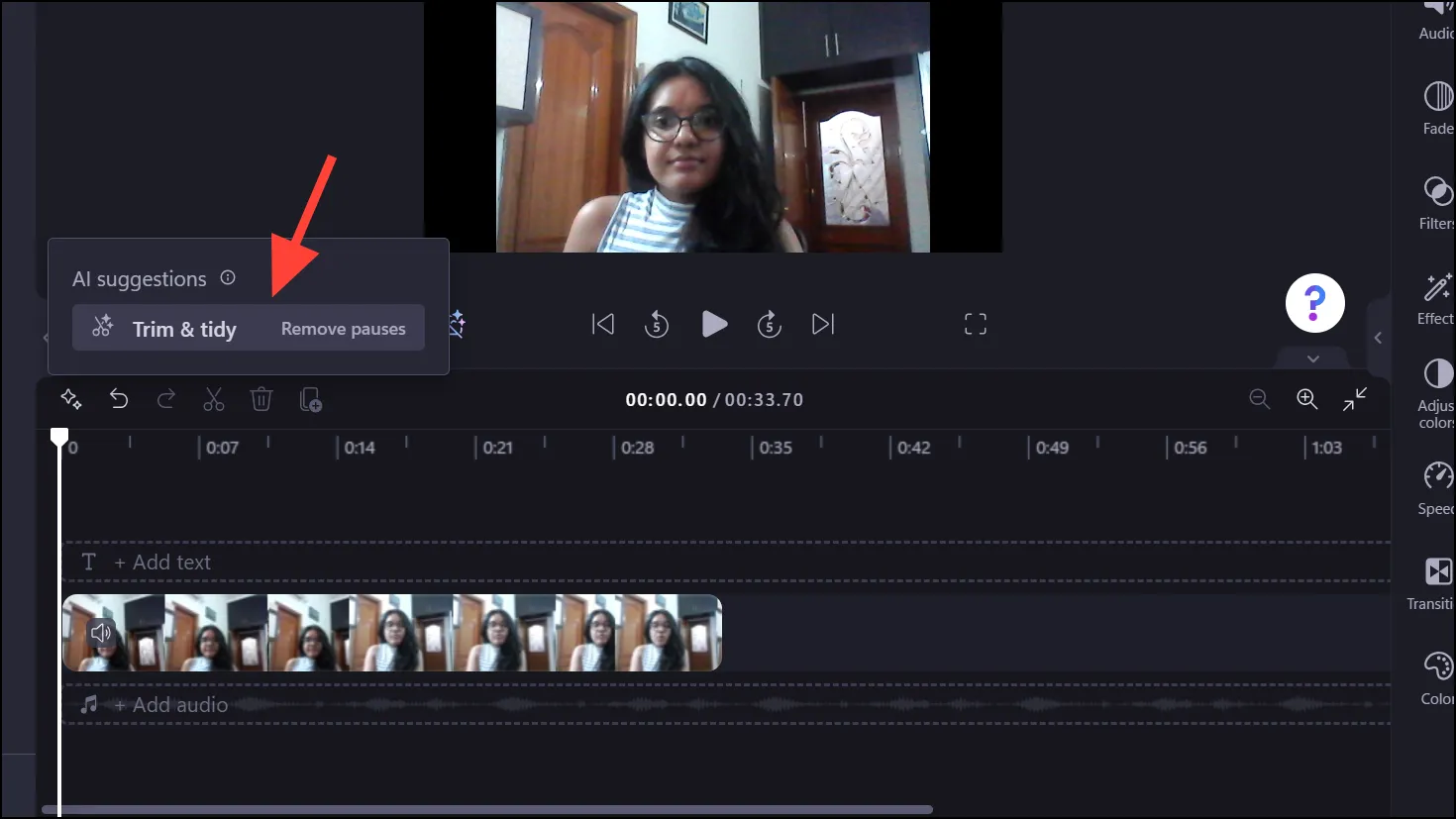
- Clipchamp zal uw toestemming vragen om de audio te transcriberen. Klik op de knop ‘Transcriberen’ om door te gaan.
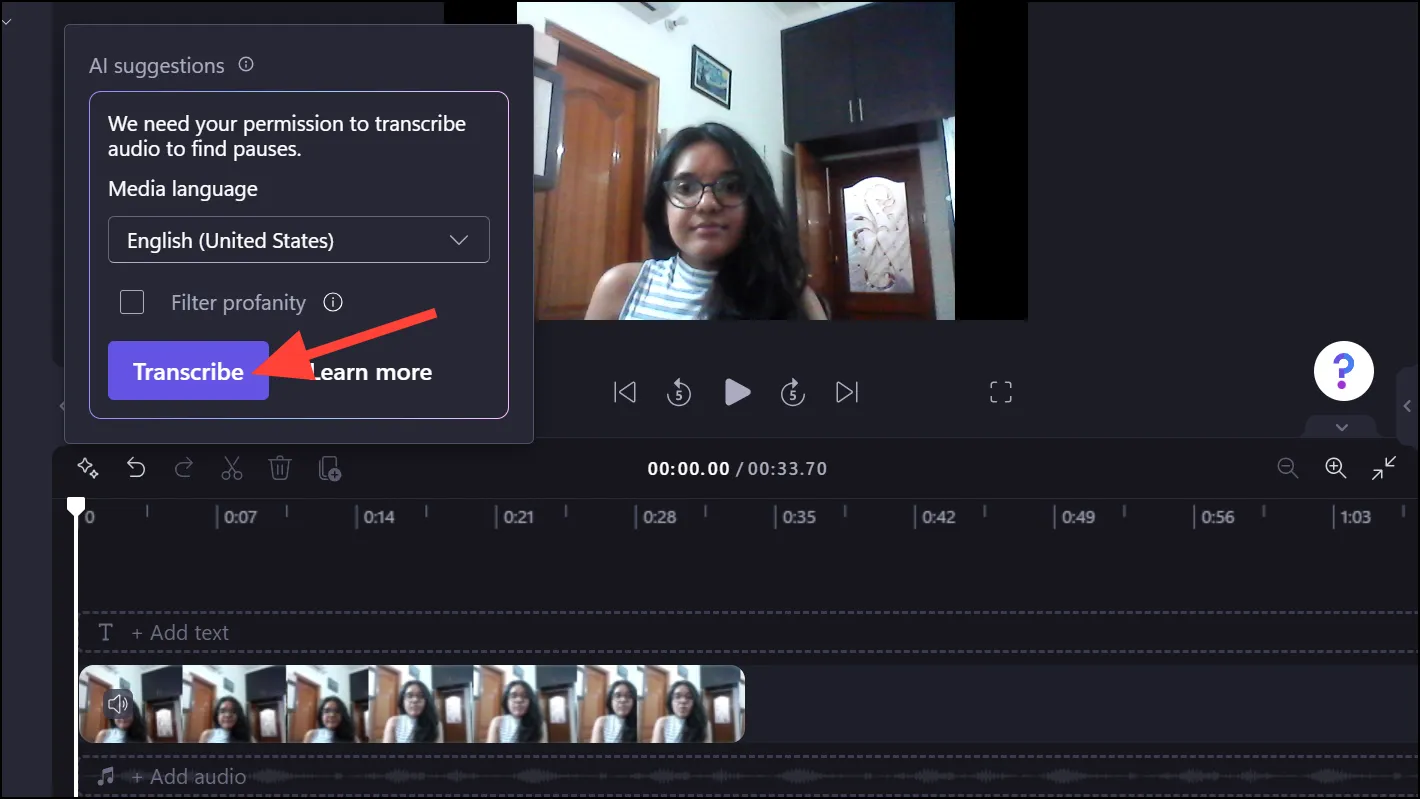
- Het begint met het transcriberen en detecteert pauzes in het bestand. Afhankelijk van de lengte van de audio/video kan deze taak enige tijd duren.
- Zodra het voltooid is, wordt het aantal gevonden pauzes weergegeven en worden deze op de tijdlijn gemarkeerd. U kunt op ‘Alles verwijderen’ klikken om de stiltes meteen te verwijderen. U kunt ook op ‘Bekijken’ klikken om de door de AI gevonden pauzes handmatig te bekijken.
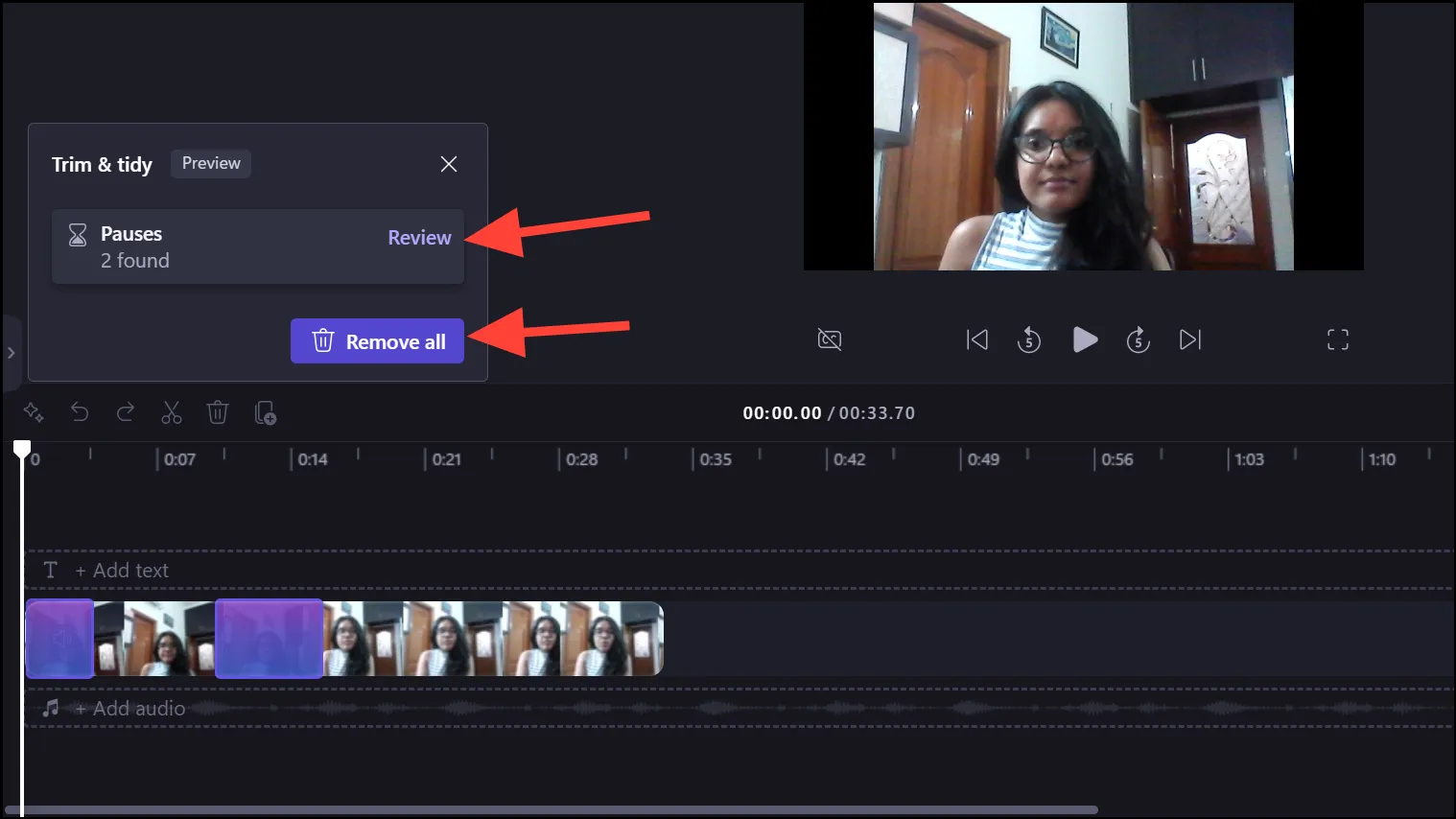
- Het toont de tijdstempel voor de door de AI gevonden pauze en vouwt deze ook uit op de tijdlijn voor een juiste beoordeling. Je kunt ernaar luisteren en vervolgens op ‘Verwijderen’ klikken om het te verwijderen, ervoor kiezen om het helemaal te negeren of het handmatig in te korten.
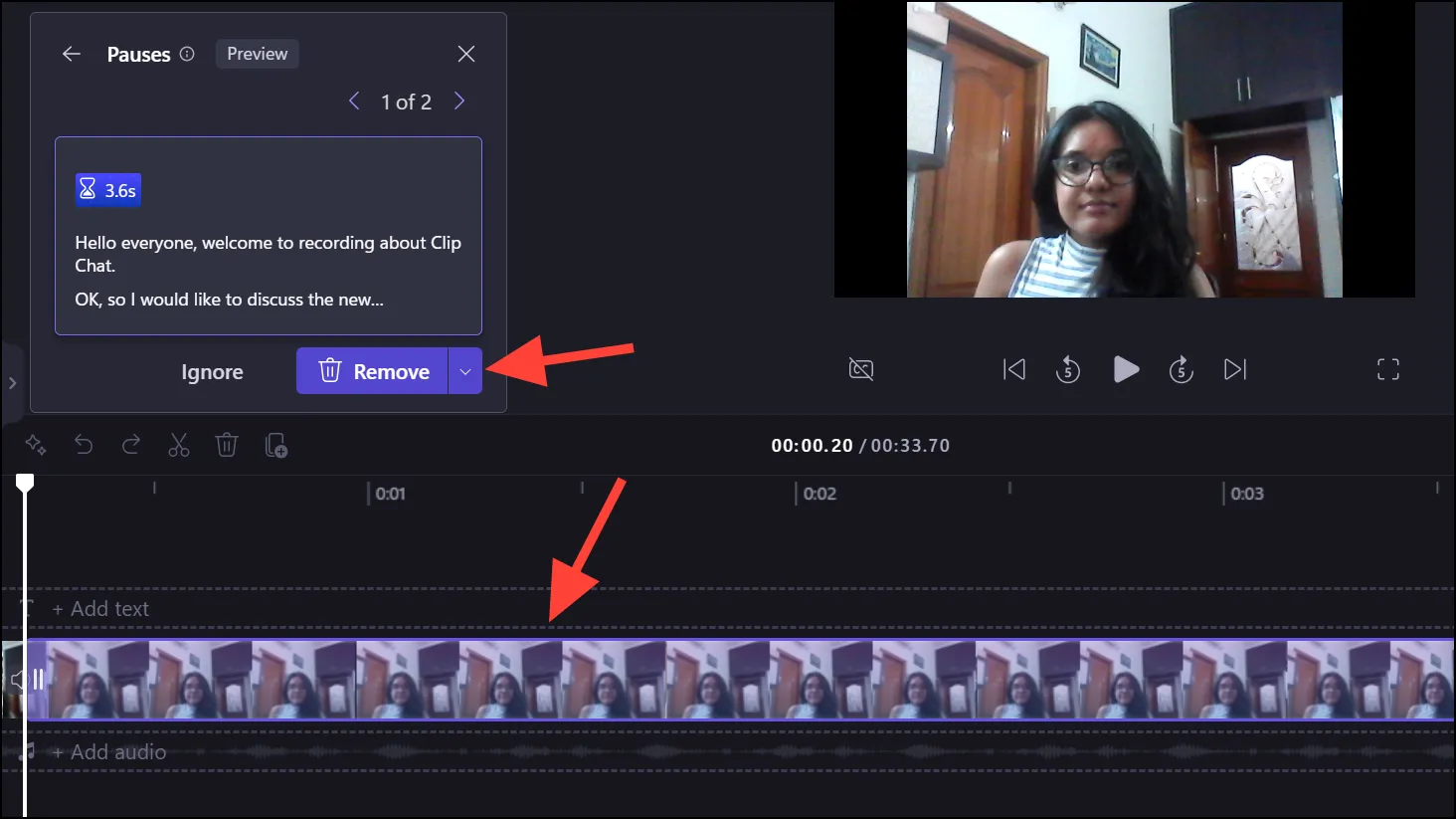
- Gebruik de pijlen ‘>’ en ‘<‘ om tussen verschillende pauzes te navigeren.
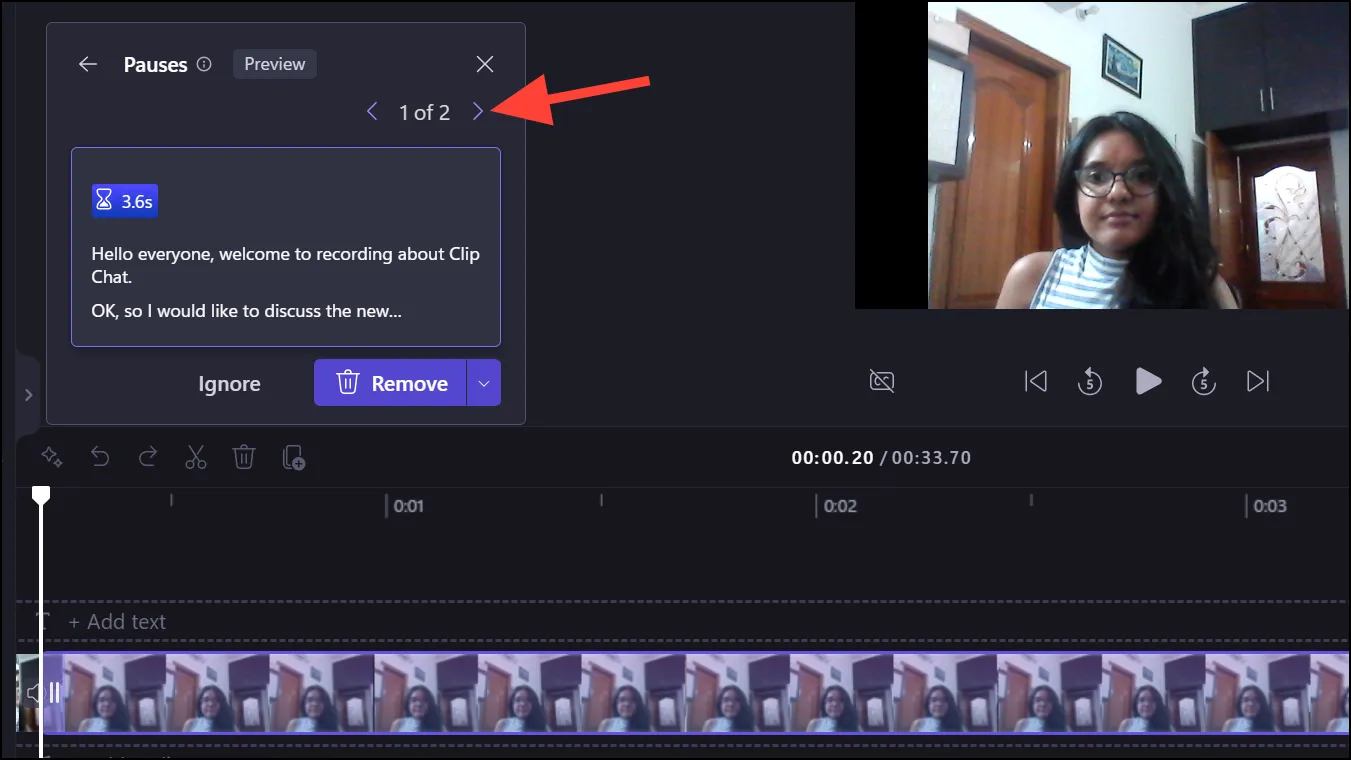
Dat is het. Het is zo eenvoudig om stiltes uit uw audio- of videobestanden te verwijderen met de nieuwe functie Stilte verwijderen in Clipchamp. Sinds de overname van Clipchamp heeft Microsoft zijn video-editor aanzienlijk verbeterd. En deze nieuwe toevoeging is zeker een game-changer.



Geef een reactie