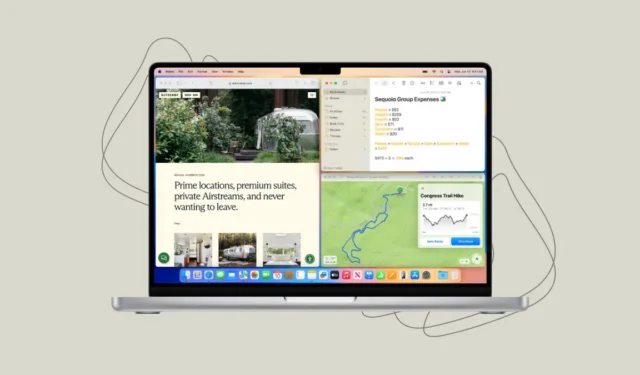
Met macOS Sequoia heeft Apple eindelijk automatische venstertegels voor Mac geïntroduceerd. Omdat tegelen standaard beschikbaar is in macOS Sequoia, hoeft u geen toevlucht te nemen tot apps van derden om uw app-vensters handig in te delen.
Met tiling zijn er verschillende opties beschikbaar om uw vensters te rangschikken, zoals het naast elkaar of in de vier hoeken plaatsen van vensters. Dit is hoe tiling werkt in macOS Sequoia.
Tegelvensters door ze te slepen
De eerste optie die u tot uw beschikking heeft om de vensters naast elkaar te plaatsen, is door ze te slepen.
- U kunt een venster naar de linkerhelft van het scherm tegelen door het helemaal naar de linkerrand van het scherm te slepen. Wanneer u het venster naar de linkerrand sleept, verschijnt de grens voor de tegel.

- Laat de knop los en het venster wordt aan dat gebied gekoppeld.

- Op dezelfde manier wordt het formaat aangepast en wordt het opnieuw gerangschikt naar de rechterhelft van het scherm door het naar de rechterrand te slepen.
- Versleep het naar de bovenhoek van het scherm om het venster over de gehele ruimte op uw bureaublad te verdelen.

- Wanneer u het venster terugsleept van de tegel, keert het automatisch terug naar de oorspronkelijke grootte.
- U kunt de vensters ook verslepen door de toets ingedrukt te houden
Option. - Wanneer u de Option-toets ingedrukt houdt, hoeft u de vensters niet helemaal naar de linker-/rechterrand te slepen. De tegels verschijnen als u naar de linkerhelft/rechterhelft beweegt.
- Er is ook een optie om een venster in een hoektegel te klikken, maar die optie verschijnt niet als je de
Optiontoets ingedrukt houdt. Om het venster in een van de hoeken te plaatsen, sleept u het venster en verplaatst u de cursor naar de betreffende hoek.

- Als u de cursor bijvoorbeeld naar de linkerbovenhoek van het scherm verplaatst, springt het venster in de 1/4e tegel in de linkerbovenhoek.

Gebruik de groene knop/menubalk
Een andere manier om uw vensters in macOS Sequoia naast elkaar te leggen, is door de groene knop linksboven in elk venster te gebruiken of door het menu ‘Venster’ in de menubalk te gebruiken. Beide opties bieden een paar dezelfde en een paar verschillende opties, dus beide zijn de moeite waard om te bekijken, afhankelijk van uw behoeften.
- Als u over de groene knop beweegt, ziet u twee rijen met opties voor naast elkaar plaatsen: ‘Verplaatsen en formaat wijzigen’ en ‘Vullen en rangschikken’.

- Met de opties onder het gedeelte ‘Move & Resize’ kunt u het specifieke venster verplaatsen en de grootte ervan wijzigen naar de positie die in het pictogram wordt aangegeven. U kunt het venster verplaatsen naar de linkerhelft, rechterhelft, bovenste helft en onderste helft van het scherm. De laatste twee zijn niet beschikbaar wanneer u uw apps sleept.
- Via de opties onder ‘Vullen & Schikken’ kunt u de meest actieve vensters in het gekozen patroon rangschikken. Als u bijvoorbeeld de laatste optie kiest, zullen uw vier meest recente actieve vensters zichzelf in dat patroon rangschikken. Als u minder dan 4 vensters open heeft, wordt er lege ruimte in het patroon weergegeven.
- Op dezelfde manier vindt u tegelopties in het menu ‘Venster’ in de menubalk.

- In het menu Venster vindt u direct de opties voor ‘Vullen’ en ‘Centreren’. Vullen doet hetzelfde als uw venster naar de bovenrand slepen. Met Centreren wordt uw app van formaat gewijzigd en in het midden van het scherm weergegeven, waardoor er aan beide kanten aanzienlijke ruimte overblijft.

- Ga voor meer opties naar het submenu ‘Move & Resize’. U vindt opties om een venster te verplaatsen naar helften of kwarten en om vensters in verschillende indelingen te herschikken. U zult zien dat de opties hier voor het herschikken van vensters verschillen van de opties die u in het menu van de groene knop vindt.

Gebruik sneltoetsen
U kunt ook sneltoetsen gebruiken voor bepaalde lay-outs en tegelopties.
Verplaatsen en formaat wijzigen
- Vulling:
Fn+Ctrl+F - Midden:
Fn+Ctrl+C - Linkerhelft:
Fn+Ctrl+Left arrow - Rechterhelft:
Fn+Ctrl+Right arrow - Bovenste helft:
Fn+Ctrl+Top arrow - Onderste helft:
Fn+Ctrl+Bottom arrow
Regelen
- Links en rechts:
Fn+Ctrl+Shift+Left arrow - Rechts & Links:
Fn+Ctrl+Shift+Right arrow - Boven & Onder:
Fn+Ctrl+Shift+Top arrow - Onder en boven:
Fn+Ctrl+Shift+Bottom arrow
Terug naar originele grootte: Fn + Ctrl+R
Met tiling kun je eenvoudig de grootte van je vensters aanpassen en ze opnieuw rangschikken in macOS Sequoia. Vóór macOS Sequoia moest je je vensters handmatig aanpassen en rangschikken, wat nogal contraproductief is.



Geef een reactie