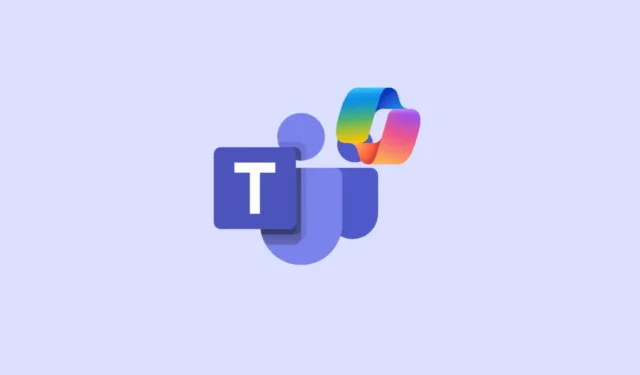
Als je Microsoft Teams hebt geprobeerd, de videoconferentie- en samenwerkingstool van het bedrijf, weet je dat het een van de beste opties is die het proberen waard is. Het wordt geleverd met alle functies die je van zo’n applicatie mag verwachten, zoals chats, document- en bestandsdeling, kanalen, etc.
Bovendien heeft Microsoft Teams nog nuttiger gemaakt door de AI-chatbot Copilot erin te integreren. Dit betekent dat u nu informatie over vergaderingen kunt krijgen, deze kunt samenvatten en zelfs de berichten die u naar andere deelnemers stuurt, kunt verbeteren. Bovendien is Copilot ook beschikbaar in individuele chats en kanalen, zodat u het kunt gebruiken om gesprekken samen te vatten, chathighlights te krijgen en uw kanalen eenvoudig te beheren. Raadpleeg onze speciale gids voor meer informatie over het gebruik van Copilot in vergaderingen.
Wat kan Copliot doen in Microsoft Teams-chats en -kanalen?
Het is niet eenvoudig om geavanceerde berichten te maken die goed klinken en ook snel de vereiste informatie overbrengen in een professionele chat, zoals we allemaal wel eens hebben geleerd. Maar met Copilot in Microsoft Teams kunt u dat met minimale inspanning doen.
Naast het uitvoeren van alle standaardfuncties die we van dergelijke AI-modellen verwachten, zoals het controleren van uw grammatica en spelling, kan Copilot suggesties doen, u helpen uw content aan te passen en deze zelfs herschrijven. Zo kunt u het gebruiken om de toon van uw berichten te verbeteren, ze duidelijker en gemakkelijker leesbaar te maken en ze aantrekkelijker en impactvoller te maken.
Daarnaast kan Copilot u helpen om snel informatie uit chats en kanalen te halen, zodat u geen tijd hoeft te verspillen aan het doornemen van lange berichtenthreads. Dergelijke informatie kan hoogtepunten, belangrijke beslissingen, deadlines, etc. bevatten.
Al uw interacties met Copilot zijn volledig privé, dus niemand anders kan zien wat u typt in het Copilot-venster. Als u een Microsoft 365- of Copilot 365-licentie hebt, kunt u het direct gebruiken in elke chat met behulp van de volgende stappen.
Copiloot in individuele chats
U kunt Copilot in Teams-chats gebruiken om informatie, hoogtepunten en meer te krijgen met behulp van prompts die Copilot voorstelt of uw eigen aangepaste prompts. Copilot in Chat kan alleen verwijzen naar de informatie van de chatthread die open is, en kan niet verwijzen naar afbeeldingen, bestanden, enz. die in de chat worden gedeeld.
- Open de Microsoft Teams-app, navigeer naar ‘Chats’ in het linkerpaneel en klik op een chat aan de linkerkant waarin u Copilot wilt gebruiken.
- Klik vervolgens op het Copilot-icoon in de rechterbovenhoek om de chatbot te activeren. Het icoon is zichtbaar in individuele, groeps- en vergaderchats.
- Het promptvak verschijnt aan de rechterkant van de chat, waar u uw prompts kunt typen. Als alternatief kunt u op de optie ‘Meer prompts’ klikken om verschillende opties te zien, zoals
Highlights from the past dayenWhat decisions were made?

- Wanneer u een prompt invoert of selecteert en een reactie van Copilot ontvangt, kunt u de optie Kopiëren in de rechterbovenhoek gebruiken om de reactie in de chat of een kanaal te plakken.
- Als u op de nummers naast een statement in het antwoord van de chatbot klikt, krijgt u citaten. Ook scrollt uw chat naar dat bericht in de thread.
- Naast het beantwoorden van vragen, het bieden van inzichten en het voorstellen van acties, kan Copilot u helpen eenvoudig chathighlights te bekijken van chats uit een specifieke periode. Selecteer een chat waarvoor u highlights wilt genereren en klik op de knop ‘More Prompts’ linksonder.
- Klik vervolgens op
Highlights from the past seven daysof schrijf de prompt handmatig op. U kunt highlights krijgen voor de vorige dag of voor de afgelopen 30 dagen, of aangepaste prompts gebruiken, zoalsHighlights since Monday. - Afhankelijk van uw prompt kan Copilot u informatie tonen, zoals nieuwe leden die zich bij het team hebben aangesloten, toegewezen, te voltooien of te vervallen taken, geplande of geannuleerde vergaderingen, genomen beslissingen, bewerkte of gedeelde bestanden, enzovoort.

- Chathighlights verschijnen in de vorm van een samenvatting en bevatten, net als bij de reacties hierboven, citaten. Wanneer u op een citaat klikt, wordt u naar dat specifieke bericht in de chat geleid en wordt het zelfs rood gemarkeerd.
- U kunt hoogtepunten filteren op trefwoord, persoon, kanaal of datum, of alleen hoogtepunten over een specifiek onderwerp of van een specifieke persoon ontvangen met behulp van uw eigen prompts.

Copiloot in een Teams-kanaal
Met Copilot in kanalen kunt u op de hoogte blijven van alle discussies die in het kanaal plaatsvinden. Copilot kan vervolgens antwoorden geven die gebaseerd zijn op die specifieke discussie.
- Navigeer in Microsoft Teams naar ‘Teams’ en selecteer aan de linkerkant van de interface het kanaal waarin u Copilot wilt gebruiken.
- Ga vervolgens naar een discussie en klik op de link onder het bericht met de tekst ‘[N antwoorden]’. Dan kunt u de volledige conversatie bekijken.
- Het Copilot-icoon verschijnt in de rechterbovenhoek van deze meeslepende kanaalpostweergave. Klik erop om het binnen het kanaal te activeren.

- Net als bij chats verschijnt de prompt of het opstelvak aan de rechterkant van het kanaal. Hier kunt u uw eigen prompt in het tekstvak invoeren en op de ‘Enter’-toets drukken of op de ‘Verzenden’-knop klikken om een antwoord te krijgen.
- U kunt prompts zoals
What were the highlights of the conversation?of gebruikenWhat decisions were made?om snel op de hoogte te blijven. - Of klik op de optie ‘Meer prompts’ en kies uit verschillende opties, zoals
What are the open itemsen de chatbot zal u de gewenste informatie geven.
Copiloot in Compose Box
Hoewel je Copilot rechtstreeks kunt openen in chats en kanalen, is het ook beschikbaar via de Compose Box overal in Teams. Wanneer je Copilot echter activeert vanuit deze box, krijg je toegang tot verschillende functies.
Hier laat de chatbot je je berichten herschrijven en aanpassen om de lengte en toon te veranderen, en zelfs aangepaste instructies te gebruiken. Met Copilot van de Compose Box kun je het perfecte bericht maken dat niet alleen de klus klaart, maar ook die extra punch heeft om het impactvoller te maken.
Berichten herschrijven: Om uw bericht te herschrijven, typt u het in het chatvak en klikt u vervolgens op de knop ‘Herschrijven’. Copilot zal uw bericht herschrijven, het verbeteren zodat het beter klinkt, waarna u het naar de ontvangers kunt sturen.

Berichten aanpassen: Naast de ‘Herschrijven’-functie, kunt u met Copilot bepalen hoe Copilot uw bericht verandert met de optie ‘Aanpassen’, zodat het geschikt is voor verschillende doelgroepen, zoals uw collega of manager. Typ uw bericht en klik op de optie ‘Aanpassen’. U ziet dan opties om het bericht langer of korter te maken en de toon te veranderen van enthousiast, zelfverzekerd, professioneel of informeel.
Klik gewoon op de optie die u wilt gebruiken en Copilot past uw bericht dienovereenkomstig aan. Het beste hiervan is dat u niet op prompts hoeft te vertrouwen om deze functie te gebruiken – alles wat u nodig hebt, is een enkele klik. Door verschillende berichtgroottes en tonen te combineren, kunt u de perfecte berichten opstellen bij het gebruik van Microsoft Teams.

Aangepaste toon gebruiken: Met Aangepaste toon kunt u verschillende wijzigingen aanbrengen in uw bericht. U kunt bijvoorbeeld de toon aanpassen om het bericht aantrekkelijker te maken, lange zinnen omzetten in lijsten en zelfs verschillende teksten tegelijkertijd van de ene taal naar de andere vertalen.
U kunt eenvoudige prompts gebruiken make the message longer and cheerful and and in Spanishom al deze acties uit te voeren en Copilot voert de wijzigingen door op hetzelfde moment dat u schrijft.

Copilot-app in Microsoft Teams
Daarnaast heb je ook toegang tot Copilot via de aparte app-ervaring in Microsoft Teams. Je kunt de Copilot-app gebruiken om al je Teams-kanalen op één plek te beheren.
Het beheren van uw Microsoft Teams-kanalen kan lastig zijn, vooral als u deel uitmaakt van veel kanalen. Met meerdere conversaties, opmerkingen en documenten met betrekking tot verschillende projecten in verschillende kanalen, kan het vrij gemakkelijk zijn om overweldigd te raken, tenzij u Copilot gebruikt, wat het beheren van Teams-kanalen een fluitje van een cent maakt.
Met de Copilot-app kan de AI ook toegang krijgen tot gegevens in uw Microsoft 365 Graph en zelfs relevante documenten in de uitvoer ervan halen. Dit is niet mogelijk wanneer u Copilot gebruikt in Chats, Channels of zelfs Meetings. Wanneer u de Copilot-app gebruikt, kunt u ook toegang krijgen tot uw Copilot-chatgeschiedenis, die niet beschikbaar is wanneer u Copilot ergens anders gebruikt.
- De Copilot-app is vastgezet boven alle chats of beschikbaar in de app store op Teams. Navigeer naar Chats en klik op ‘Copilot’ om de app te openen.

- U kunt Copilot nu gebruiken om gesprekken via verschillende kanalen samen te vatten, met behulp van een prompt als:
What's new in [channel] of [team]?De chatbot informeert u over de nieuwste update, teamleden die eraan hebben meegewerkt, links naar de update, gedeelde documenten, enz. Vergeet niet om de namen van het team en het kanaal correct in te typen, anders kan de chatbot de informatie niet ophalen. - Zodra Copilot u de informatie heeft gegeven die u nodig hebt, kunt u het gesprek voortzetten door vervolgvragen te stellen.
- Als een teamlid bijvoorbeeld een document heeft gedeeld met alle teamleden in dat kanaal, zal Copilot suggesties doen zoals
What are the key points in the [shared document]? - Klik op de voorgestelde prompt en er verschijnt een overzicht van het document, inclusief alle belangrijke informatie, zoals prijsstrategieën, doelgroep, etc.
- Copilot koppelt het document ook (omdat het toegang heeft tot uw Microsoft Graph en dus tot alle gegevens die zijn opgeslagen in uw Microsoft 365-services), zodat u het eenvoudig in de chat kunt bekijken zonder dat u naar dat specifieke kanaal hoeft te springen en ernaar hoeft te zoeken.
- De prompts die Copilot zal voorstellen, zijn afhankelijk van de updates die recentelijk hebben plaatsgevonden en de context van uw team. Zo kunt u eenvoudig de uitdaging aangaan om meerdere Teams-kanalen te beheren, snel toegang te krijgen tot informatie en tijdig actie te ondernemen voor maximale productiviteit.
Met Copilot kunt u eenvoudig uw berichten in Microsoft Teams-chats en -kanalen verbeteren, zoals ik hierboven heb laten zien. Door u de toon en lengte van uw berichten te laten veranderen, kan Copilot ze veel impactvoller en gemakkelijker te begrijpen maken. En u kunt het zelfs gebruiken om snel informatie uit verschillende chats en kanalen te halen zonder ze allemaal één voor één te hoeven bekijken.
Wanneer u moeite hebt met het bedenken van een goed bericht om uw manager of baas te bedanken, of wanneer u een idee wilt krijgen van de updates in een kanaal, kunt u eenvoudig een bericht in Teams typen en de chatbot de rest laten doen.



Geef een reactie