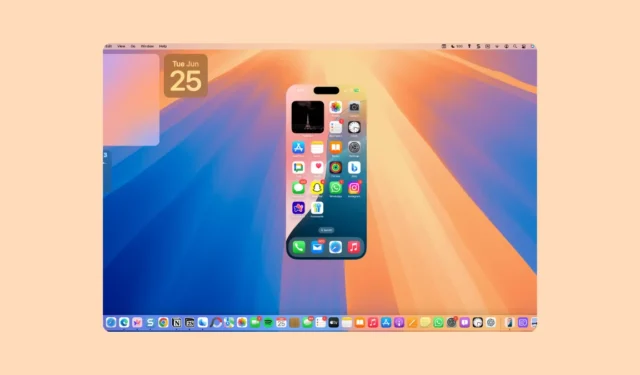
iPhone Mirroring was een van de grootste aankondigingen voor macOS Sequoia en iOS 18 op de WWDC van dit jaar. En hoewel de openbare updates voor deze software pas later dit jaar in de herfst verschijnen, waren enthousiaste fans er snel bij om de Developer Betas voor deze OS te installeren in een poging om deze functie uit te proberen. Iedereen was echter snel teleurgesteld toen ze ontdekten dat de eerste Developer Beta niet met iPhone Mirroring werd geleverd. Gelukkig zal die ellende met de tweede Developer Beta omslaan in vreugde, aangezien iPhone Mirroring nu beschikbaar is voor gebruik. Laten we beginnen.
iPhone-mirroring instellen
Om te beginnen met iPhone Mirroring, update je naar de nieuwste Developer Betas vanuit de instellingen van je iPhone en macOS. Je iPhone en Mac moeten zijn aangemeld bij dezelfde Apple ID en dicht bij elkaar staan met wifi en Bluetooth ingeschakeld om iPhone Mirroring te laten werken. iPhone Mirroring werkt zelfs als je Mac niet is verbonden met wifi.
- Open nu de Finder op uw Mac en ga naar ‘Programma’s’.
- Open de applicatie voor ‘iPhone Mirroring’. U kunt de app ook vinden met Spotlight-zoeken.

- Klik op ‘Doorgaan’ om verder te gaan. Om uw iPhone en Mac te verbinden, moet u uw iPhone ontgrendelen met uw toegangscode.

- Voer de toegangscode in op uw iPhone.

- Binnen een paar seconden is iPhone Mirroring klaar voor gebruik. Klik op ‘Aan de slag’ op de Mac om verder te gaan.

- U moet uw Mac-wachtwoord invoeren om iPhone Mirroring in eerste instantie te verbinden. Voer uw inlogwachtwoord in.

- Vervolgens krijgt u een prompt met de vraag of u wilt dat uw Mac het gebruikerswachtwoord/TouchID vereist telkens wanneer u de iPhone Mirroring-app op de Mac wilt gebruiken om automatisch te autoriseren wanneer de Mac wordt ontgrendeld. Kies op basis van uw voorkeur; u kunt het later wijzigen via de instellingen van de iPhone Mirroring-app.

- Nu is uw iPhone klaar voor gebruik op uw Mac.
iPhone-mirroring gebruiken
Zodra u iPhone Mirroring hebt ingesteld, kunt u uw iPhone meteen op uw Mac gebruiken.
Wanneer u iPhone Mirroring gebruikt, zijn de camera, microfoon en het berichtencentrum van uw iPhone niet beschikbaar in de Mirroring-app (wat logisch is, aangezien u de meldingen kunt openen via het berichtencentrum van de Mac; iPhone-meldingen hebben een klein iPhone-pictogram.) U kunt het bedieningspaneel ook niet openen, maar mogelijk is het beschikbaar in latere app-updates.
Voordat u begint, moet uw iPhone vergrendeld zijn om iPhone Mirroring te kunnen gebruiken.
- Er zijn twee manieren om iPhone Mirroring op uw Mac te starten.
- U kunt de app direct openen of u kunt op een melding op uw iPhone klikken, waarna de app wordt gestart.
- Gebruik uw muis of trackpad om tussen schermen te vegen.
- Om vanuit een app terug te keren naar het startscherm, klikt u op de startbalk onder aan het scherm.

- Of zweef boven de bovenrand van de iPhone Mirroring-app om de vensterbedieningen te tonen. Klik vervolgens op het rasterpictogram.

- Om de App Switcher te openen, klikt u op het pictogram naast het rasterpictogram.

- U kunt uw Magic Trackpad of Magic Mouse gebruiken met de iPhone Mirroring-app om nu vlekkeloos te scrollen. Als u echter een muis van derden gebruikt, kunt u problemen ondervinden met scrollen.
- Uw toetsenbord werkt ook met iPhone Mirroring en gebruikt automatisch uw iOS-indeling wanneer u op uw iPhone typt.
- Je ontvangt een melding ‘iPhone in gebruik’ op je iPhone wanneer je iPhone Mirroring op Mac gebruikt, wat geweldig is. Dus als iemand anders je Mac gebruikt om toegang te krijgen tot je iPhone, weet je dat meteen. Maar de melding verdwijnt van het startscherm wanneer de iPhone niet meer in gebruik is.
- Gelukkig verschijnt het nog steeds op het startscherm nadat u uw iPhone ontgrendelt.
- Als u uw iPhone ontgrendelt en begint te gebruiken, wordt de iPhone Mirroring-sessie op uw Mac beëindigd. Wat er echter ook op de iPhone op de Mac openstond, zou naadloos op uw iPhone verschijnen.
iPhone-meldingen beheren
U kunt ook de meldingen voor uw iPhone uitschakelen of bepalen van welke apps u meldingen op uw Mac wilt ontvangen.
- Om de meldingen die u op uw Mac wilt ontvangen te beheren, opent u de app Instellingen op de Mac.
- Ga vervolgens naar ‘Meldingen’.
- Klik op ‘Sta meldingen van iPhone toe’.

- Om de meldingen volledig uit te schakelen, zet u de schakelaar voor ‘Sta meldingen van iPhone toe’ uit. Anders laat u deze aan.

- Om meldingen voor individuele apps te beheren, gaat u naar de app en zet u de schakelaar op aan/uit.
- U zult zien dat de schakelaar grijs is voor bepaalde apps. Dit omvat apps waarvoor meldingen zijn uitgeschakeld of toegevoegd aan het meldingenoverzicht op uw iPhone. Ze worden alleen beschikbaar als u hun gedrag ook voor uw iPhone wijzigt.
- Andere apps waarvan de schakelaar grijs is, zijn de apps die op je Mac zijn geïnstalleerd. Er is geen manier om iPhone-meldingen van deze apps te ontvangen zolang ze op je Mac zijn geïnstalleerd.

iPhone Mirroring is een geweldige app die een vast onderdeel van het leven van mensen zal worden zodra iOS 18 en macOS Sequoia openbaar worden gemaakt. In de huidige versie zijn er een aantal functies die niet werken, zoals het niet kunnen slepen en neerzetten van bestanden tussen apparaten of het vergroten van het gespiegelde scherm op je Mac. Maar ik kan nu al zien hoe geweldig de app zal blijken te zijn zodra al deze functionaliteiten zijn ingebakken en de bugs zijn opgelost voordat de openbare release plaatsvindt.




Geef een reactie