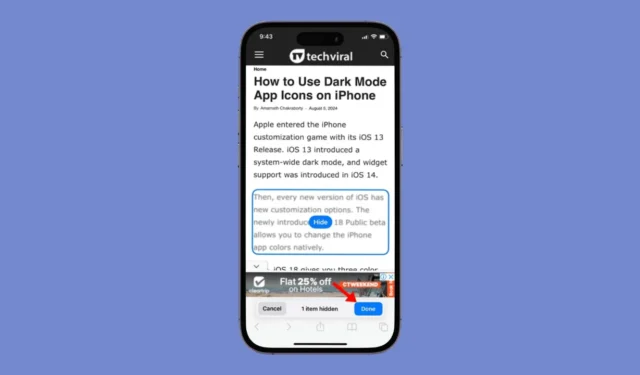
Stel je voor dat je een webbrowserfunctie hebt waarmee je verschillende soorten elementen van een webpagina kunt verbergen, niet alleen de advertenties, maar ook pop-ups, content lockers en elk ander type afleidend element. Hoe geweldig zou dat zijn?
Apple wil deze verbeelding mogelijk maken door een ‘Afleidingscontrole’-functie te introduceren in iOS 18.
Wat is Afleidingscontrole in iOS 18?
De functie ‘Afleidingscontrole’ is onderdeel van de Safari-webbrowser op iOS 18. Met deze functie kunt u banners, pop-ups met cookievoorkeuren, advertenties en andere afleidende elementen op een webpagina verbergen.
Wat ik het leukst vond aan deze functie is de handmatige selectie: je kunt kiezen welke webpagina-elementen je wilt verbergen. Stel dat je niet wilt dat een specifieke webpagina je videoadvertenties laat zien, dan kun je de functie gebruiken om de videoadvertenties te verbergen.
Als een webpagina u voortdurend vraagt om u te abonneren op de nieuwsbrief, kan deze functie ervoor zorgen dat de pop-up of banner verdwijnt.
Hoe je afleidingscontrole gebruikt in Safari (iOS 18)
Het belangrijkste om te weten is dat de afleidingsfunctie alleen beschikbaar is in iOS 18 Public Beta 3 en hoger.
Als u iOS 18 Public Beta 1 of 2 gebruikt, moet u de Beta 3-update installeren om de functie te kunnen gebruiken.
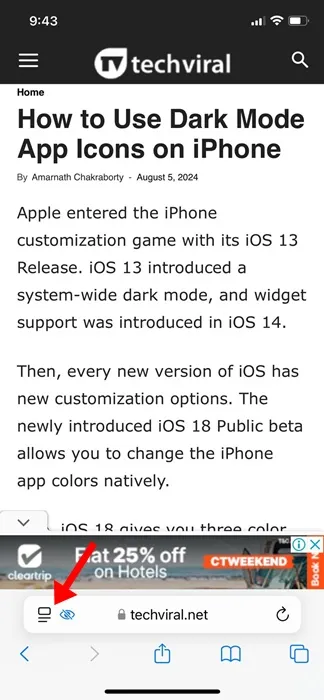
4. Selecteer bij de opties die verschijnen de optie Afleidende items verbergen .

5. Tik op OK bij de prompt Afleidingsitems verbergen .
6. U wordt gevraagd de items te selecteren die u wilt verbergen op de webpagina. Dit kan een tekst, pop-up, banner, advertenties, etc. zijn.
7. Zodra u iets geselecteerd hebt, tikt u op Verbergen om het te verbergen.
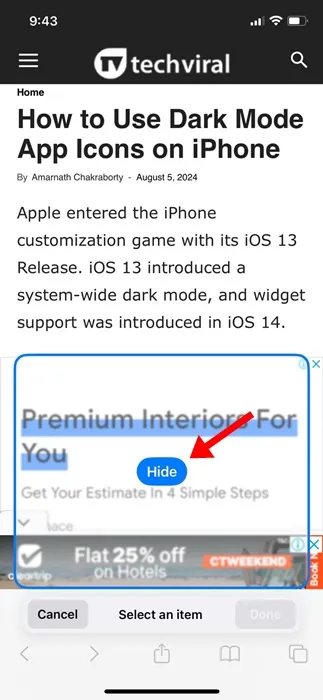
8. Zodra u de optie heeft verborgen, tikt u op Gereed in de adresbalk.
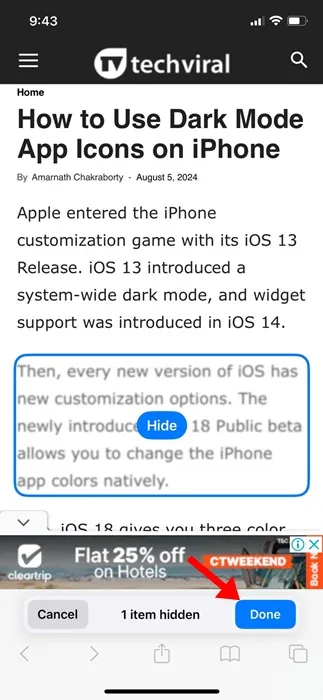
9. Als u de verborgen items wilt bekijken, tikt u nogmaals op het menu Pagina en selecteert u Verborgen items weergeven .
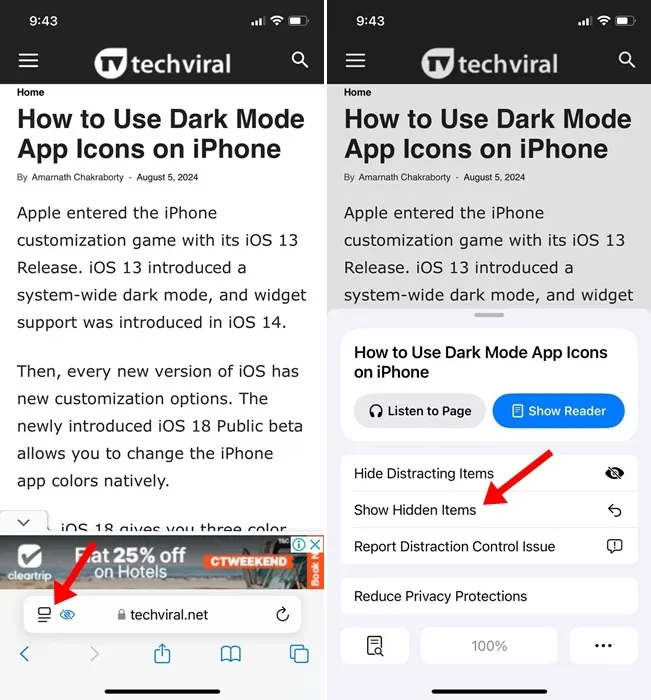
De verborgen items worden opnieuw aan de webpagina toegevoegd. Als u ze nog steeds niet ziet, vernieuwt u de pagina.
Let op: Distraction Control is beschikbaar op iOS 18 Beta 3 en hoger. Omdat het een bèta-updatefunctie is, zitten er een paar bugs in. Soms werkt de functie mogelijk niet zoals het hoort.
Deze gids legt uit hoe je de Distraction Control-functie op iOS 18 gebruikt. De functie werkt met elke website die je bezoekt met de Safari-webbrowser. Als je meer hulp nodig hebt met dit onderwerp, laat het ons dan weten in de reacties. En als je deze gids nuttig vindt, vergeet hem dan niet te delen met je vrienden.




Geef een reactie