De Pixel 9-serie introduceerde een nieuwe functie genaamd Zoom Enhance, beschikbaar op de Pixel 9 Pro, Pixel 9 Pro XL en Pixel 9 Pro Fold (helaas niet op de standaard Pixel 9). Het is ook uitgerold naar de Pixel 8 Pro via een Google Photos-update. In dit artikel laat ik je zien hoe je Zoom Enhance gebruikt op je Google Pixel-telefoon. Maar laten we eerst eens kijken wat het doet.
Wat is Zoom Enhance?
Met Zoom Enhance kunt u uw foto’s bijsnijden zonder dat u zich zorgen hoeft te maken dat ze wazig worden. Het gebruikt AI om de bijgesneden delen er scherp en gedetailleerd uit te laten zien, zelfs als u veel inzoomt. U kunt bijsnijden op iets dat ver weg is, en de AI voegt details toe om het er duidelijker uit te laten zien dan de originele foto.
Het is vergelijkbaar met Google’s Super Res Zoom, dat ook AI gebruikt om ingezoomde foto’s er goed uit te laten zien. Het verschil is dat Super Res Zoom in realtime werkt op het moment dat de foto wordt gemaakt, en Zoom Enhance werkt op foto’s die je al hebt gemaakt.
In tegenstelling tot veel Pixel AI-functies die internet vereisen, draait Zoom Enhance volledig offline en op het apparaat. De verwerkingseisen zijn echter te hoog voor de standaard Pixel 9 en Pixel 8, die slechts 8 GB RAM hebben, waardoor het niet beschikbaar is op die telefoons.
Hoe Zoom Enhance te gebruiken
De Zoom Enhance-functie is standaard beschikbaar op Pixel 9 Pro-telefoons. Pixel 8 Pro-gebruikers ontvangen deze via een Google Photos-update. Zo gebruikt u deze:
- Open Google Foto’s op uw Pixel 9 Pro, 9 Pro XL, 9 Pro Fold of Pixel 8 Pro.
- Selecteer de foto’s die u wilt bijsnijden en verbeteren (zelfs de foto’s die u met een andere camera dan een Pixel hebt gemaakt).
- Tik op Bewerken .
- Tik op Extra en kies Zoom verbeteren .
- Zoom zo ver als u wilt in op de foto door uw vingers te knijpen en het kader aan te passen.
- Zodra u klaar bent, tikt u op Bijsnijden en verbeteren .
- Wacht een paar seconden totdat de afbeelding is verwerkt.
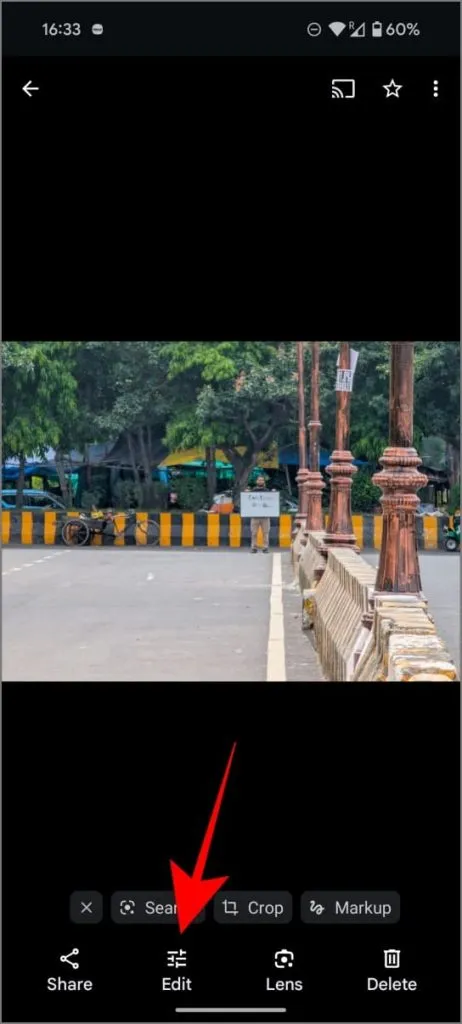
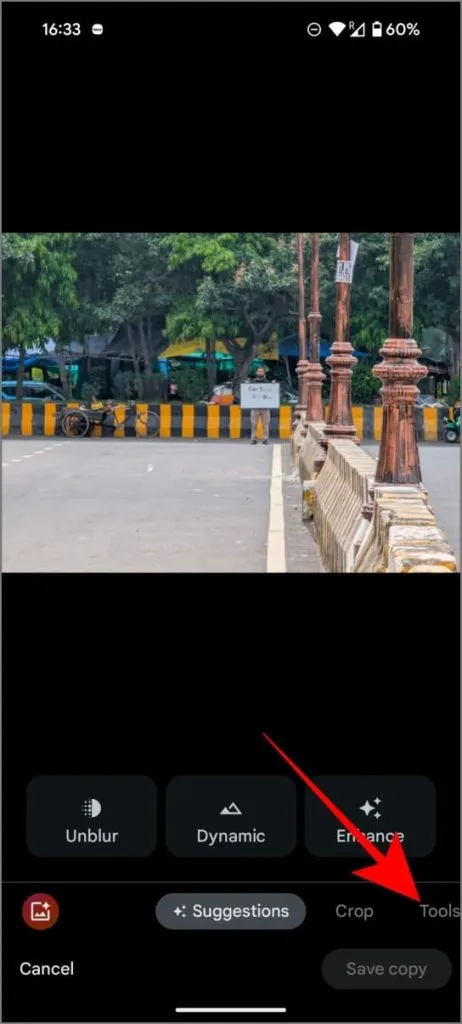
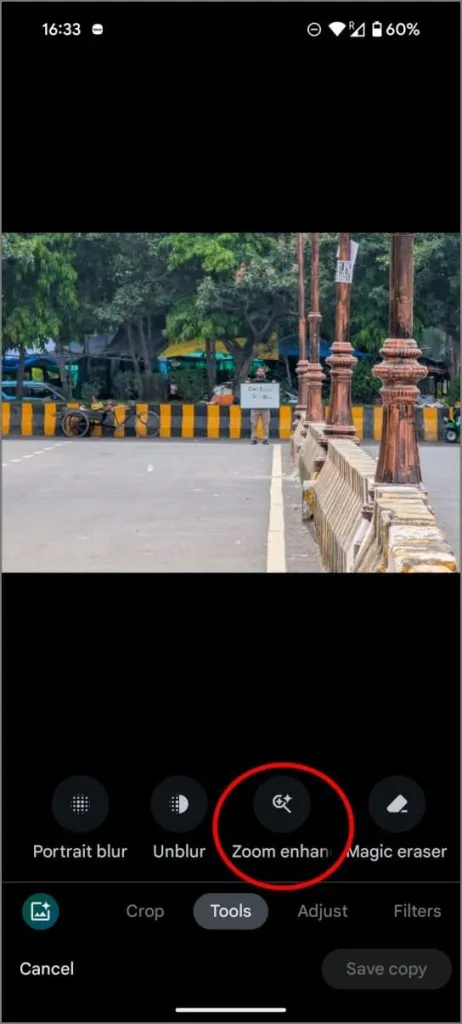
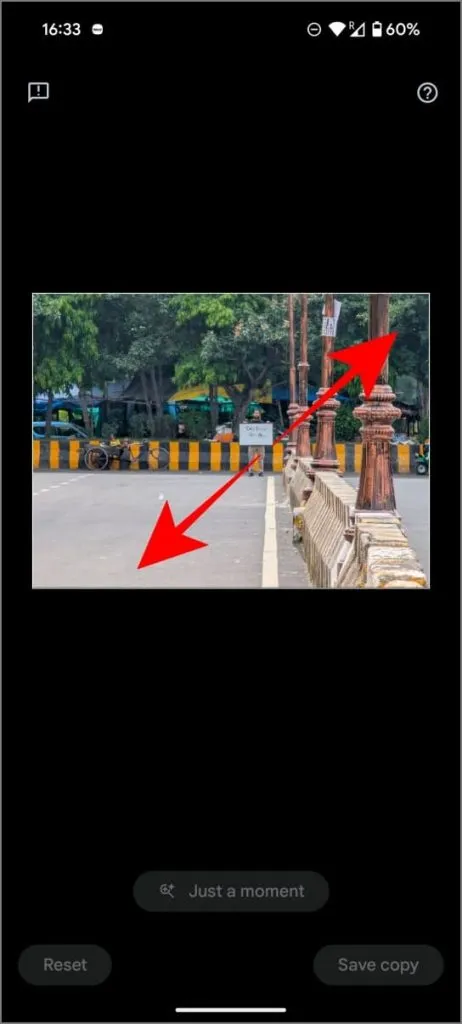
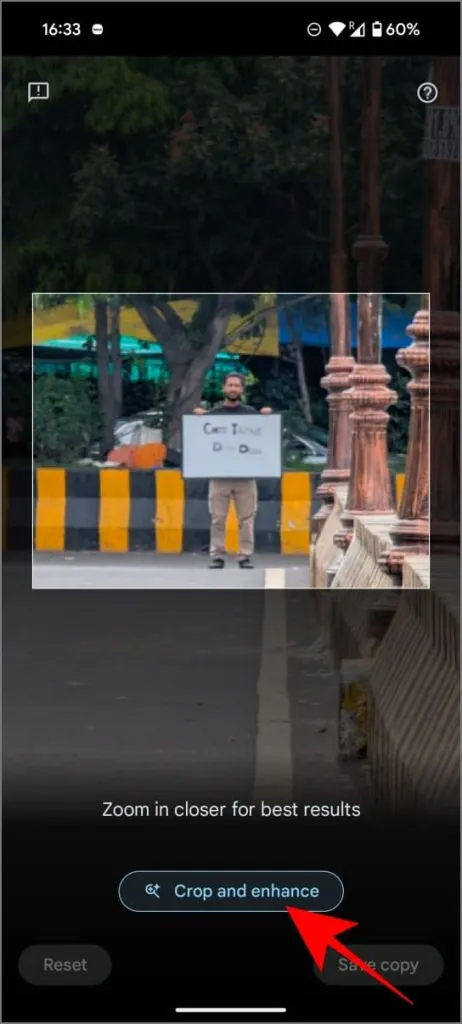
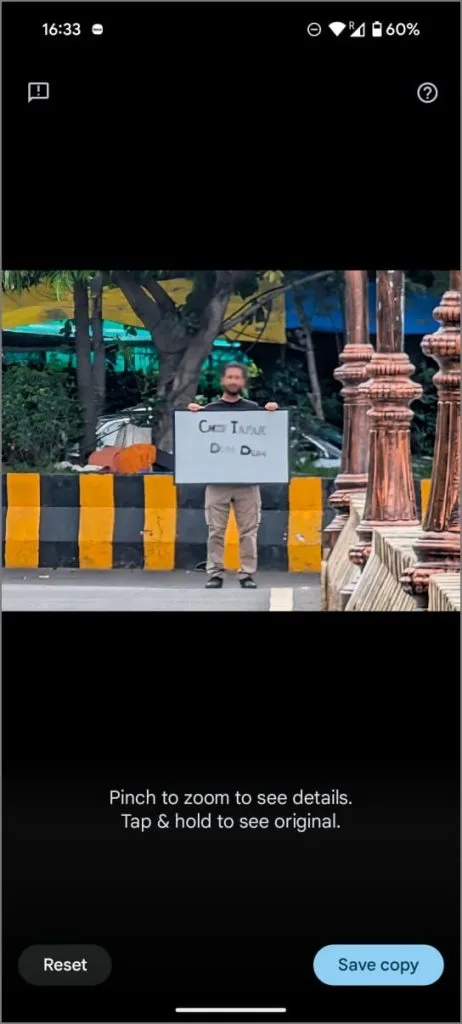
Zodra u de verbeterde afbeelding hebt, kunt u beslissen of u deze wilt opslaan als een kopie of wilt resetten en opnieuw wilt beginnen (voor het geval u niet tevreden bent met de resultaten of als er vreemde artefacten zijn). Maak u geen zorgen; de afbeeldingen worden altijd opgeslagen als nieuwe kopieën en overschrijven het origineel niet.
Als u Zoom Enhance niet kunt vinden in Google Foto’s
Als u de optie Zoom Enhance niet op uw telefoon kunt vinden, controleer dan het volgende:
- Zorg ervoor dat u een ondersteunde telefoon gebruikt, dat wil zeggen een Pixel 9 Pro, Pixel 9 Pro XL, Pixel 9 Pro Fold of Pixel 8 Pro.
- Zorg ervoor dat uw Google Foto’s-app is bijgewerkt naar de nieuwste versie.
- Zoom Enhance is niet compatibel met 50-megapixel foto’s. Als u foto’s met een hoge resolutie hebt gemaakt op uw Pixel, moet u deze bijsnijden tot een resolutie lager dan 12,5 megapixels voordat u deze functie gebruikt.
Tips voor het gebruik van Zoom Enhance
Zoom Enhance is, net als elke AI-tool, niet perfect en de resultaten kunnen variëren. Soms werkt het geweldig; andere keren heeft het minimale impact of voegt het zelfs ongewenste artefacten toe. De uitkomst hangt sterk af van de afbeelding zelf. Als u niet tevreden bent met het resultaat, kunt u het altijd opnieuw proberen.
De AI vermindert doorgaans ruis in de afbeelding, verscherpt deze en voegt ontbrekende details toe tussen de pixels door te voorspellen wat er zou kunnen zijn. Dit werkt meestal goed, maar het kan soms moeite hebben bij het genereren van content om te compenseren voor iets dat helemaal is uitgeblazen of te complex is om mee te beginnen.
Ik heb het gebruikt om in te zoomen op tekst, objecten en mensen. Het is vooral effectief met tekst, waardoor het leesbaar is, zelfs als het ver weg is en enigszins wazig. Als de tekst echter volledig onzichtbaar is, kan het onzin genereren.
Resultaten met objecten zijn over het algemeen prima, omdat ze meestal voorspelbaar zijn – auto’s, gebouwen, etc. – maar resultaten met mensen kunnen minder consistent zijn. In sommige gevallen kan het alleen een eenvoudig Photo Unblur-effect toepassen. Om u een beter idee te geven, volgen hier enkele voorbeelden:
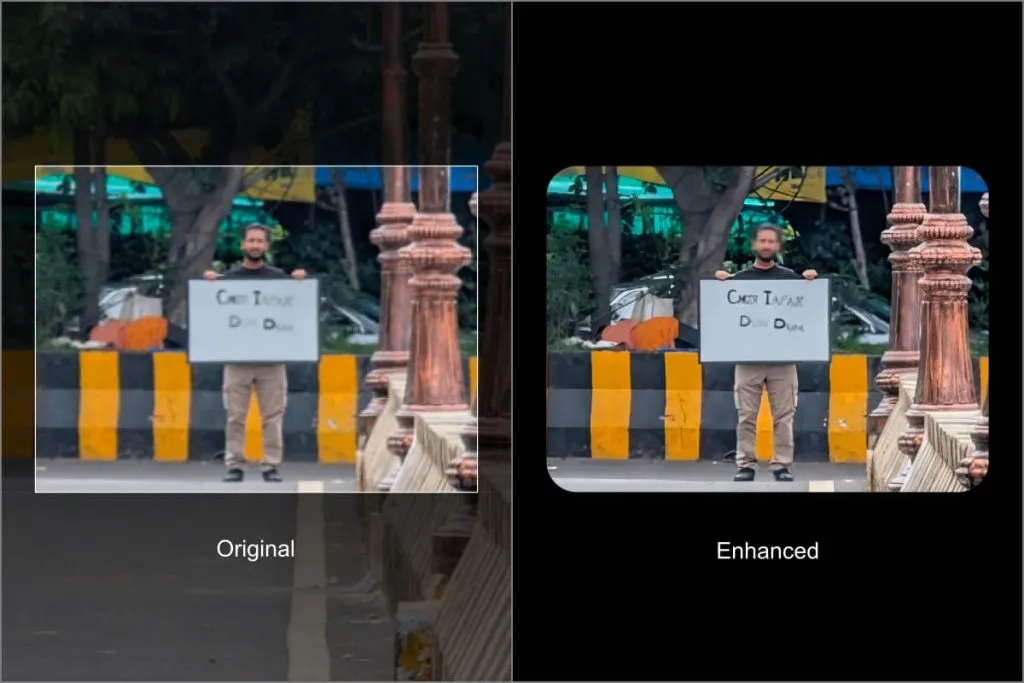
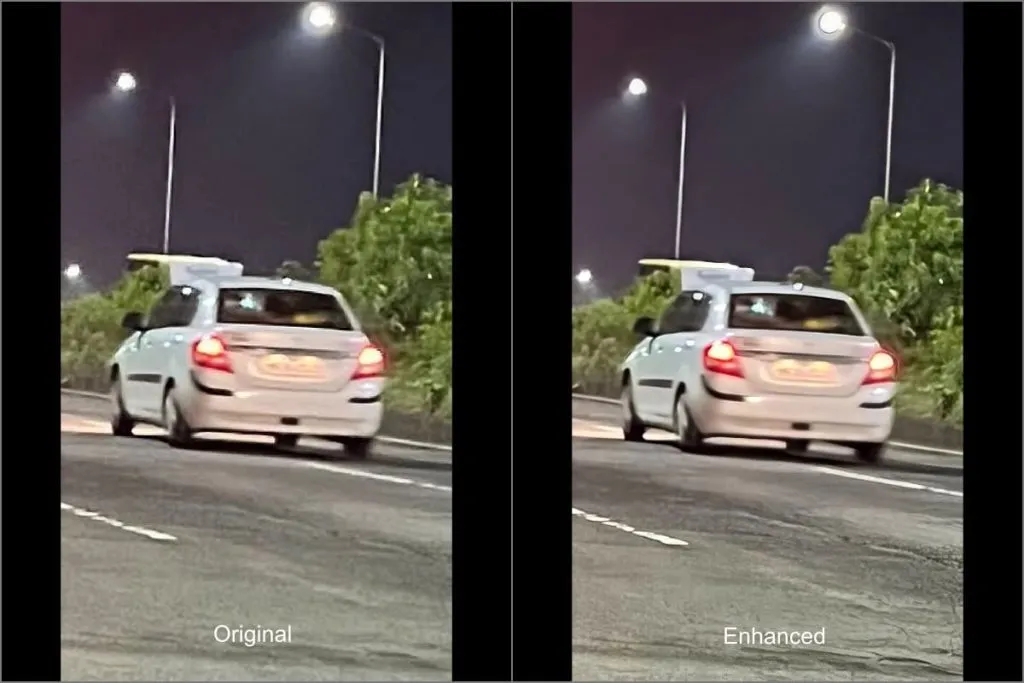
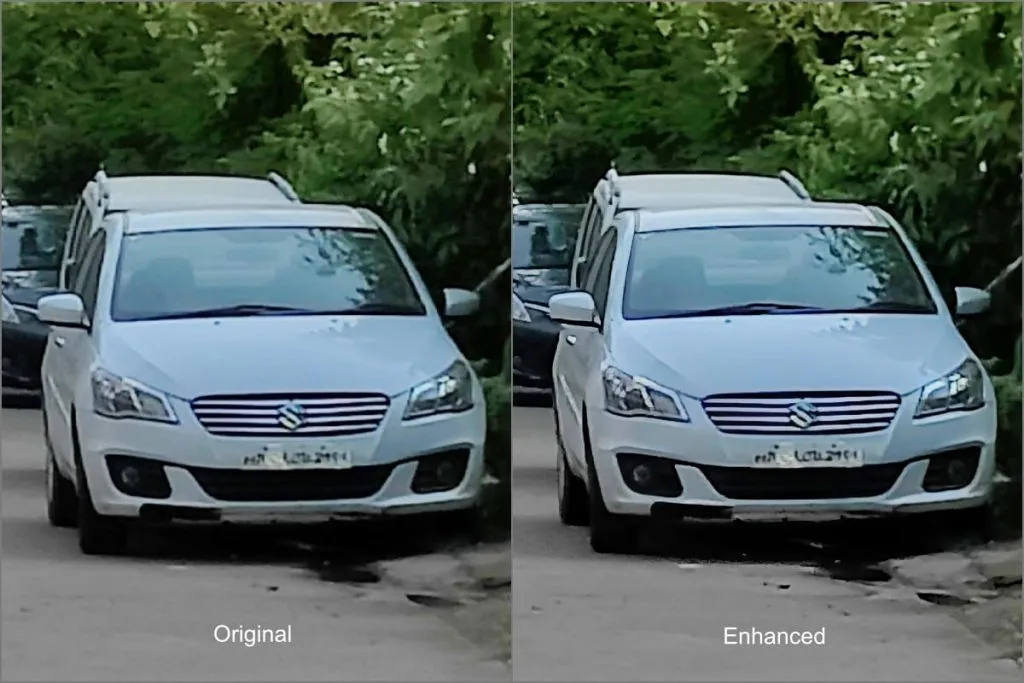
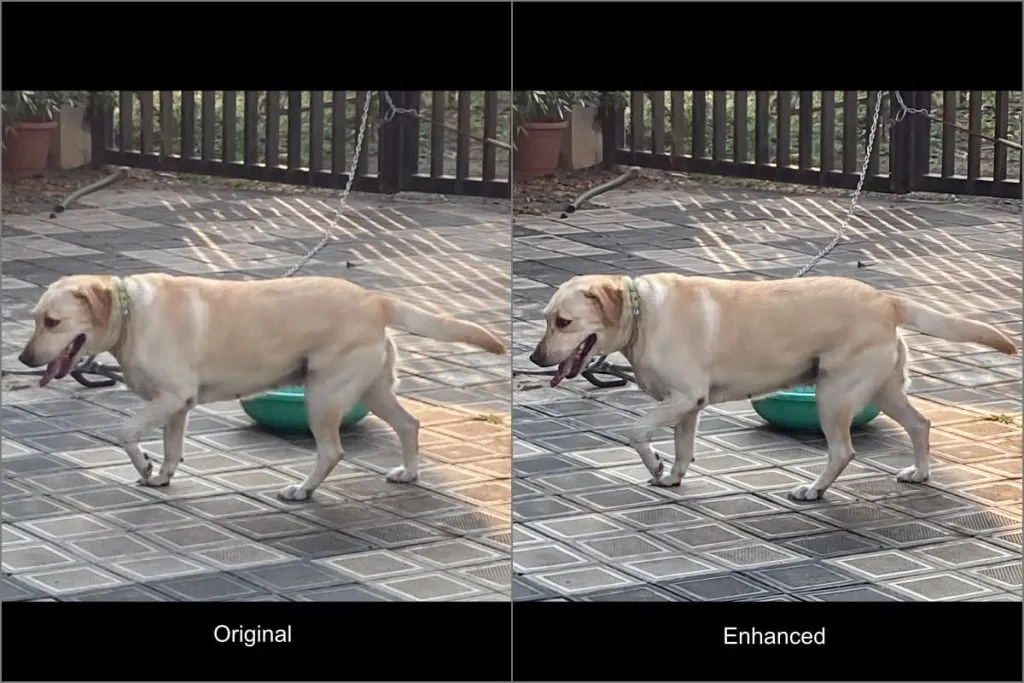
Hieronder kunt u de voorbeelden bekijken die Google heeft gedeeld:
Heb je ooit een foto gemaakt en wilde je dat je meer had ingezoomd of beter had ingekaderd? Als dat gebeurt, snijden we gewoon bij. Nu is er een betere manier: Zoom Enhance – een nieuwe functie die mijn team zojuist heeft uitgebracht voor Pixel. Beschikbaar in Google Photos onder Tools, het verbetert zowel ingezoomde als niet-ingezoomde afbeeldingen1/n pic.twitter.com/vKkKdXTwX2
— Doc Milanfar (@docmilanfar) 15 augustus 2024


Geef een reactie