Het Pixel-evenement bracht ons de nieuwe Pixel 9-serie telefoons en een van de functies, of beter gezegd app, die gebruikers verraste, is de Pixel Screenshots-app. Hoewel we meerdere screenshots maken, waarvan sommige per ongeluk, is het lastig om de juiste screenshots met de juiste details te vinden. Google wil het vinden van screenshots eenvoudig maken met de Pixel Screenshots-app. Dit is wat we ontdekten nadat we de app een hele dag hadden gebruikt.
Ondersteunde apparaten
Op het moment van schrijven in augustus 2024 is de Pixel Screenshots-app alleen beschikbaar op de Pixel 9-serie. Hoewel de app in de Google Play Store verschijnt , kon ik hem niet downloaden op mijn Pixel 8 Pro, dus heb ik hem gesideload op Pixel 8 Pro. Helaas werkte dat ook niet, omdat Pixel Screenshots Gemini Nano-multimodaliteit vereist, die alleen beschikbaar is op de Pixel 9-serie.
Zal het ook naar andere Android-telefoons komen nu Gemini beschikbaar is? Ik betwijfel het. Google noemde de app Pixel Screenshots in plaats van Google Screenshots of gewoon Screenshots. Het is voorlopig exclusief voor Pixel 9-serie smartphones. Ga je een Pixel 9-serie telefoon kopen voor deze app? Laat het ons weten op X (Twitter).
Hoe Pixel Screenshots werkt
Alles wat je op je scherm ziet en wat je wilt opslaan of waar je in de toekomst aan herinnerd wilt worden, maak je in een screenshot en je telefoon slaat het op in Pixel Screenshots. Gemini gebruikt AI-magie (alle AI-verwerking gebeurt op het apparaat) om de screenshots te scannen op informatie en maakt ter plekke een beschrijving. Je kunt vervolgens naar deze informatie zoeken met behulp van tekst (zoekbalk) of spraak (microfoonpictogram).
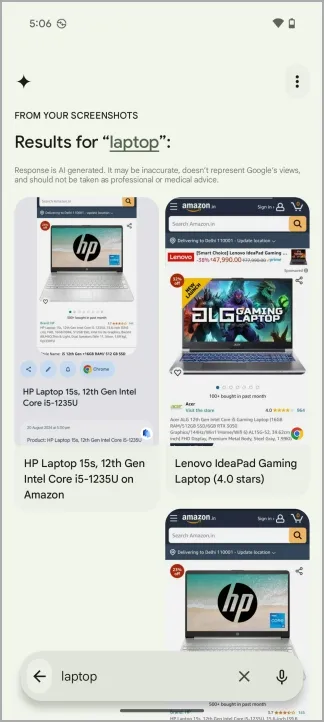
Zoeken is altijd de kracht van Google geweest, en je mag verwachten dat het prima werkt. Je kunt screenshots doorzoeken door dingen in de afbeelding te beschrijven, door AI-gegenereerde beschrijvingen te gebruiken en aantekeningen te maken. Meestal werkte het prima, maar soms gaf het niet-gerelateerde resultaten.
Screenshots die je krijgt op apps van derden zoals WhatsApp, Telegram of andere berichten-apps, verschijnen echter niet meteen in Pixel Screenshots. Je moet ze toevoegen. Er zijn twee manieren om ze toe te voegen:
- Maak een screenshot van de schermafbeelding op uw Pixel 9-telefoon. Deze wordt dan weergegeven in de Pixel Screenshots-app.
- Open de Pixel Screenshots-app en tik op de + -knop om een foto te maken met de Camera-app of open Galerij om een screenshot/afbeelding toe te voegen.
- De app kan dagelijks maar 15 screenshots verwerken. Daarna moet je op de knop Process now tikken om de screenshots te verwerken en een AI-samenvatting van belangrijke informatie te maken.
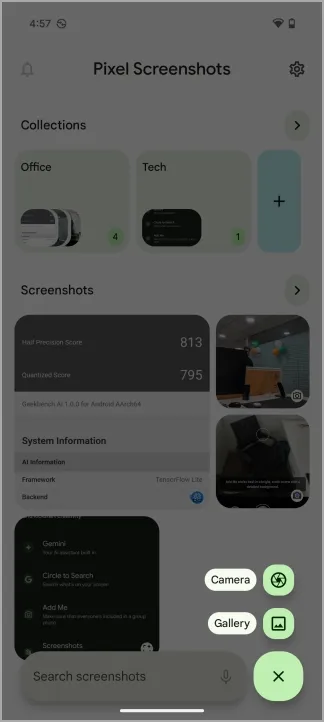
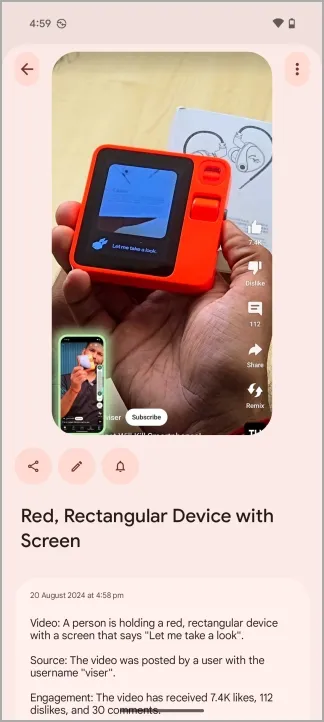
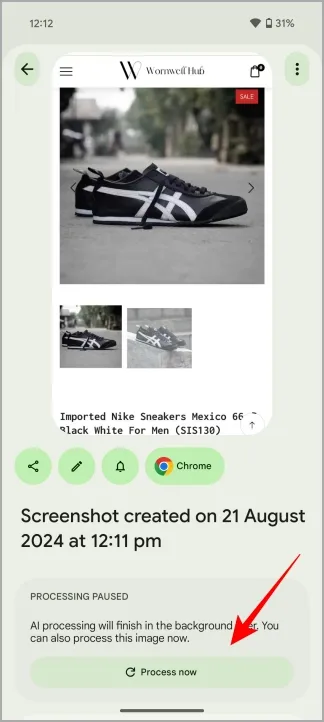
Links naar apps en websites
Ik vind het leuk dat de functie Pixel Screenshots echt nuttig maakt. Stel je voor dat je op Amazon aan het zoeken bent naar een nieuwe laptop en je hebt screenshots gemaakt van modellen die je later wilt vergelijken of heroverwegen. Je zult merken dat elke screenshot een klein pictogram van de app toont waarin je de screenshot hebt gemaakt.
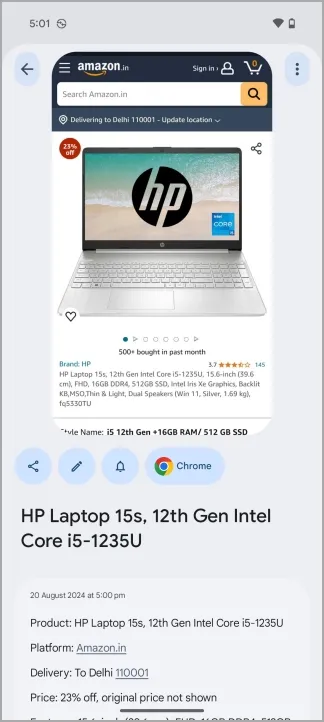

Het voegt ook links toe naar de betreffende app. Dus wanneer u op het app-pictogram in de schermafbeelding tikt, wordt die pagina geopend. Ik gebruikte Chrome om door Amazon te bladeren en Pixel Screenshots opende de productpagina op Chrome met één tik. Op dezelfde manier heb ik een schermafbeelding van de locatie van het TechWiser-kantoor opgeslagen in Google Maps en werd ik later rechtstreeks naar dat adres in Maps geleid (ik zorgde ervoor dat ik Google Maps sloot voordat ik op het pictogram in Pixel Screenshots tikte).
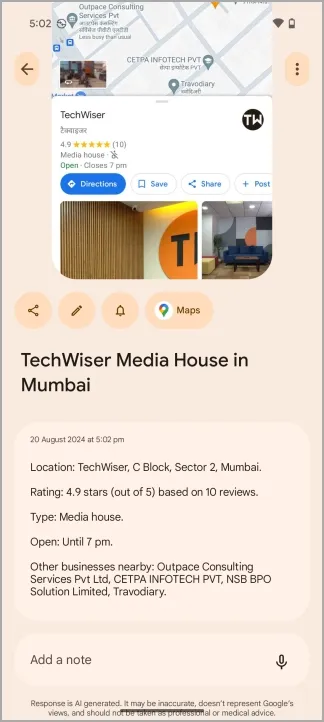

AI-beschrijvingen en -notities
Ik was een beetje teleurgesteld hierover, hoewel het een oplosbaar probleem is en zal worden opgelost naarmate AI beter wordt in de loop van de tijd. Gemini maakt een door AI gegenereerde beschrijving van de screenshot met belangrijke details zoals datum, prijs, tijd, specificaties, etc. Dus in mijn geval maakte het een beschrijving van de laptop. Het was echter onjuist en soms zelfs helemaal fout.
Gelukkig slaat het links op naar de app of webpagina. Maar niet alle screenshots die we maken, bevatten links naar de apps en pagina’s.
In het onderstaande voorbeeld heb ik een screenshot gemaakt van een Acer-laptop, maar in de beschrijving wordt over Lenovo gesproken omdat er bovenaan een kleine advertentie staat voor een Lenovo-model.

Ook is er geen manier om de door AI gegenereerde beschrijving te bewerken. Vandaar de Note-functie om je gedachten toe te voegen, wat handig is. Je kunt ook zoeken naar screenshots op basis van de inhoud van de notitie. Ik hoopte dat ik die beschrijving kon bewerken of misschien opnieuw kon genereren.
Automatische suggesties voor verdere acties
Dit is nog een coole Pixel Screenshots-functie. De app suggereert automatisch acties op basis van de screenshot die je hebt gemaakt. Het is tenslotte (kunstmatige) intelligentie.
Selecteer een screenshot en je ziet een optie om een herinnering in te stellen. Wanneer de dag en tijd aanbreken, word je op de hoogte gebracht. Je kunt ook alle herinneringen bekijken die vandaag af moeten en die eraan komen. Je telefoon kan je vragen om de gebeurtenis toe te voegen aan de Agenda-app.
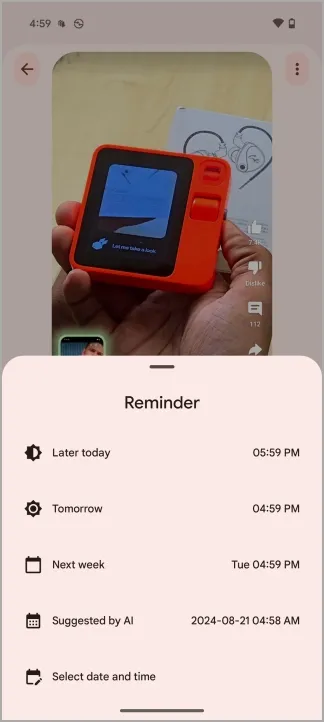
Nogmaals, je kunt het op veel verschillende manieren gebruiken. Ben je op zoek naar cadeau-ideeën voor de verjaardag van je zus? Stel een herinnering in voor de screenshot van het cadeau een dag voor het grote evenement, zodat je niet vergeet te kopen. Heb je de details van de dinerreservering nodig? Open de Pixel Screenshots-app.
Kleine observaties na een dag lang pixelscreenshots te hebben gebruikt
- De zoekbalk met het bekende pictogram bevindt zich onderaan het scherm, waardoor deze gemakkelijker te bereiken en te gebruiken is.
- Te veel screenshots? Geen probleem. Je kunt mappen maken, Google noemt ze collecties, waar je screenshots kunt opslaan op thema, zoals winkelen, bonnetjes, cadeau-ideeën en meer.
- U kunt de screenshots annoteren voor verdere herinnering en duidelijkheid. Er zijn behoorlijk wat opties zoals free draw, color picker, eraser, etc.
- Wanneer u een screenshot maakt, ziet u opties om te annoteren, te delen en een herinnering toe te voegen op hetzelfde scherm. U hoeft Pixel Screenshots niet te openen.
- Je kunt niet meerdere screenshots op het hoofdscherm selecteren om ze in één keer te verwijderen. Je kunt echter wel meerdere screenshots selecteren in de Collections.
- Google verzekert dat je binnenkort met Gemini Assistant naar screenshots van elk scherm kunt zoeken. De screenshot wordt weergegeven als pop-up of overlay over de momenteel geopende app of het scherm.
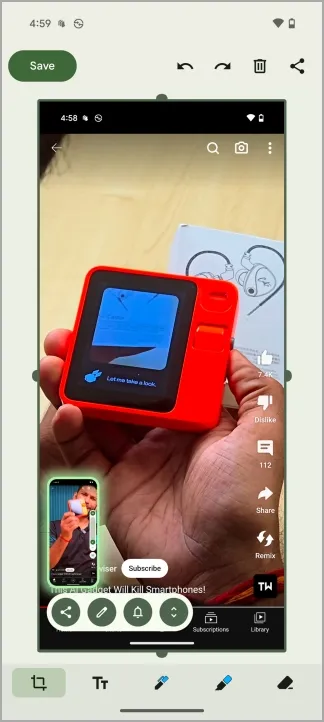

Toekomst van Pixel Screenshots
Google zet vanaf het begin in op zijn speciale screenshot-app. Het is nog geen week geleden dat Google Screenshots onthulde samen met de Pixel 9-serie, en er komen berichten binnen dat het zal worden toegevoegd aan de Circle to Search-functie . Wanneer je om iets op je scherm cirkelt om ernaar te zoeken, zie je een optie om dat op te slaan als screenshot, samen met andere opties.
Dat is logisch, want we gebruiken Circle om te zoeken naar dingen die ons nieuwsgierig maken of naar dingen waar we meer over willen weten en die we willen opslaan.
Hier is wat stof tot nadenken. Wat gebeurt er als je een screenshot maakt van een wiskundeprobleem? Zal Gemini gewoon een beschrijving maken of een stap verder gaan en het daadwerkelijk oplossen? Kan het vragen beantwoorden als je er een screenshot van maakt? Ik heb het geprobeerd en het antwoord is nee en dat is prima. Google heeft Pixel Screenshots ontworpen om belangrijke dingen te helpen herinneren en geen antwoorden te geven.
Pixel Watch 3-functies: 4 grote upgrades die u moet weten


Geef een reactie